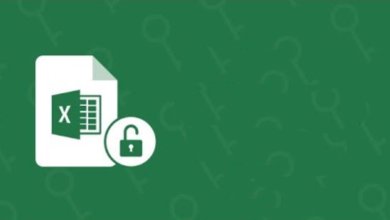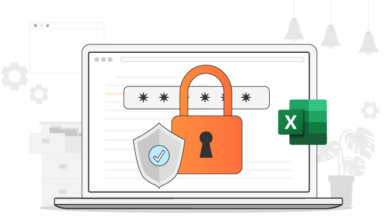Quên mật khẩu sổ làm việc Excel? Cách khôi phục mật khẩu Excel
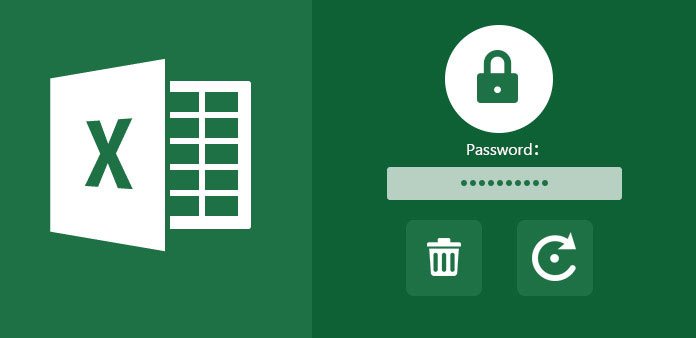
Đôi khi mọi người sử dụng mật khẩu cho tài liệu Excel của họ để bảo vệ chúng khỏi bị sửa đổi hoặc xóa. Việc mở tệp Excel được bảo vệ bằng mật khẩu có thể trở nên khó chịu nếu bạn quên mật khẩu của nó. Vài ngày trước, một trong những đối tác kinh doanh của tôi đã gửi cho tôi một trang tính Excel được bảo vệ, có một số dữ liệu rất quan trọng. Nhưng thật không may, anh ấy không thể nhớ mật khẩu. Sau một vài lần truy cập và bỏ lỡ, chúng tôi đã có thể tìm thấy cách khôi phục mật khẩu sổ làm việc Excel. Vì vậy, nếu bạn cũng đang gặp phải vấn đề tương tự và muốn khôi phục mật khẩu trang tính Excel đã quên , thì hãy tiếp tục đọc.
Bài viết này sẽ tập trung vào các phương pháp tốt nhất về cách khôi phục mật khẩu sổ làm việc Excel.
Phương pháp 1. Quên mật khẩu sổ làm việc Excel? Cách tốt nhất để phục hồi
Phương pháp tốt nhất và thành công nhất để khôi phục mật khẩu Excel bị quên là sử dụng công cụ của bên thứ ba, chẳng hạn như Excel Password Remover . Đây là một phần mềm khôi phục mật khẩu Excel rất đáng tin cậy để mở khóa mật khẩu của sổ làm việc Excel. Bạn có thể dễ dàng xóa hoặc thay đổi mật khẩu hiện có của tệp Excel của mình mà không bị mất dữ liệu. Bất kể mật khẩu phức tạp đến đâu, Excel Password Remover có thể mở khóa nó trong vòng vài phút. Bạn cũng có thể thử và khám phá các tính năng của nó bằng cách sử dụng phiên bản dùng thử miễn phí trước khi mua.
Làm theo các bước sau nếu bạn quên mật khẩu Excel của mình và muốn mở khóa:
Bước 1: Tải xuống và cài đặt Excel Password Remover
Nếu bạn muốn chỉnh sửa, in hoặc sao chép tệp Excel được mã hóa mà bạn quên mật khẩu, hãy tải xuống phiên bản dùng thử của Excel Password Remover. Bạn cũng có thể mua phiên bản đầy đủ nếu bạn muốn khám phá tất cả các tính năng.
Bước 2: Chọn phương pháp khôi phục mật khẩu
Mở Excel Password Remover và nhấp vào Khôi phục mật khẩu . Mô hình này sử dụng ba cuộc tấn công mạnh mẽ để khôi phục mật khẩu Excel, bao gồm Tấn công từ điển, Tấn công vũ phu với Tấn công mặt nạ và Tấn công bạo lực.
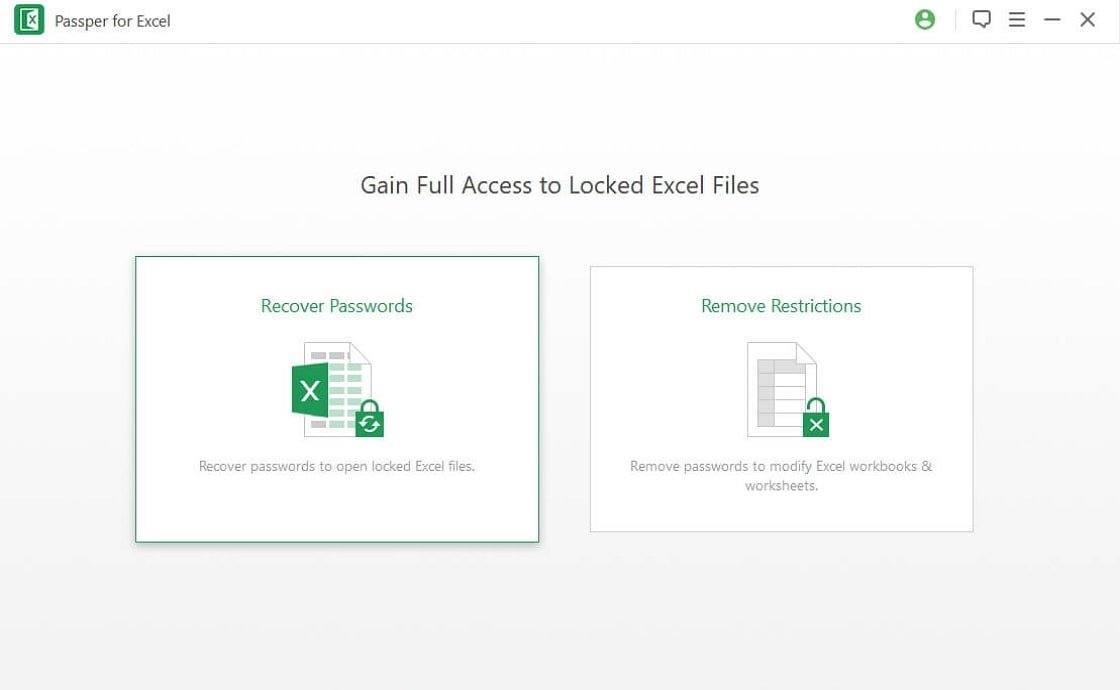
Bước 3: Thêm tệp Excel được bảo vệ bằng mật khẩu và chọn chế độ tấn công
Nhấp vào dấu + để thêm tệp Excel được mã hóa. Duyệt qua máy tính của bạn để chọn tệp Excel và nhấp vào Mở .
Bây giờ chọn chế độ tấn công từ các chế độ sau:
- Dictionary Attack cho phép bạn tìm mật khẩu từ từ điển được tùy chỉnh và tích hợp sẵn
- Brute Force với Mask Attack sử dụng các ký tự, biểu tượng và số để khôi phục mật khẩu Excel của bạn. Chế độ này hoạt động tốt nếu bạn nhớ độ dài hoặc phạm vi mật khẩu của mình.
- Brute Force Attack khôi phục mật khẩu sổ làm việc Excel của bạn bằng cách sử dụng tất cả các kết hợp có thể. Chế độ này có thể mất một khoảng thời gian để khôi phục mật khẩu.
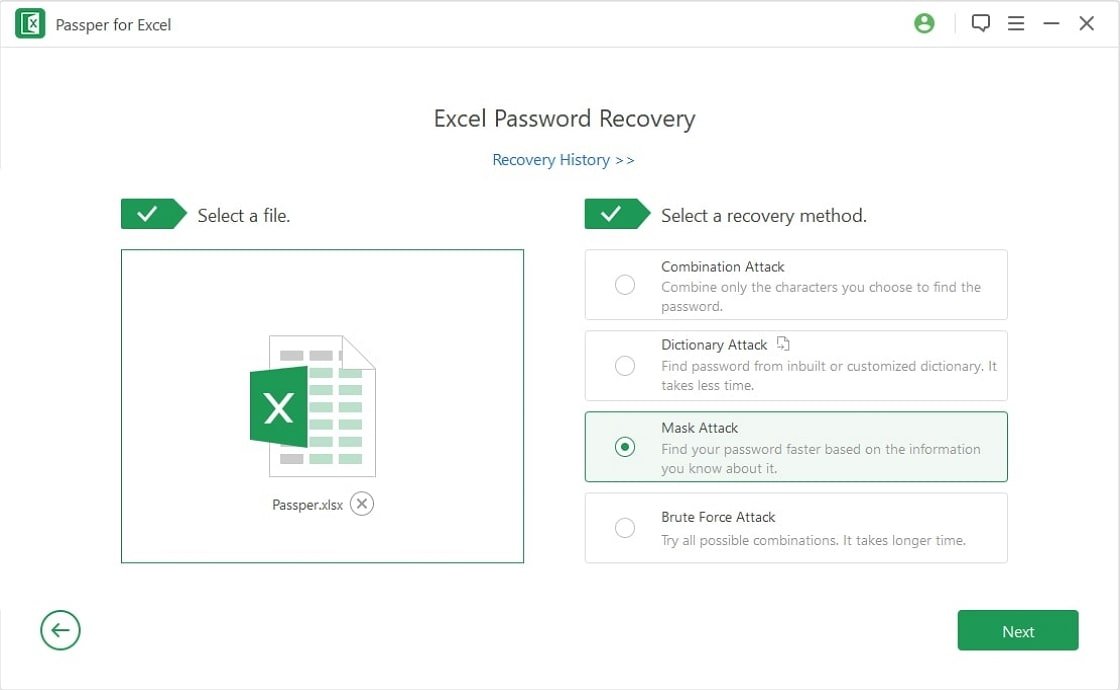
Bước 4: Khôi phục mật khẩu
Bây giờ hãy nhấp vào Khôi phục . Một cửa sổ sẽ xuất hiện trên màn hình yêu cầu bạn xác nhận xem tệp Excel có cần mật khẩu để mở hay không. Nhấp vào Tiếp tục .
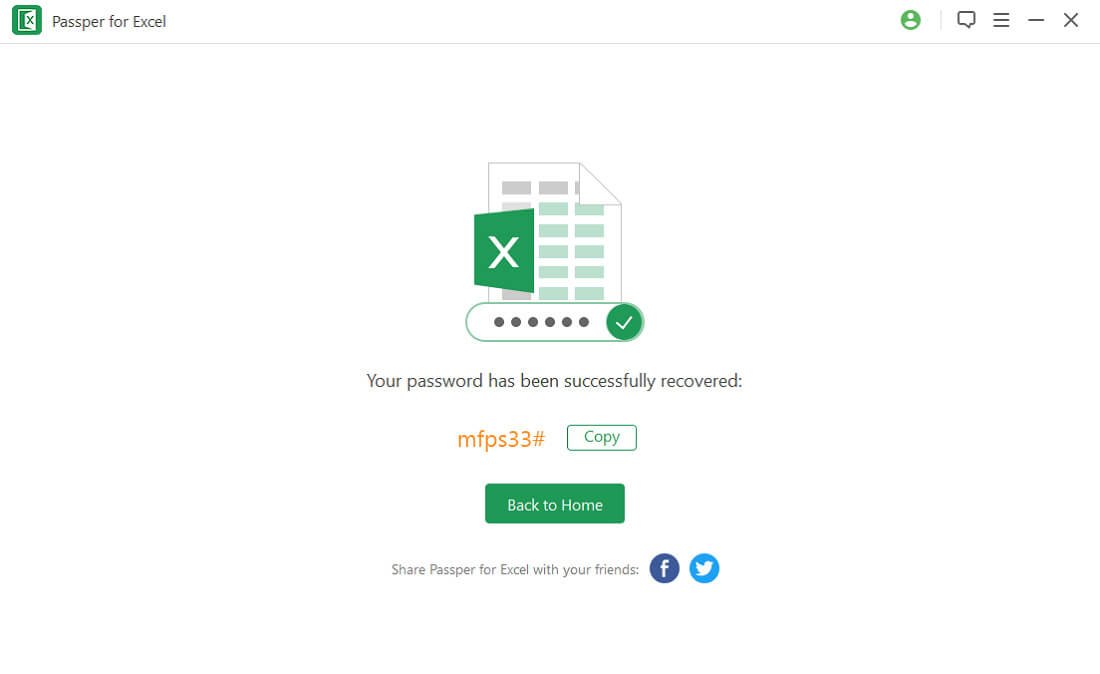
Chờ trong vài phút. Một cửa sổ nhắc nhở sẽ xuất hiện trên màn hình với mật khẩu bạn đã quên.
Phương pháp 2. Quên mật khẩu sổ làm việc Excel? Khôi phục mật khẩu Excel trực tuyến
Nếu bạn không muốn cài đặt phần mềm trên máy tính để khôi phục mật khẩu trang tính Excel bị quên, bạn có thể sử dụng công cụ khôi phục mật khẩu trực tuyến LostMyPass. LostMyPass có thể xóa mật khẩu khỏi tất cả các phiên bản của tệp MS Office Excel được mã hóa. LastPass có cơ sở dữ liệu gồm 3 triệu mật khẩu phổ biến nhất để khôi phục mật khẩu Excel của bạn một cách nhanh chóng và thành công.
Bước 1: Truy cập trang web LostMyPass
Mở lostmypass.com/file-types/ms-Excel/ trong trình duyệt của bạn.
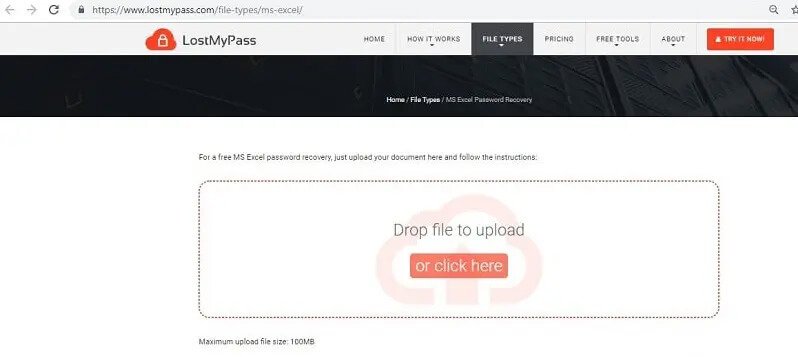
Bước 2: Thêm tệp
Nhấp vào Nhấp vào đây hoặc thả tệp Excel để tải lên. Bạn chỉ có thể tải lên tệp có dung lượng tối đa 100 MB.
Bước 3: Mở tệp
Duyệt qua máy tính của bạn và chọn tệp Excel được bảo vệ bằng mật khẩu, sau đó bấm Mở .
Bước 4: Khôi phục mật khẩu
Chờ trong vài phút để hoàn tất quá trình khôi phục mật khẩu Excel.
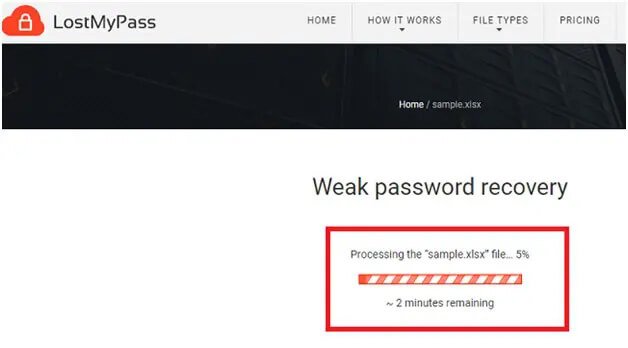
Sau khi quá trình hoàn tất, mật khẩu Excel bị quên của bạn sẽ được hiển thị trên màn hình. Sao chép mật khẩu này và sử dụng nó để mở khóa tệp Excel được mã hóa.
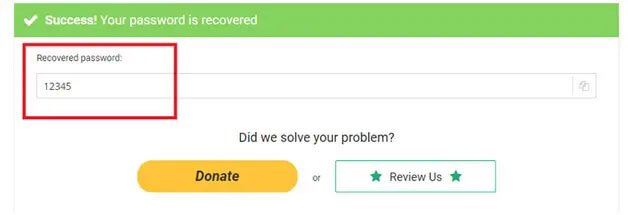
Nhược điểm của việc sử dụng LostMyPass
- Phương pháp này không an toàn lắm vì nó lưu tệp Excel của bạn trên máy chủ đám mây và khiến dữ liệu của bạn dễ bị vi phạm và rủi ro.
- Công cụ này không đáng tin cậy vì bạn không thể sử dụng nó khi không có mạng.
- Nó có giới hạn kích thước tệp và bạn chỉ có thể tải lên tệp Excel tối đa 100 MB.
Phương pháp 3. Quên mật khẩu Excel? Khôi phục mật khẩu sổ làm việc Excel bằng ZIP
Nếu bạn quên mật khẩu sổ làm việc Excel của mình, thì bạn có thể sử dụng ZIP để mở khóa tệp Excel của mình bằng cách làm theo các bước sau:
Bước 1: Cài đặt công cụ nén
Tải xuống và cài đặt WinRAR, 7-zip hoặc bất kỳ công cụ nén nào khác trên máy tính của bạn.
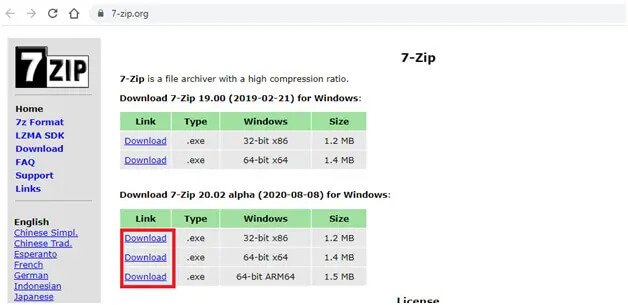
Bước 2: Đổi tên tệp
Sử dụng “.zip” thay vì “.xlsx” để đổi tên phần mở rộng tên tệp. Nếu bạn thấy cảnh báo được nhắc, hãy nhấp vào Có .
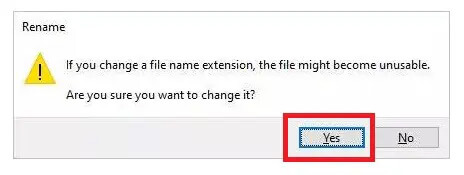
Bước 3: Mở tệp
Nhấp chuột phải vào tệp và nhấp vào Mở bằng và chọn 7-zip .
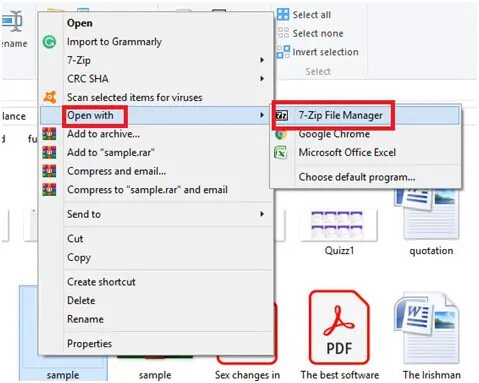
Bước 4: Điều hướng đến xl \ worksheets \
Để loại bỏ mật khẩu khỏi trang tính Excel của bạn, hãy điều hướng đến xl \ worksheets \ và nhấp vào tệp mà bạn đã quên mật khẩu. Nhấp chuột phải vào tệp này và chọn tùy chọn Chỉnh sửa .
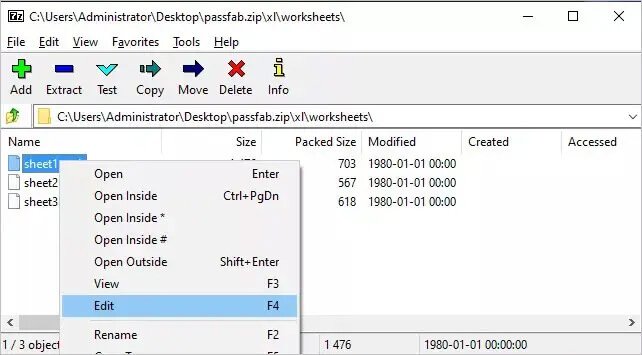
Bước 5: Xóa thẻ
Một tệp sẽ mở trong notepad; tìm thẻ “” bằng cách nhấn các phím Ctrl + F trong đó. Sau khi tìm thấy nó, hãy xóa thẻ này.
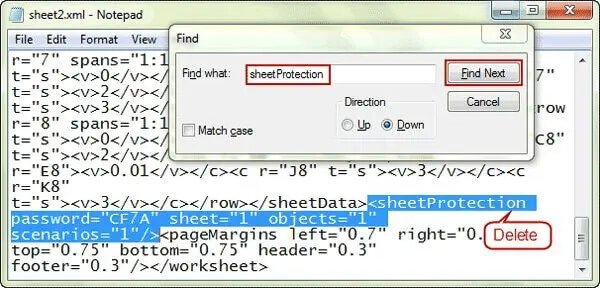
Bước 6: Lưu tệp
Lưu tệp này bằng cách nhấn Ctrl + S và đóng sổ ghi chú. Đổi tên tệp thành .xlxs. Trang tính Excel của bạn đã được mở khóa ngay bây giờ.
Nhược điểm của việc sử dụng phương pháp ZIP
- Phương pháp này phức tạp và không thích hợp cho người mới.
- Phương pháp này có thể gây mất dữ liệu và không đảm bảo thành công.
Phương pháp 4. Quên mật khẩu Excel? Khôi phục mật khẩu sổ làm việc Excel bằng mã VBA
Mã VBA cũng có thể khắc phục sự cố quên mật khẩu trong Excel. Phương pháp brute force là cần thiết để mở khóa các tệp từ phiên bản Excel mới hơn; tuy nhiên, có thể mở khóa các phiên bản Excel 2010, 2007 và trước đó bằng phương pháp này.
Sử dụng các bước sau để khôi phục mật khẩu sổ làm việc Excel thông qua mã VBA:
Bước 1: Mở tệp
Mở tệp Excel được mã hóa mà bạn quên mật khẩu.
Bước 2: Mở Visual Basic
Để mở ứng dụng Microsoft Visual Basic, hãy nhấn các phím ALT + F11 trên bàn phím.
Bước 3: Chọn mô-đun
Từ thanh công cụ, nhấp vào Chèn và chọn tùy chọn Mô-đun.
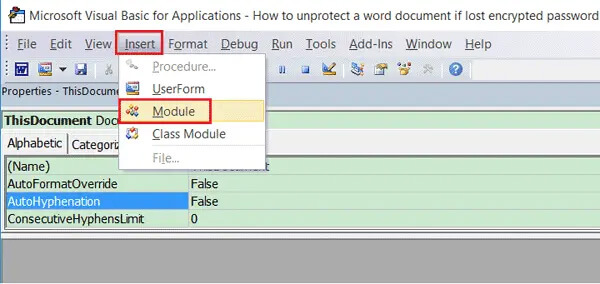
Bước 4: Nhập mã VBA
Nhập mã VBA sau:
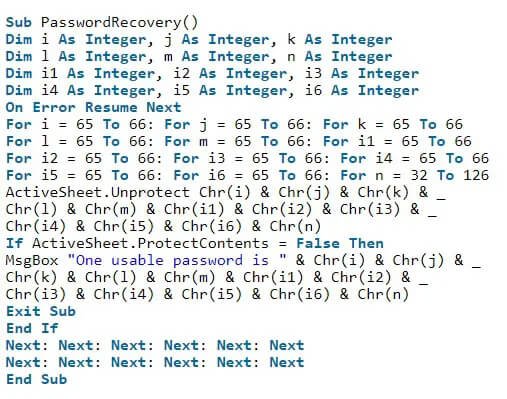
Bước 5: Chạy mã này
Sau khi bạn dán mã xong, hãy nhấn phím F5 để chạy mã VBA này.
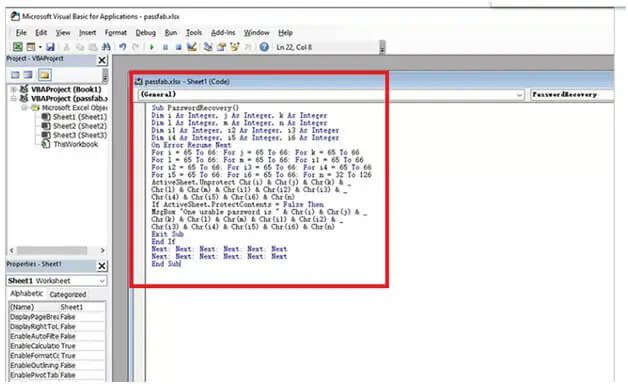
Chờ trong vài phút. Một cửa sổ nhắc nhở sẽ xuất hiện trên màn hình của bạn, hãy nhấp vào OK . Mật khẩu Excel bị quên của bạn sẽ xuất hiện trên màn hình. Ghi lại mật khẩu này và sử dụng nó để mở tệp Excel được mã hóa.
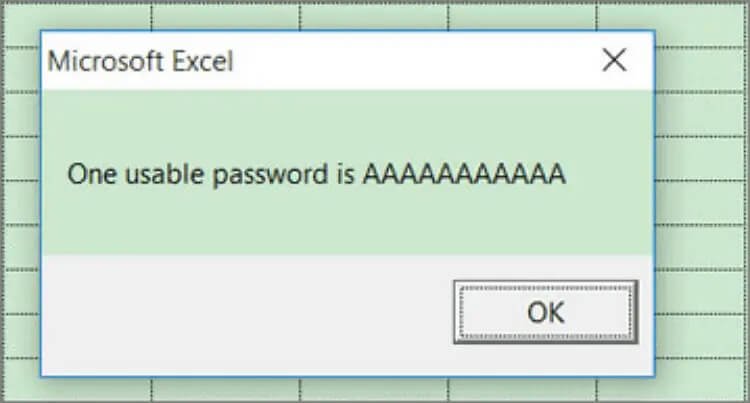
Nhược điểm của việc sử dụng mã VBA
- Đây là một phương pháp rất phức tạp và không phải ai cũng có thể sử dụng nó một cách chính xác.
- Nó rất tốn thời gian.
Sự kết luận
Việc khôi phục mật khẩu sổ làm việc Excel bị quên có thể rất căng thẳng và tốn thời gian. Bạn có thể sử dụng bất kỳ phương pháp nào được đề cập ở trên để mở khóa sổ làm việc Excel nếu quên mật khẩu. Tuy nhiên, chúng tôi khuyên bạn nên sử dụng Excel Password Remover . Excel Password Remover là một công cụ khôi phục mật khẩu Excel mạnh mẽ có thể khôi phục mật khẩu Excel của bạn trong vài phút và không có giới hạn kích thước tệp.