Cách ZIP hoặc giải nén tệp trên Windows 11/10/8/7 mà không cần WinZip
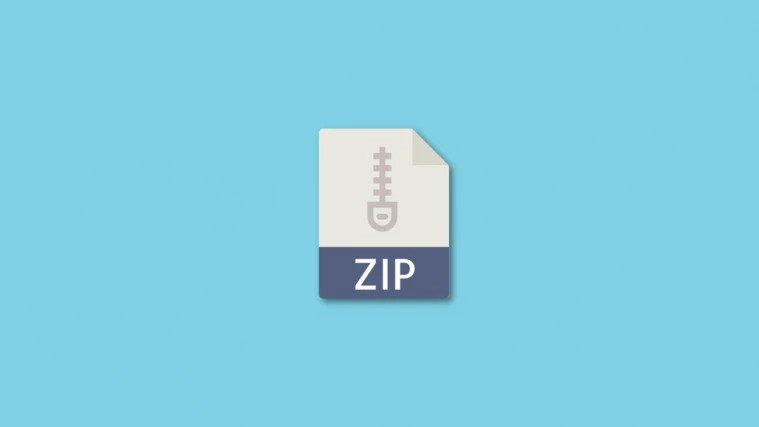
Hầu hết chúng ta đã biết tệp ZIP là gì. Nếu bạn không biết, về cơ bản chúng là các tệp nén chiếm ít dung lượng lưu trữ hơn trên máy tính của bạn. Thông thường, người dùng dựa vào phần mềm lưu trữ tệp như WinZip, WinRAR hoặc 7-Zip để tạo và quản lý tệp ZIP. Tuy nhiên, điều này không bắt buộc vì Microsoft cung cấp hỗ trợ gốc cho các tệp ZIP trên thiết bị Windows. Đúng vậy, bạn có thể gỡ cài đặt bất kỳ trình lưu trữ tệp nào được lưu trữ trên máy tính của mình và tiếp tục nén hoặc giải nén tệp.
Những người khá mới sử dụng nền tảng Windows có thể không chắc chắn cách tận dụng lợi thế của bổ sung có giá trị này. Dù vậy, bạn có thể vui mừng khi biết rằng có nhiều cách để tuân thủ các tệp nguyên bản trên Windows 10 và đó chính xác là những gì chúng ta sẽ thảo luận ở đây. Vì vậy, chúng ta hãy xem cách Zip hoặc Giải nén tệp trên Windows 10 mà không cần WinZip .
Phần 1. Cách nén tệp ZIP mà không cần WinZip
Cụ thể hơn, có ba phương pháp khác nhau mà bạn có thể sử dụng để tạo tệp ZIP mà không cần WinZIP trên Windows 10. Bạn có thể sử dụng các tùy chọn menu ngữ cảnh của Windows hoặc File Explorer để tạo tệp ZIP nén. Tất cả phụ thuộc vào sở thích cá nhân của bạn.
Cách ZIP tệp bằng cách gửi đến thư mục nén
Phương pháp đầu tiên để ZIP tệp mà không có WinZIP là phương pháp mà hầu hết mọi người thích. Gửi đến một thư mục nén là một tùy chọn có sẵn trong menu ngữ cảnh của Windows và nó có thể dễ dàng truy cập bằng một cú nhấp chuột. Đây là những gì bạn cần làm:
Bước 1. Trước hết, bạn cần chọn tệp bạn muốn nén hoặc tạo tệp ZIP. Chỉ cần nhấp chuột phải vào tệp hoặc thư mục để hiển thị menu ngữ cảnh và di con trỏ qua tùy chọn ‘Gửi tới’ .
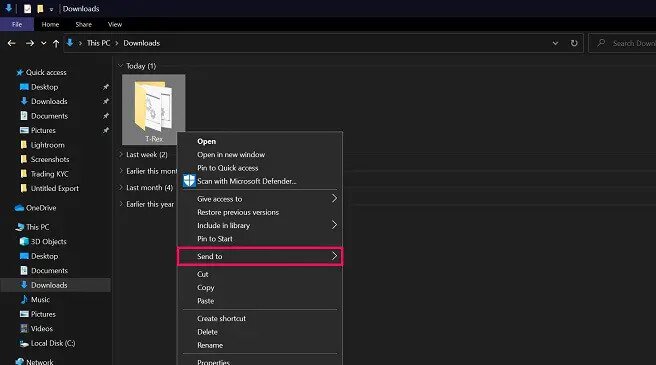
Bước 2. Tiếp theo, nhấp vào tùy chọn ‘Thư mục nén (nén)’ từ menu mở rộng.
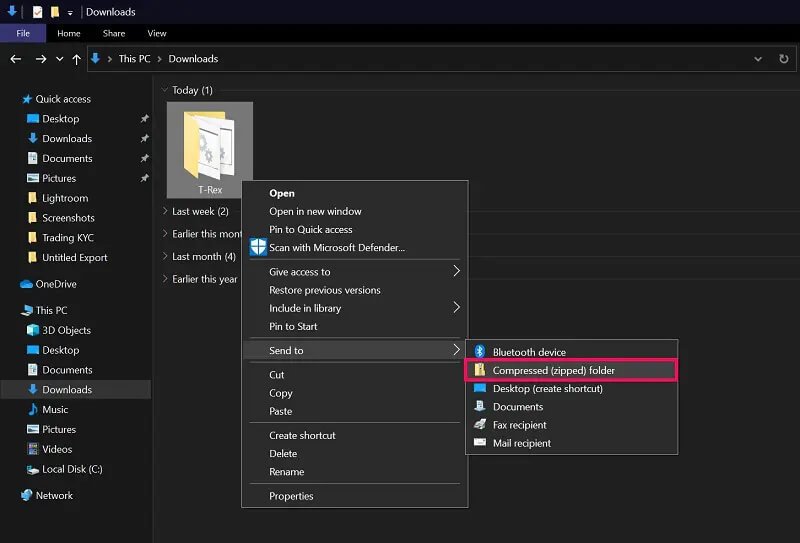
Bước 3. Bây giờ, một thư mục ZIP sẽ hiển thị ở cùng vị trí với tệp không nén ban đầu. Bạn sẽ có tùy chọn để đổi tên nó như bạn muốn.
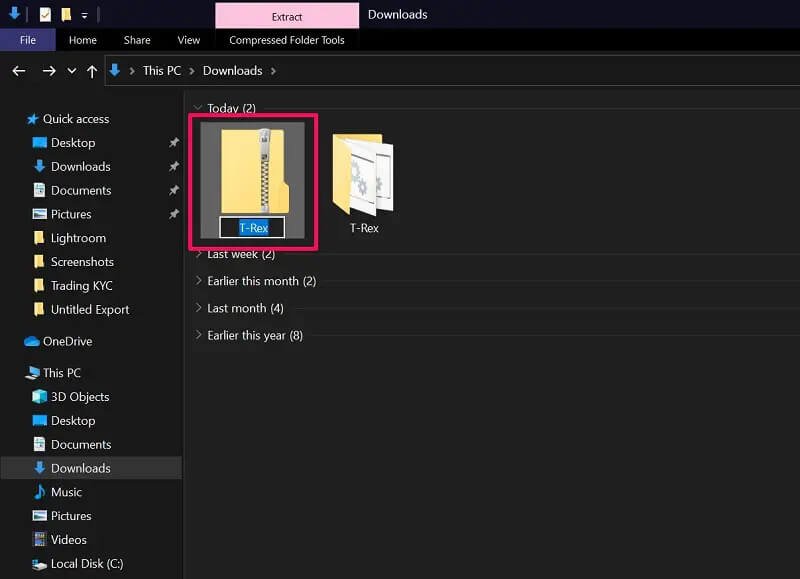
Đó là tất cả những gì bạn cần làm. Thật dễ dàng để ZIP các tệp nguyên bản từ menu ngữ cảnh trên Windows 10. Đôi khi, bạn có thể gặp lỗi thông báo rằng Windows không thể tạo thư mục nén ở vị trí bạn đang ở. Trong những trường hợp như vậy, bạn sẽ có tùy chọn để đặt nó trên màn hình của mình.
Cách ZIP tệp bằng File Explorer
Trong phương pháp thứ hai, chúng tôi sẽ sử dụng một tùy chọn có sẵn trong thanh menu của File Explorer. Nó có thể không phải là cách thuận tiện nhất để ZIP tệp mà không có WinZIP trên Windows, nhưng nó chắc chắn là một lựa chọn thay thế phù hợp. Chỉ cần làm theo các bước sau:
Bước 1. Mở File Explorer trên Windows và chọn tệp hoặc thư mục bạn muốn nén. Sau khi được chọn, hãy nhấp vào tùy chọn ‘Chia sẻ’ từ thanh menu để truy cập vào các tùy chọn khác.
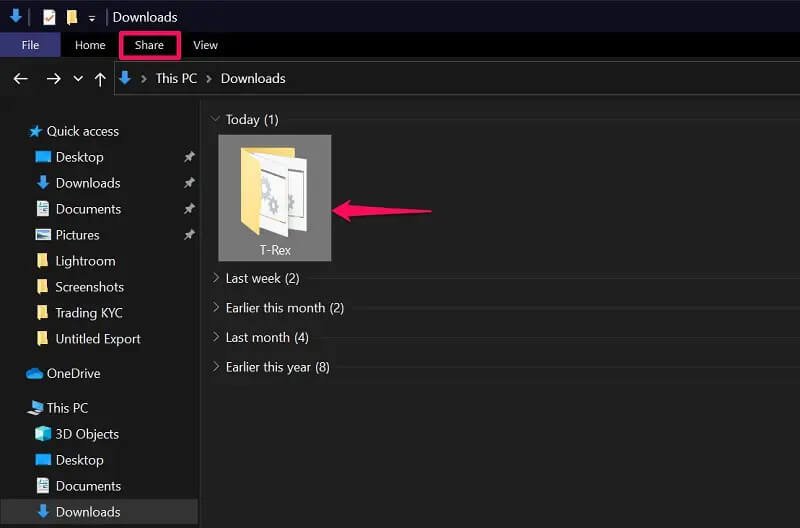
Bước 2. Bây giờ, bạn sẽ tìm thấy tùy chọn ‘Zip’ ngay bên dưới. Nhấp vào nó để tạo tệp ZIP ở cùng vị trí với tệp gốc. Cũng giống như phương pháp trước, bạn sẽ có thể đổi tên nó ngay lập tức.
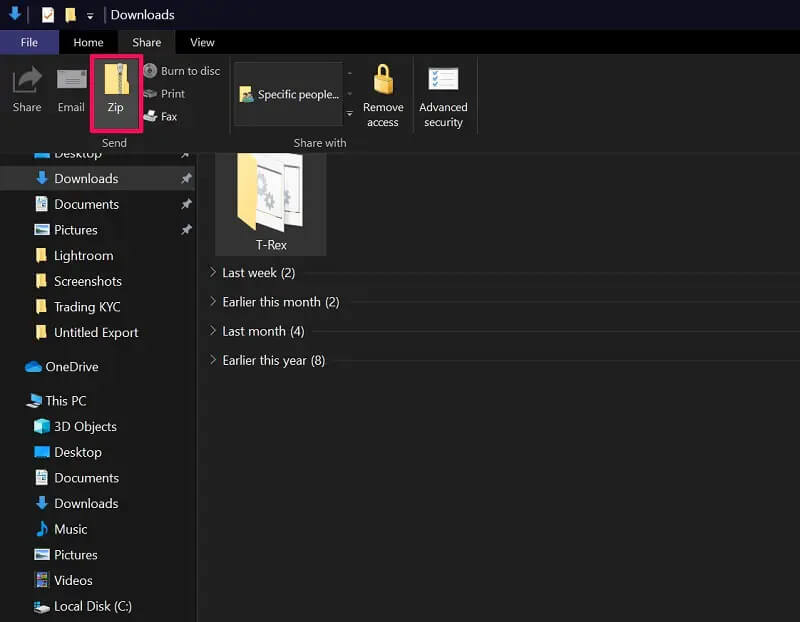
Ở đó bạn có thư mục ZIP đã nén của mình. Để xem nội dung của tệp ZIP, bạn chỉ cần nhấp vào nó.
Cách tạo tệp ZIP bằng cách kéo tệp vào tệp ZIP hiện có
Kỹ thuật cụ thể này liên quan đến việc tạo một thư mục Zip trống trước và sau đó thêm nội dung vào đó bằng một hành động kéo và thả đơn giản. Nó có thể hữu ích nếu bạn đang tìm cách thêm một loạt các tệp khác nhau được lưu trữ ở nhiều vị trí vào một thư mục nén duy nhất.
Bước 1. Nhấp chuột phải vào bất kỳ đâu trên màn hình của bạn hoặc bất kỳ nơi nào trong File Explorer để truy cập menu ngữ cảnh. Bây giờ, di con trỏ qua ‘Mới’ và nhấp vào ‘Thư mục được nén (nén).’
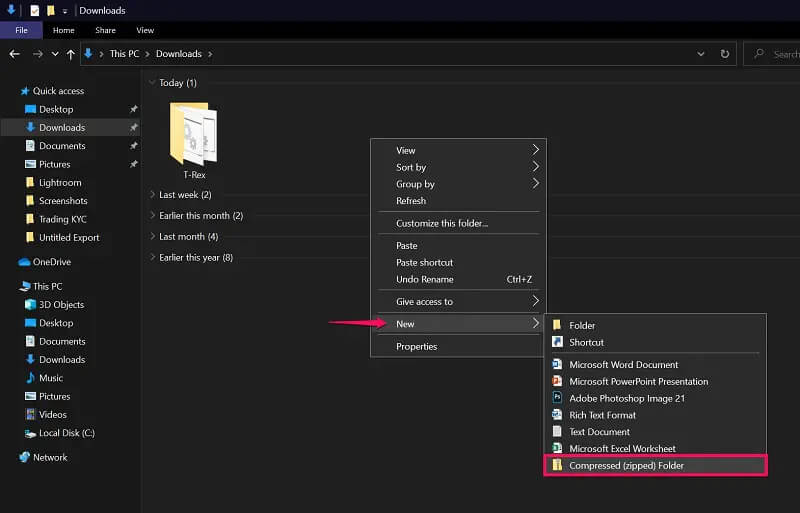
Bước 2. Thao tác này sẽ tạo một tệp / thư mục ZIP mới ở cùng vị trí mà bạn đã truy cập vào menu ngữ cảnh. Bây giờ, chỉ cần kéo và thả các tệp vào thư mục ZIP như được chỉ ra trong ảnh chụp màn hình bên dưới.
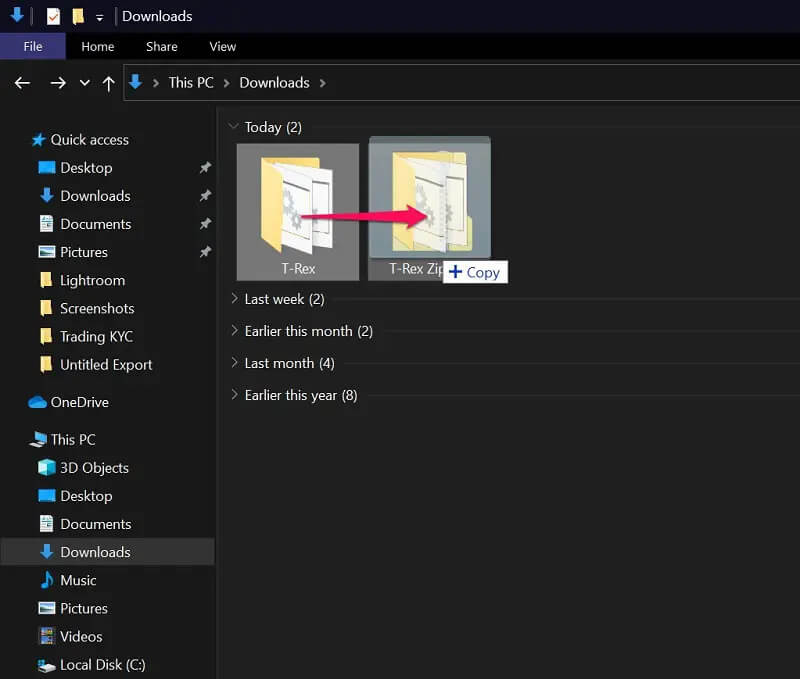
Bạn sẽ không nhận được bất kỳ lời nhắc nào khi kéo và thả tệp vào kho lưu trữ ZIP nén. Nó tương tự như cách bạn thường di chuyển bất kỳ tệp nào trong Windows. Tất nhiên, đây không phải là phương pháp nhanh nhất để ZIP tệp trong Windows mà không có WinZip, nhưng nó phục vụ một trường hợp sử dụng cụ thể.
Phần 2. Làm thế nào để giải nén các tập tin mà không cần WinZip bằng cách sử dụng giải nén tất cả
Bây giờ bạn đã biết cách giải nén tệp ZIP mà không cần WinZIP, hãy chuyển sang các bước bạn cần làm theo để giải nén tệp mà không cần WinZip trên thiết bị Windows. Chỉ có một cách để giải nén hoặc giải nén các tệp trên Windows, đó là bằng cách sử dụng menu ngữ cảnh. Nó khá đơn giản, vì vậy hãy làm cho nó nhanh chóng:
Bước 1. Chọn tệp ZIP đã nén và nhấp chuột phải vào tệp đó để hiển thị menu ngữ cảnh. Tại đây, bạn sẽ tìm thấy tùy chọn ‘Trích xuất tất cả.’ Chỉ cần nhấp vào nó.
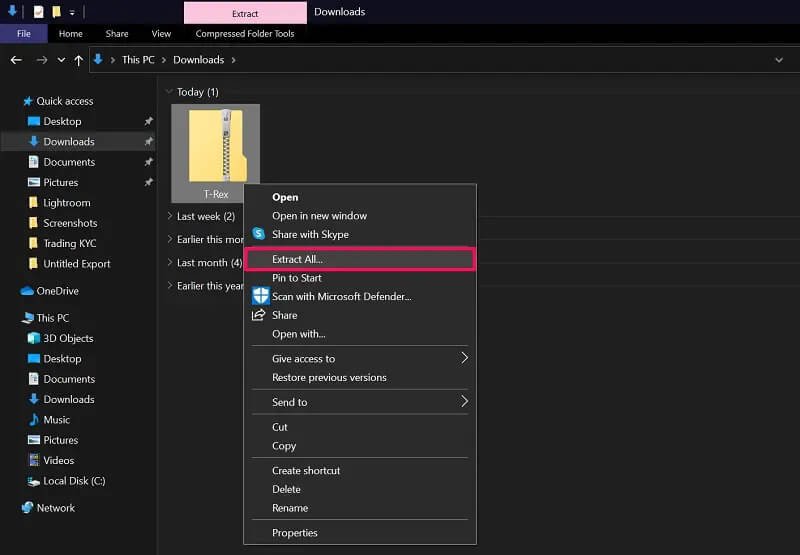
Bước 2. Thao tác này sẽ khởi chạy một cửa sổ mới trên màn hình của bạn, nơi bạn có thể chọn một thư mục đích cho các tệp được giải nén. Theo mặc định, nó được đặt ở cùng vị trí với tệp ZIP gốc. Chọn thư mục mong muốn của bạn và nhấp vào ‘Giải nén.’
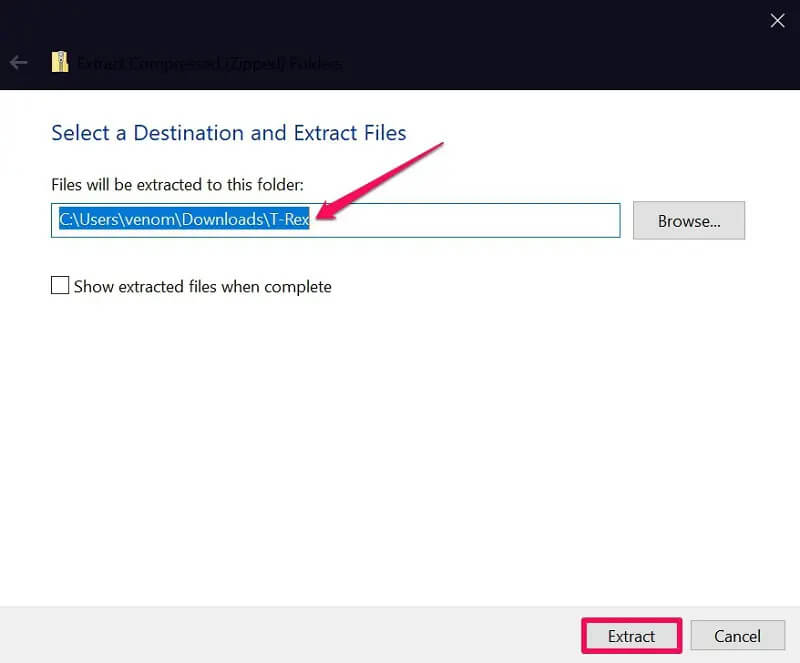
Của bạn đây. Bạn đã trích xuất thành công tất cả nội dung của tệp ZIP. Như một mẹo bổ sung, nếu bạn muốn kiểm tra những gì trong tệp ZIP trước khi giải nén, tất cả những gì bạn cần làm là chỉ cần nhấp vào nó. Tuy nhiên, bạn sẽ chỉ có một số tùy chọn giới hạn cho nội dung được lưu trữ trong đó.
Sự kết luận
Mặc dù Windows 10 là trọng tâm chính của chúng tôi trong bài viết này, nhưng chúng tôi vui mừng thông báo với bạn rằng bạn có thể sử dụng tất cả các phương pháp này để nén và giải nén tệp mà không cần WinZip trên Windows 11 và Windows 8/7 . Đã nói rằng, điều quan trọng cần lưu ý là Windows chỉ có thể nhận dạng tệp ZIP chứ không phải tệp RAR. Để giải nén hoặc tạo tệp lưu trữ RAR, bạn không có lựa chọn nào khác ngoài việc sử dụng WinRAR hoặc các trình lưu trữ tệp tương thích khác vì RAR là một định dạng tệp độc quyền không được Microsoft hỗ trợ tại thời điểm này. Nếu bạn có tệp RAR, bạn có thể sử dụng một giải pháp trực tuyến như CloudConvert để chuyển đổi chúng thành ZIP và sau đó giải nén chúng trên Windows.
Chúng tôi hy vọng bạn có thể tìm hiểu cách giải nén tệp zip và giải nén mà không cần WinZip trên máy tính Windows của mình. Nếu bạn đã cài đặt một trình lưu trữ tệp, bạn có định xóa nó ngay bây giờ khi biết rằng có một giải pháp gốc không? Bạn thích phương pháp nào mà chúng ta đã thảo luận ở đây để tạo tệp ZIP hơn? Nếu bạn biết bất kỳ phương pháp bổ sung nào mà chúng tôi không đề cập đến, vui lòng chia sẻ chúng trong phần bình luận bên dưới. Ngoài ra, đừng quên để lại phản hồi có giá trị của bạn.



