Cách thực hiện tắt máy hoàn toàn trên Windows 10
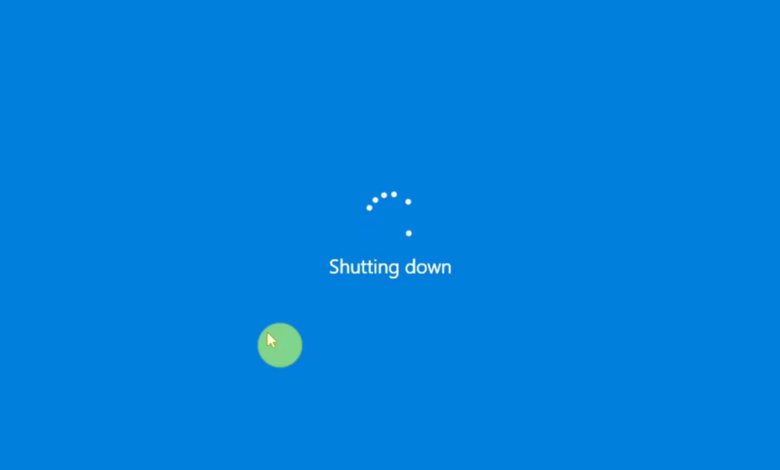
Nếu bạn đã là người dùng Windows lâu như bạn có thể nhớ, bạn có thể đã biết Windows 10 khởi động nhanh hơn rất nhiều so với các phiên bản cũ hơn như Windows 7. Điều này chủ yếu là do tính năng Khởi động nhanh của Windows 10, được bật theo mặc định. Fast Startup lần đầu tiên được giới thiệu cùng với Windows 8 và nó chỉ trở nên tốt hơn kể từ đó.
Thông thường, bạn mong muốn Windows loại bỏ trạng thái hệ thống và tất cả các chương trình đang chạy khi bạn tắt máy tính. Nhưng đó không phải là cách nó hoạt động trong Windows 10. Để sử dụng Fast Startup, Windows 10 lưu trạng thái hệ thống vào đĩa của bạn sau khi loại bỏ tất cả các chương trình đang mở. Vì vậy, lần sau khi bạn bật máy tính của mình, Windows chỉ cần khôi phục hạt nhân và khởi động phần còn lại của hệ thống. Như bạn có thể thấy, tính năng này là sự kết hợp giữa chế độ tắt máy thường xuyên và chế độ ngủ đông. Nói chung, điều này có nghĩa là tắt máy tính của bạn không đơn giản là tắt hoàn toàn Windows 10.
Sau khi nói tất cả những điều đó, chúng tôi có tin tốt cho bạn. Việc tắt hoàn toàn vẫn có thể được thực hiện trên các thiết bị Windows 10 nếu cần. Có hai cách khác nhau để thực hiện nó. Ở đây, chúng ta sẽ xem xét cả hai phương pháp về cách thực hiện tắt hoàn toàn trên Windows 10 .
Phương pháp 1. Cách thực hiện tắt hoàn toàn trên Windows 10 bằng phím Shift
Đây có thể là kỹ thuật mà hầu hết người dùng ưa thích vì nó gần giống với cách bạn thực hiện tắt máy bình thường, ngoại trừ việc bạn sẽ nhấn một phím bổ sung để bắt đầu tắt toàn bộ Windows 10. Đây là những gì bạn cần làm:
Bước 1. Nhấp vào biểu trưng Windows từ thanh tác vụ để hiển thị menu Bắt đầu, sau đó nhấp vào biểu tượng Nguồn nằm ngay trên nó.
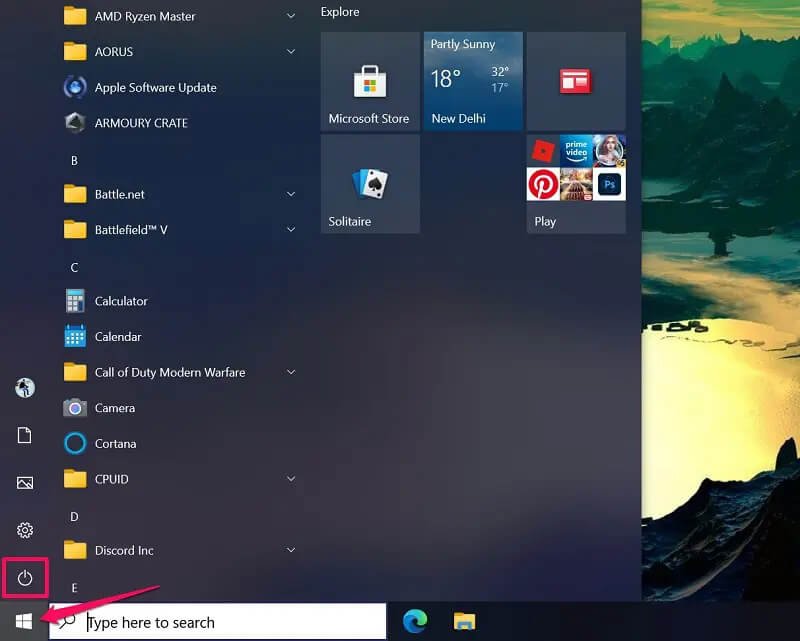
Bước 2. Thao tác này sẽ cung cấp cho bạn quyền truy cập vào các tùy chọn Ngủ, Tắt và Khởi động lại như bình thường. Bây giờ, thay vì chỉ cần nhấp vào tùy chọn Tắt máy, hãy nhấn và giữ phím ‘Shift’ trên bàn phím của bạn trong khi chọn Tắt máy .
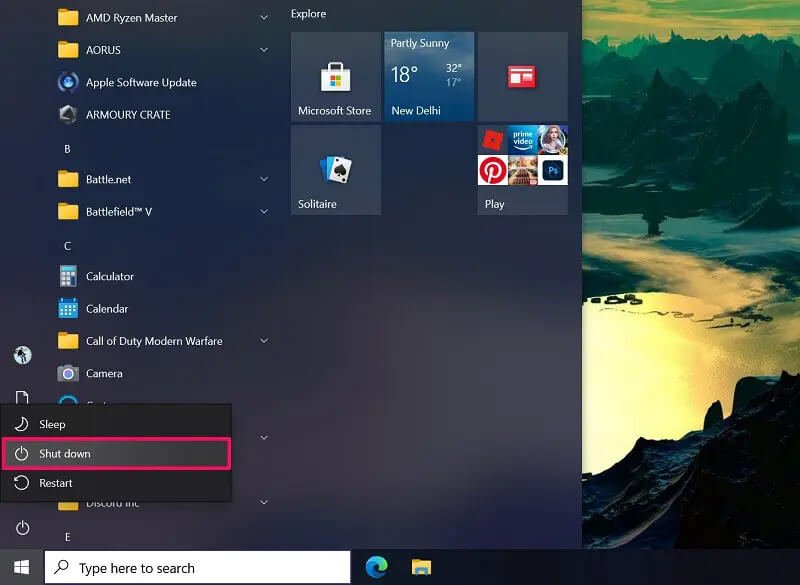
Đó là khá nhiều tất cả những gì bạn phải làm. Bạn sẽ thấy nút Tắt như bình thường. Nhưng lần này, Windows 10 sẽ không lưu trạng thái hệ thống của bạn. Do đó, máy tính của bạn có thể mất nhiều thời gian hơn một chút để khởi động hoàn toàn vào màn hình nền.
Phương pháp 2. Cách tắt hoàn toàn Windows 10 bằng Command Prompt
Chuyển sang quy trình phức tạp hơn một chút, chúng ta sẽ xem xét cách bạn có thể sử dụng Command Prompt trên Windows 10 để tắt hoàn toàn máy tính của mình. Tất nhiên, bạn sẽ cần phải nhập một dòng lệnh tùy chỉnh, điều này không lý tưởng nếu bạn không có nhiều thời gian. Nếu không có thêm quảng cáo, hãy kiểm tra các bước:
Bước 1. Nhập Command vào thanh tìm kiếm của Windows, sau đó nhấp chuột phải vào Command Prompt từ kết quả tìm kiếm trên menu Start. Bây giờ, hãy chọn ‘Chạy với tư cách quản trị viên.’
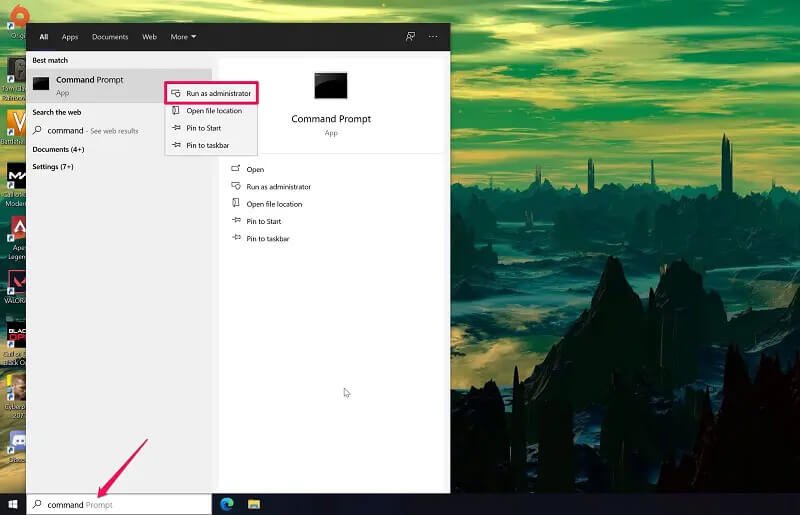
Bước 2. Khi cửa sổ Command Prompt mở ra, hãy nhập dòng lệnh sau và nhấn phím ‘Enter’ trên bàn phím của bạn.
shutdown /s /f /t 0
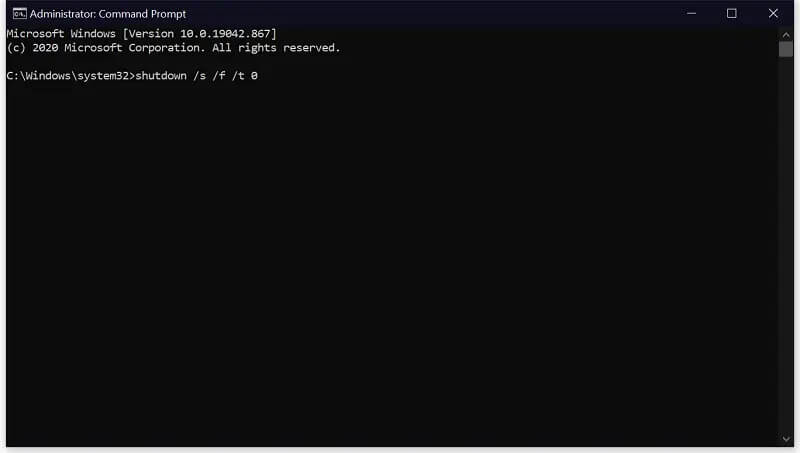
Bước 3. Dòng lệnh trên chỉ tắt hệ thống, nhưng nếu bạn muốn nó khởi động lại sau khi tắt, hãy sử dụng dòng lệnh sau để thay thế và nhấn ‘Enter.’
shutdown /r /f /t 0
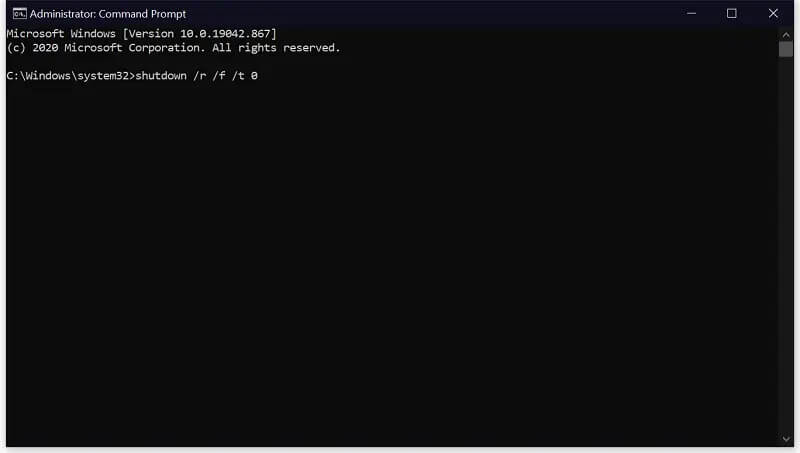
Của bạn đây. Bây giờ bạn đã biết cách buộc Windows 10 loại bỏ trạng thái hệ thống trong khi tắt máy. Lưu ý rằng điều này chỉ hoạt động nếu bạn khởi chạy Command Prompt với tư cách là quản trị viên.
Sự kết luận
Ngoài hai phương pháp mà chúng ta vừa thảo luận, có một kỹ thuật đơn giản khác mà bạn có thể sử dụng để tắt hoàn toàn Windows 10. Nếu bạn chọn Khởi động lại máy tính của mình thay vì tắt máy, Windows sẽ kết xuất trạng thái hệ thống. Đây là một trong những lý do tại sao bạn nên khởi động lại máy tính của mình để khắc phục sự cố hệ thống hoặc được nhắc khởi động lại sau khi cài đặt hoặc gỡ cài đặt một số chương trình nhất định.
Nếu cần, bạn cũng có tùy chọn tắt vĩnh viễn tính năng Khởi động nhanh. Điều này có thể được thực hiện bằng cách vào Control Panel -> Hệ thống và Bảo mật -> Tùy chọn Nguồn và bỏ chọn hộp bên cạnh Bật khởi động nhanh .
Chúng tôi hy vọng cuối cùng bạn đã có thể tìm hiểu cách tắt hoàn toàn Windows 10 và buộc nó loại bỏ trạng thái hệ thống. Bạn có biết bất kỳ cách bổ sung nào để tắt hoàn toàn Windows 10 không? Nếu vậy, hãy chia sẻ mẹo của bạn trong phần bình luận bên dưới. Bạn cũng có thể sử dụng nó để nhập phản hồi có giá trị của mình.



