Cách tạo đĩa khởi động Windows 10

Máy tính và hệ điều hành của chúng không thể sai lầm. Điều này không bao giờ rõ ràng hơn khi bạn cố gắng khởi động PC Windows 10 của mình nhưng thậm chí không thể truy cập vào màn hình đăng nhập. Vào những lúc như thế này, sẽ rất hữu ích nếu bạn tạo một đĩa khởi động Windows 10 .
Đĩa khởi động Windows 10 là gì?
Đĩa khởi động còn được gọi là đĩa khởi động, là một dạng phương tiện khôi phục. Trên Windows 10, thuật ngữ đĩa khởi động thường được thay thế bằng đĩa khôi phục hoặc đĩa sửa chữa. Nếu hệ điều hành của bạn bị lỗi hoặc bị hỏng, có một đĩa khởi động cho Windows 10 là một khoản đầu tư tuyệt vời.
Tạo đĩa khởi động Windows 10 là một quá trình đơn giản và không yêu cầu nhiều. Tất cả những gì cần thiết là một máy tính được kết nối Internet với ổ ghi USB hoặc CD / DVD và ổ đĩa flash USB với bộ nhớ ít nhất 8GB hoặc đĩa DVD-R trống.
Đối với những người sử dụng đĩa khởi động trong bản cài đặt sạch Windows 10, giấy phép Windows 10 hợp lệ cũng cần thiết. Giấy phép Windows 10 sẽ phải được truy xuất từ phiên bản Windows 10 bạn đã mua. Phiên bản này sẽ phải tách biệt với phiên bản có thể đã được cài đặt trên máy tính của bạn.
Có một số phương pháp bạn có thể sử dụng để tạo đĩa khởi động cho Windows 10 .
Phương pháp 1. Tạo đĩa khởi động Windows 10 với công cụ tạo phương tiện
Microsoft đã tạo ra chương trình của riêng mình để tải xuống tất cả các tệp cần thiết cho đĩa khởi động Windows 10 và ghi chúng vào đĩa DVD hoặc ổ đĩa flash USB. Công cụ tạo phương tiện có thể được tải xuống thông qua trang web chính thức của Microsoft. Được cảnh báo; rằng nếu sử dụng ổ USB để tạo đĩa khởi động Windows 10, tất cả dữ liệu hiện tại sẽ bị ghi đè và không thể khôi phục được.
Bước 1. Mở trình duyệt web của bạn và điều hướng đến trang tải xuống phần mềm Windows 10 của Microsoft. Cuộn xuống phần Tạo phương tiện cài đặt Windows 10 và nhấp vào nút Tải xuống công cụ ngay bây giờ.
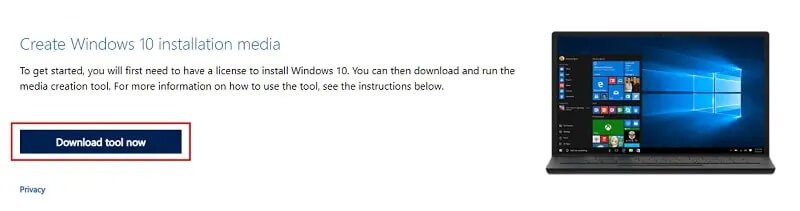
Bước 2. Chạy trình cài đặt. Nhấp vào Có tại lời nhắc UAC và Chấp nhận tại cửa sổ Đọc điều khoản.
Bước 3. Một khi bạn muốn làm gì? Nhắc, chọn Tạo phương tiện cài đặt (ổ đĩa flash USB, DVD, tệp ISO) cho PC khác . Sau đó nhấp vào Tiếp theo .
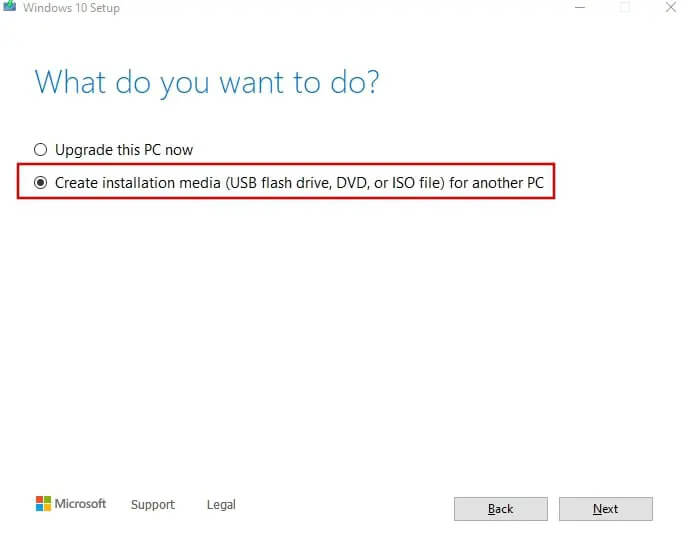
Bước 4. Đối với cửa sổ tiếp theo, hãy đảm bảo rằng hộp được đánh dấu “Sử dụng các tùy chọn được đề xuất cho PC này” được chọn và nhấp vào Tiếp theo .
Bước 5. Màn hình sau sẽ cho bạn chọn dạng phương tiện sẽ sử dụng để tạo đĩa khởi động cho Windows 10. Chọn bất kỳ cái nào bạn định sử dụng và nhấp vào Tiếp theo . Chúng tôi sẽ chọn một ổ USB cho ví dụ này.
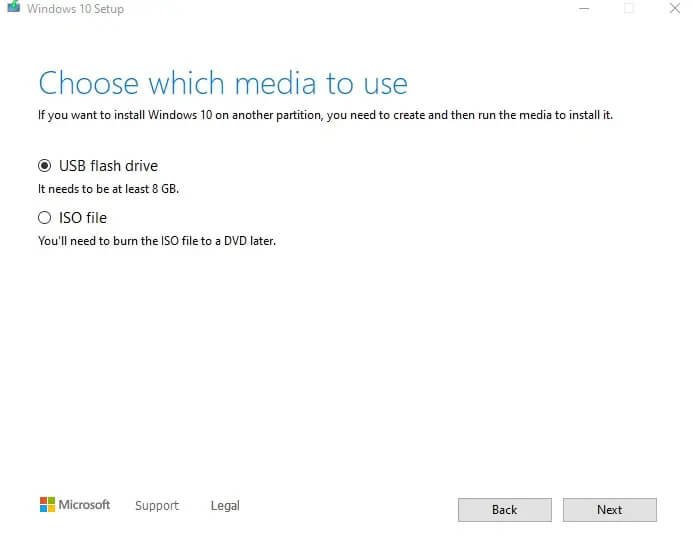
Bước 6. Bây giờ bạn nên chọn ổ USB của mình từ danh sách hiển thị. Đảm bảo rằng nó được lắp vào PC. Nếu bạn chưa làm như vậy, hãy làm ngay bây giờ và nhấp vào Làm mới danh sách ổ đĩa .
Bước 7. Sau khi được chọn, hãy nhấp vào Tiếp theo . Bây giờ Windows sẽ ghi tất cả thông tin và dữ liệu cần thiết vào ổ đĩa flash USB của bạn. Quá trình này sẽ mất một chút thời gian và bạn có thể tiếp tục sử dụng PC như bình thường trong khi dữ liệu đang được ghi.
Sau khi hoàn tất, bạn sẽ có thể tháo ổ USB khỏi PC của mình và sử dụng nó như một đĩa khởi động Windows 10.
Phương pháp 2. Tạo đĩa khởi động Windows 10 với PassFab cho ISO
Trong phương pháp Media Creation Tool, nếu bạn chọn ISO ở bước 5, nó sẽ cung cấp cho bạn lựa chọn ghi hình ảnh vào đĩa DVD ngay sau khi tải xuống. Tuy nhiên, nếu bạn muốn giải pháp một cú nhấp chuột dễ dàng hơn để tạo hoặc ghi đĩa khởi động Windows 10, thì luôn có chương trình PassFab cho ISO .
Bước 1. Tải xuống chương trình PassFab cho ISO. Bạn có thể mua phiên bản đầy đủ hoặc chọn sử dụng phiên bản dùng thử miễn phí.
Bước 2. Sau khi cài đặt, khởi chạy chương trình. Nó sẽ mở ra giao diện chính, nơi bạn có thể chọn ISO để tải xuống. Đảm bảo chọn phiên bản Windows 10 mà bạn có khóa kích hoạt.
Bước 3. Có thể mất một lúc để PassFab tải xuống tệp ISO. Nếu bạn đã có một bản sao ISO trên máy tính của mình, bạn có thể chọn nhập nó vào PassFab.
Bước 4. Khi ISO đã được tải xuống (hoặc nhập), bạn sẽ được hỏi bạn muốn ghi nó vào phương tiện nào. Chọn USB (đảm bảo rằng nó đã được cắm vào PC của bạn) hoặc CD / DVD. Bạn nên để Loại phân vùng đĩa làm mặc định.
Bước 5. Sau khi bạn chọn, hãy nhấp vào Ghi . Nếu bạn đã chọn một USB, bạn sẽ nhận được một cảnh báo bật lên rằng tất cả dữ liệu hiện có trên USB sẽ bị xóa.
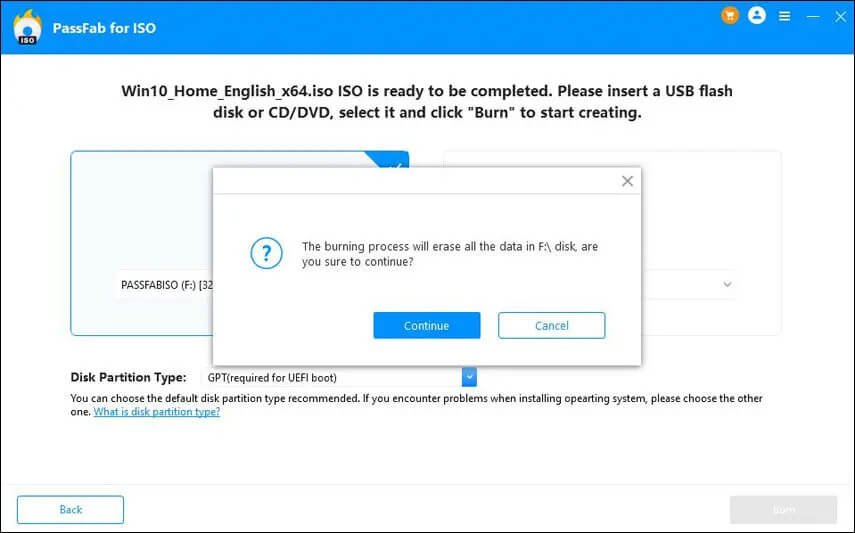
Bước 6. Nhấp vào Tiếp tục để tiếp tục. Quá trình này sẽ mất nhiều thời gian hơn so với tải ISO.
Sau khi hoàn tất, PassFab sẽ đề nghị cài đặt lại Windows 10 nếu bạn muốn vào lúc này. Bất kể, bây giờ bạn đã có đĩa khởi động Windows 10 của mình.
Phương pháp 3. Tạo USB khởi động Windows 10 với Rufus
Phương pháp này sẽ yêu cầu bạn đã có tệp ảnh ISO trên máy tính của mình. Cách dễ nhất để làm điều này là thông qua Công cụ tạo phương tiện trong phương pháp đầu tiên.
Tương tự như PassFab cho ISO , Rufus là một chương trình khác có thể giúp bạn tạo đĩa khởi động từ ISO cho Windows 10. Cũng giống như tất cả các phương pháp trước đây, ghi vào USB sẽ ghi đè lên tất cả dữ liệu hiện có trên thiết bị.
Bước 1. Truy cập trang web Rufus và tải xuống Rufus hoặc Rufus portable.
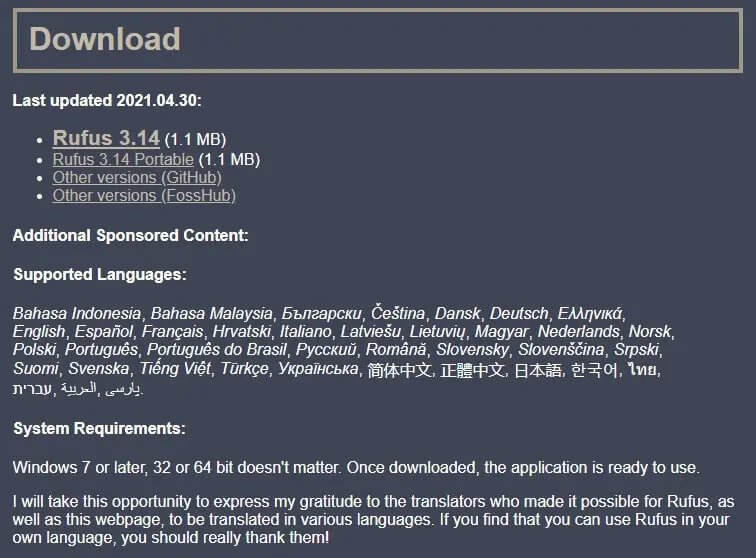
Bước 2. Sau khi tải xuống, hãy chạy tệp thực thi Rufus bằng thiết bị USB đã được cắm vào PC. Nó cần được nhận ra ngay lập tức. Nếu bạn có nhiều thiết bị USB được kết nối với PC, chỉ cần chọn thiết bị bạn muốn ghi dữ liệu đĩa khởi động từ menu thả xuống Thiết bị.
Bước 3. Lựa chọn khởi động phải có “Đĩa hoặc ảnh ISO (Vui lòng chọn)” làm mặc định. Bạn sẽ cần nhấp vào nút CHỌN và điều hướng đến tệp ảnh ISO.
Bước 4. Hầu hết các mục nhập phải được chọn cho bạn dựa trên thiết bị, nhưng trong trường hợp không phải: Chọn MBR cho lược đồ Phân vùng, Fat32 làm Hệ thống tệp và Kích thước cụm là 4096. Tất cả những điều này là tiêu chuẩn mặc định. Trong hộp nhãn Khối lượng, bạn có thể chọn tên mới cho đĩa khởi động của mình. Bạn không cần phải lộn xộn với bất cứ điều gì khác. Miễn là dòng Trạng thái vẫn hiển thị là ĐÃ SN SÀNG, bạn có thể nhấp vào nút Bắt đầu .
Bước 5. Bạn sẽ nhận được cảnh báo tiêu chuẩn về việc dữ liệu bị ghi đè. Chỉ cần nhấp vào OK .
Bước 6. Sẽ mất vài phút để ISO được ghi vào ổ USB. Bạn có thể theo dõi thanh tiến trình màu xanh lá cây để biết khi nào nó hoàn thành.
Bước 7. Khi nó hiển thị là ĐÃ SN SÀNG một lần nữa, quá trình đã hoàn tất và bây giờ bạn có thể thoát khỏi Rufus.
Phương pháp 4. Tạo đĩa khởi động Windows 10 bằng Command Prompt
Đối với những người không muốn bận tâm đến các chương trình của bên thứ ba, Command Prompt cũng có thể được sử dụng để tạo đĩa khởi động cho Windows 10.
Bước 1. Trước tiên, hãy đảm bảo rằng USB của bạn đã được cắm vào PC. Nếu bạn có bất cứ thứ gì trên ổ USB, hãy di chuyển nó đến một vị trí an toàn hoặc bạn sẽ phải ghi đè lên nó.
Bước 2. Tiếp theo, mở Command Prompt với tư cách quản trị viên và nhập lệnh sau:
DISKPART
Bước 3. Nhấn Enter để thu thập một chút thông tin trên ổ USB của bạn.
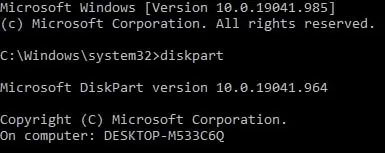
Bước 4. Theo dõi điều này bằng cách nhập lệnh tiếp theo:
LIST DISK
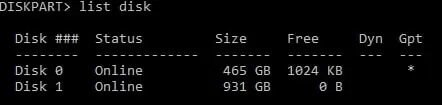
Bước 5. Lưu ý Số đĩa là thiết bị USB bạn muốn ghi dữ liệu vào. Nó phải được dễ dàng nhận biết bởi kích thước và số lượng không gian trống có sẵn.
Bước 6. Khi bạn biết số đĩa, hãy nhập lần lượt các lệnh sau, mỗi lệnh sau đó nhập. Không nhập thông tin được viết trong ngoặc đơn:
SELECT DISK # (change the # to represent your Disk number)
CLEAN
CREATE PARTITION PRIMARY
SELECT PARTITION 1
ACTIVE
FORMAT FS=NTFS Quick (Replace NTFS with FAT32 if your system supports UEFI)
ASSIGN
EXIT
Bước 7. Tại thời điểm này, hãy thu nhỏ Command Prompt (KHÔNG ĐÓNG NÓ!) Vì chúng ta sẽ quay lại với nó sau.
Bước 8. Bây giờ, hãy lắp đĩa DVD Windows 10 của bạn vào ổ đĩa quang của PC và xem ký tự ổ đĩa. Nếu bạn không có đĩa DVD Windows 10, bạn có thể gắn tệp ISO của Windows 10 bằng cách nhấp chuột phải vào nó và chọn Gắn kết.
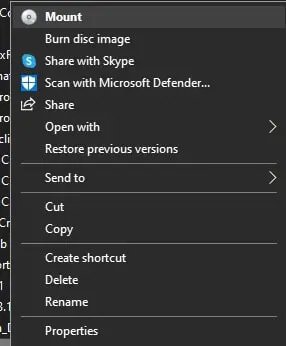
Bước 9. Bạn sẽ cần ký tự ổ đĩa của cả DVD Windows 10 và ổ đĩa flash USB.
Bước 10. Phóng to Command Prompt một lần nữa và nhập lệnh sau:
D: CD BOOT (D là ký tự ổ đĩa nào mà tệp Windows DVD / Windows 10 ISO của bạn được gắn kết)
Bước 11. Nhấn Enter . Làm theo điều này với một lệnh khác:
BOOTSECT.EXE /NT60 E: (E được thay thế bằng ký tự ổ đĩa cho ổ đĩa flash USB của bạn)
Bước 12. Thao tác này sẽ cập nhật ký tự ổ USB của bạn bằng mã khởi động.
Bước 13. Giờ đây, bạn có thể sao chép các tệp từ CD Windows 10 / tệp ISO Windows 10 được gắn vào thiết bị USB của mình.
Thiết bị USB khởi động Windows 10 của bạn hiện đã sẵn sàng hoạt động.
Câu hỏi thường gặp về đĩa khởi động Windows 10
Tôi phải làm gì bây giờ khi tôi đã tạo một đĩa có thể khởi động cho Windows 10?
Ở giai đoạn này, nếu bạn cần sử dụng đĩa khởi động, bạn sẽ muốn xác minh rằng BIOS máy tính của bạn được cấu hình để khởi động từ đĩa di động. Điều này sẽ yêu cầu truy cập BIOS của bạn trong quá trình khởi động lại PC và thay đổi trình tự khởi động, nếu cần. Khi mọi thứ đã được thiết lập chính xác, hãy tắt nguồn PC và lắp phương tiện có thể khởi động. Bật nguồn máy tính và nó sẽ khởi động cài đặt Windows 10 từ đĩa di động của bạn.
Tôi có thể sử dụng đĩa khởi động cho hệ điều hành nào khác?
Tất cả hệ điều hành Windows từ Windows 95 đến Windows 11 đều có thể sử dụng đĩa khởi động. Điều tương tự cũng có thể xảy ra đối với các hệ điều hành Windows Server như Windows Server 2016 Essentials, Windows Server 2012 R2 Essentials và Windows 2012 Essentials. Việc sử dụng đĩa khởi động cũng không giới hạn đối với Windows. Sử dụng phương pháp Rufus, bạn có thể tạo đĩa khởi động cho cả hệ thống macOS và Linux.
Có sự khác biệt lớn giữa ghi đĩa có thể khởi động vào ổ đĩa flash USB so với đĩa CD / DVD không?
Không có gì đặc biệt. Sự khác biệt lớn nhất là khả năng tiếp cận và sự tiện lợi. Chắc chắn, có một số chương trình, như Rufus, cung cấp các tùy chọn bổ sung cho ổ USB. Tuy nhiên, ISO không bao giờ thực sự dành cho USB. USB khó đọc tệp tin ISO hơn đĩa CD / DVD. Điều này không có nghĩa là USB nhất thiết phải là một lựa chọn tồi hơn, chỉ là tệp ISO sẽ được đọc theo cách khác trên bộ nạp khởi động dựa trên lựa chọn phương tiện (USB hoặc CD / DVD) được sử dụng. Hãy yên tâm rằng bất kỳ phương tiện nào bạn chọn, mọi thứ sẽ chạy trơn tru. Vì vậy, hãy chọn phương án nào phù hợp nhất với bạn.
Sự kết luận
Bây giờ bạn đã có đĩa khởi động Windows 10, bạn có thể sử dụng nó để khởi động trình hướng dẫn “Thiết lập Windows”, trình hướng dẫn này sẽ thực hiện cài đặt Windows 10 sạch hoặc nâng cấp tại chỗ nếu cần.



