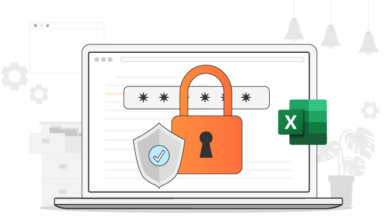Cách mở tệp Excel được bảo vệ bằng mật khẩu
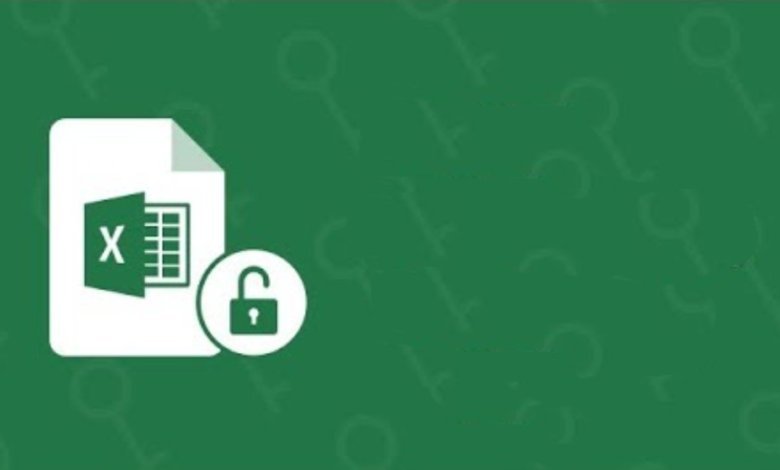
Bạn có biết rằng bạn có thể mở bảng tính Excel được bảo vệ bằng mật khẩu của mình mà không cần nhập mật khẩu không? Nếu không, thì đây là dành cho bạn.
Mã hóa tệp Excel của bạn rất tuyệt vời vì nó cung cấp cho bạn sự bảo mật tối đa trước các bên thứ ba. Tuy nhiên, việc người dùng cuối không thể mở khóa hoặc giải mã các tệp này đã gây ra rất nhiều vấn đề như mất thông tin có giá trị, mất an toàn và nhiều vấn đề khác.
Với suy nghĩ này, chúng tôi quyết định thực hiện nghiên cứu chi tiết về cách bạn có thể mở tệp Excel được bảo vệ bằng mật khẩu một cách thuận tiện mà không cần mật khẩu . Ở đây trong bài viết này, bạn sẽ tìm hiểu cách thực hiện việc này, trước đó, chúng ta hãy xem cách mở tệp Excel được bảo vệ bằng mật khẩu.
Phần 1: Cách mở tệp Excel được bảo vệ bằng mật khẩu với mật khẩu đã biết
Đối với phần này, giả định rằng bạn biết mật khẩu của bảng tính Excel của mình, vì vậy việc mở nó nên là một chuyến đi dạo trong công viên. Chỉ cần làm theo hướng dẫn chi tiết dưới đây để mở tệp:
Bước 1. Mở tệp Excel: Định vị tệp Excel được bảo vệ bằng mật khẩu trên PC của bạn, sau đó nhấp đúp vào tệp với sự hỗ trợ của chuột để mở tệp. Ngoài ra, bạn có thể nhấp chuột phải vào tệp, sau đó chọn ‘Mở’.
Bước 2. Nhập mật khẩu của bạn: Vì bạn đã mã hóa tệp Excel, bạn sẽ được nhắc nhập mật khẩu để giải mã tệp. Nhập mật khẩu và nhấn nút ‘OK’ . Sau đó, tệp sẽ mở ngay lập tức mà không bị chậm trễ.
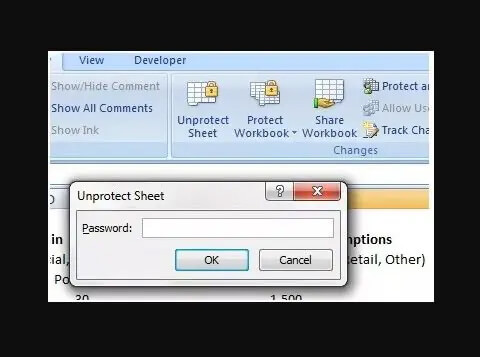
Và đó là tất cả cho phần này. Làm thế nào để bạn tìm thấy nó?
Dễ dàng phải không? Vâng, tất cả là nhờ vào trí nhớ nhạy bén của bạn, chúng tôi đã có thể thực hiện được điều này. Hãy tiến xa hơn bằng cách tìm hiểu cách mở bảng tính Excel được bảo vệ bằng mật khẩu mà không cần mật khẩu.
Phần 2: Cách mở tệp Excel được bảo vệ bằng mật khẩu mà không cần mật khẩu
Đối với phần này, bạn sẽ không yêu cầu mật khẩu để truy cập tệp Excel được bảo vệ bằng mật khẩu của mình. Có 4 phương pháp được giải thích ở đây. Tìm hiểu và áp dụng chúng khi bạn muốn mở tệp Excel của mình nhưng không thể nhớ mật khẩu.
Phương pháp 1: Cách tốt nhất để mở tệp Excel được bảo vệ bằng mật khẩu mà không cần mật khẩu
Để mở tệp Excel được bảo vệ bằng mật khẩu mà không cần mật khẩu, bạn nên sử dụng phần mềm khôi phục mật khẩu Excel.
Excel Password Remover là một phần mềm khôi phục mật khẩu Excel mạnh mẽ được phát triển đặc biệt để giúp bạn đột nhập vào một tệp Excel được mã hóa. Chương trình hoạt động hoàn hảo trên tất cả các hệ điều hành Windows. Tuy nhiên, sự không tương thích với hệ điều hành Mac và Linux là yếu tố duy nhất được cho là sẽ cản trở nhu cầu về sản phẩm. Nó mở một tệp Excel được bảo vệ bằng mật khẩu theo hai cách / quy trình: Khôi phục mật khẩu Excel và Khôi phục mật khẩu Excel. Chúng ta hãy xem xét từng quy trình hoạt động.
Khôi phục mật khẩu Excel
Excel Password Remover có thể hoạt động như một công cụ khôi phục mật khẩu để mở khóa mật khẩu bạn đã sử dụng để bảo vệ tệp Excel của mình. Nhưng làm thế nào điều này là có thể?
Chà, chương trình được tối ưu hóa với 3 kiểu tấn công thông minh mà bạn có thể chọn để hỗ trợ bạn. Các kiểu tấn công này là:
- Tấn công từ điển: Sử dụng cách tấn công này nếu bạn không thể nhớ các ký tự được sử dụng để bảo vệ tệp của mình.
- Brute-force với Mask Attack: Chúng tôi khuyến nghị chế độ tấn công này nếu và chỉ khi bạn nhớ số ký tự được sử dụng để bảo vệ tệp Excel của mình.
- Brute-force: Phương thức tấn công này thử tất cả các tổ hợp mật khẩu nếu nên trong trường hợp bạn không thể nhớ bất kỳ ký tự nào trong mật khẩu của mình.
Xóa mật khẩu Excel
Bạn cũng có thể sử dụng Excel Password Remover để bỏ qua mật khẩu được sử dụng để mã hóa tệp Excel và sổ làm việc. Vì vậy, bạn có thể nhanh chóng thực hiện bất kỳ thao tác nào như chỉnh sửa, sao chép và in trên tệp Excel hoặc sổ làm việc.
Bây giờ bạn đã hiểu cách hoạt động của Excel Password Remover, bạn bắt buộc phải biết cách sử dụng nó để giải mã hoặc bỏ bảo vệ một bảng tính Excel được bảo vệ bằng mật khẩu. Dưới đây, bạn sẽ tìm thấy hướng dẫn từng bước đầy đủ để mở khóa tệp Excel của mình bằng Excel Password Remover.
Hướng dẫn từng bước để bỏ bảo vệ bảng tính Excel
Làm theo 3 bước dưới đây để mở bảng tính Excel được bảo vệ bằng mật khẩu của bạn mà không gặp khó khăn:
Bước 1: Tải xuống và cài đặt Excel Password Remover trên máy tính của bạn. Khi bạn đã cài đặt thành công chương trình, hãy khởi chạy nó để bắt đầu giải mã mật khẩu.
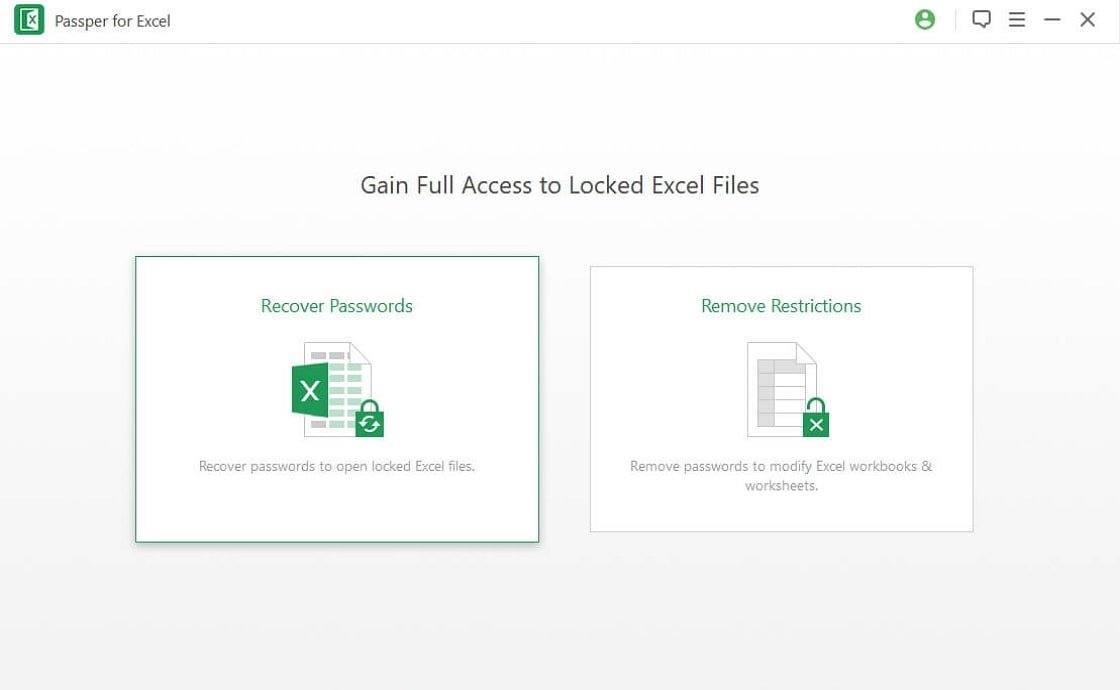
Bước 2: Tiếp theo, nhập bảng tính Excel đã khóa và sau đó chọn chế độ tấn công để khôi phục mật khẩu của bạn.
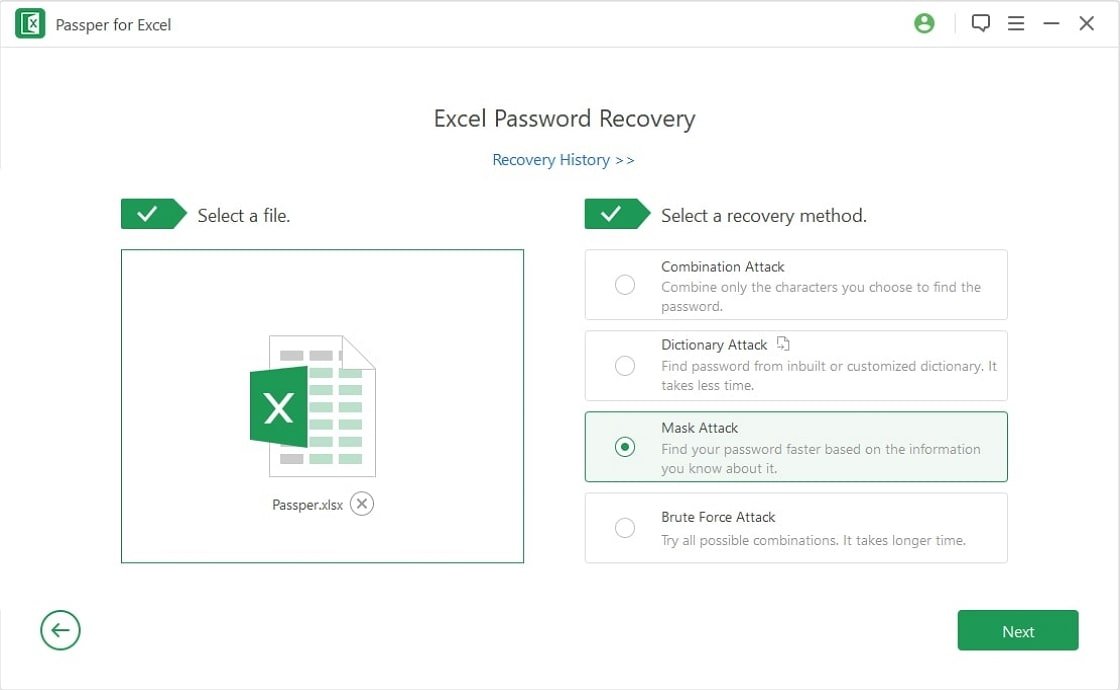
Bước 3: Chờ vài giây để quá trình hoàn tất và mật khẩu của bạn đã có lại trên đầu ngón tay của bạn. Bây giờ, hãy sử dụng mật khẩu được cung cấp để mở tệp Excel của bạn mà không bị chậm trễ.
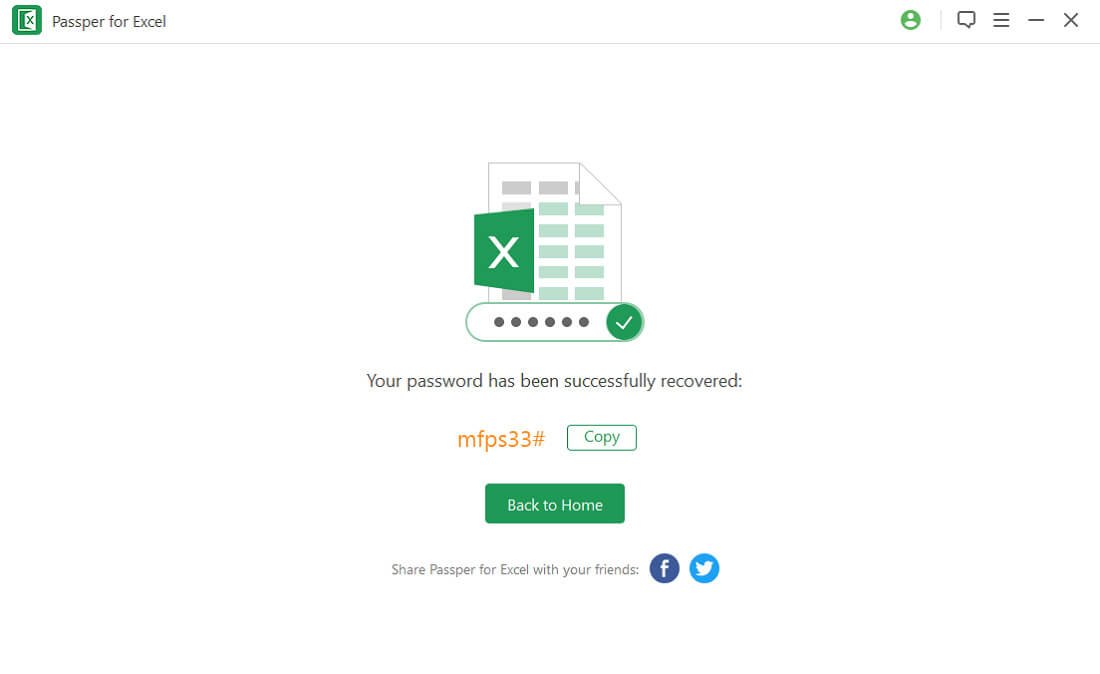
Phương pháp 2: Cách mở tệp Excel được bảo vệ bằng mật khẩu bằng mã VBA
Ngoài ra, bạn có thể sử dụng VBA, một ngôn ngữ lập trình do Microsoft phát triển để mở các tệp Excel được bảo vệ bằng mật khẩu của bạn. Phương pháp này sẽ không làm bạn mất tiền, tuy nhiên, bạn phải tập trung khi nhập mã. Bất kỳ sai lầm nào từ phía bạn sẽ khiến bạn bắt đầu quá trình này. Làm theo các bước dưới đây để giải mã các tệp Excel được bảo vệ bằng mật khẩu của bạn:
Bước 1: Mở tệp Excel mà bạn muốn giải mã bằng VBA.
Bước 2: Với sự hỗ trợ của các phím nóng Alt và F11 này, hãy mở VBA Editor trên PC của bạn. Nhấn đồng thời hai phím này để hoàn thành bước này.
Bước 3: Bây giờ, bạn phải chèn một mô-đun vào Insert Menu. Khi bạn làm điều này, một cửa sổ yêu cầu mã sẽ bật lên trên màn hình của bạn. Nhập các dòng mã sau:
Sub UnProtectWorkbook()
On Error GoTo ErrorOccured
Dim pwd1 As String, ShtName As String
pwd1 = InputBox("Please Enter the password")
If pwd1 = "" Then Exit Sub
ShtName = "Workbook as a whole"
ActiveWorkbook.Unprotect Password:=pwd1
MsgBox "The workbook's structure has been Unprotected."
Exit Sub
error occurred:
MsgBox "Workbook could not be UnProtected - Password Incorrect"
Exit Sub
End Sub
Khi bạn nhập xong mã ở trên, hãy nhấn nút ‘Lưu’ và tệp Excel của bạn sẽ được lưu dưới dạng sổ làm việc hỗ trợ macro.
Phương pháp 3: Cách mở tệp Excel được bảo vệ bằng mật khẩu bằng cách sửa đổi phần mở rộng tệp
Đây là một phương pháp khác mà bạn có thể sử dụng để mở tệp Excel được bảo vệ bằng mật khẩu của mình – sửa đổi phần mở rộng tệp. Phương pháp này hoạt động hoàn hảo cho Microsoft Office 2010 và các phiên bản trước đó. Điều này có nghĩa là bạn không thể sử dụng nó để bỏ bảo vệ các phiên bản mới của Microsoft Office. Nếu bảng tính Excel của bạn tương thích với phương pháp này, hãy sử dụng hướng dẫn chi tiết từng bước bên dưới để bỏ bảo vệ tệp:
Bước 1: Tạo bản sao lưu
Trước khi sử dụng phương pháp này để bỏ bảo vệ tệp Excel của bạn, bạn phải tạo một bản sao lưu cho tệp. Sau khi bản sao lưu được tạo, hãy đổi tên tệp và sau đó thay đổi phần mở rộng từ .csv hoặc .xls thành .zip.
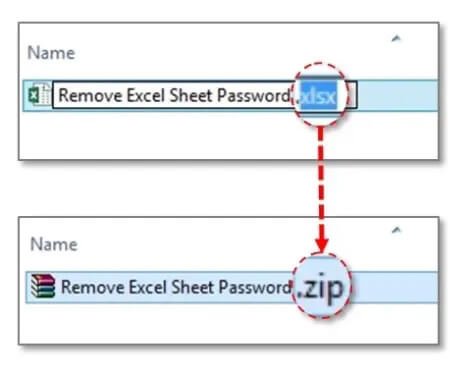
Bước 2: Giải nén tệp
Sau khi hoàn thành bước trên, việc cần làm tiếp theo là giải nén nội dung trong file zip. Sau khi giải nén, hãy tìm kiếm tệp có đuôi .xlm trên PC của bạn.
Bước 3: Mở tệp XLM
Sau khi tìm thấy tệp, hãy mở tệp bằng trình chỉnh sửa XLM trên PC của bạn.
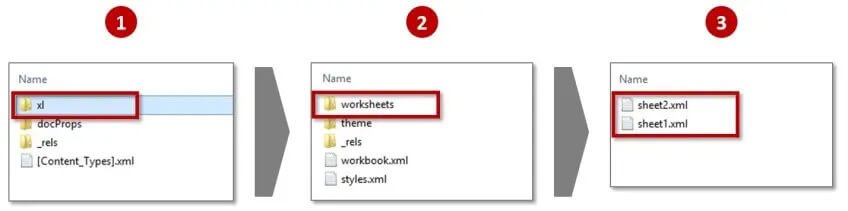
Bước 4: Bỏ bảo vệ tệp Excel
Khi tệp mở ra, nhấn đồng thời các nút ‘Ctrl’ + ‘F’ để tìm kiếm từ ‘SheetProtection.’ Khi bạn tìm thấy từ này, hãy xóa nó và sau đó lưu tệp. Thay đổi phần mở rộng tệp từ .zip thành .csv hoặc .xls.
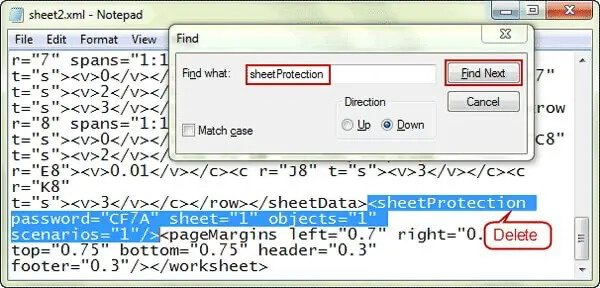
Và bây giờ, các tệp Excel của bạn không được bảo vệ. Vì vậy, bạn có thể mở tất cả các bảng tính Excel trên thiết bị của mình mà không cần nhập mật khẩu.
Phương pháp 4: Cách mở tệp Excel được bảo vệ bằng mật khẩu mà không cần mật khẩu trực tuyến
Đối với những người không muốn cài đặt chương trình trên hệ thống của họ hoặc sử dụng hai phương pháp cuối cùng được đưa ra ở trên, bạn có thể mở tệp Excel được bảo vệ bằng mật khẩu của mình trực tuyến. Tuy nhiên, bạn phải biết rằng các tệp của bạn không an toàn khi bạn sử dụng các chương trình dựa trên web. Bên thứ ba hoặc những kẻ xâm nhập có thể truy cập bảng tính Excel của bạn. Ngoài ra, hãy đảm bảo rằng bạn có kết nối internet mạnh để hoàn thành phương pháp này. Nếu không có kết nối internet mạnh, bạn có thể lãng phí thời gian của mình khi sử dụng phương pháp này. Giải mã bảng tính Excel của bạn bằng chương trình dựa trên web bằng cách thực hiện các bước bên dưới:
Bước 1: Trên PC của bạn, mở trang web mà bạn muốn bỏ bảo vệ tệp Excel trực tuyến. Truy cập www.lostmypassword.com làm chương trình dựa trên web mong muốn của bạn.
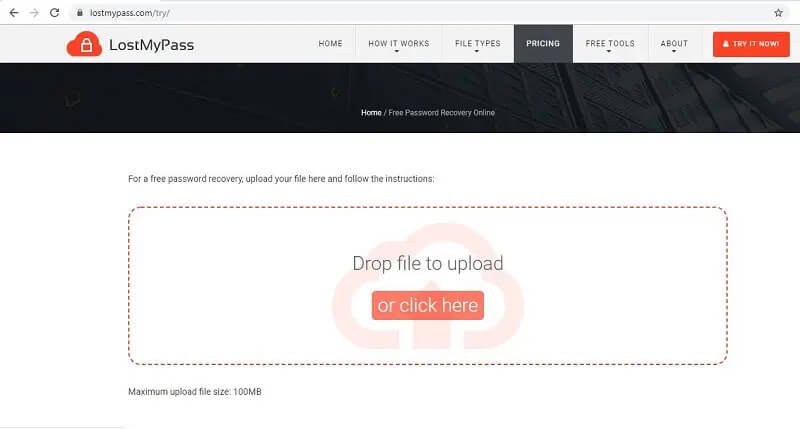
Bước 2: Nhập tệp Excel được bảo vệ bằng mật khẩu bằng tính năng kéo và thả hoặc nhấp vào nút ‘nhấp vào đây’ .
Bước 3: Bây giờ tệp mong muốn của bạn đã được nhập, quá trình khôi phục mật khẩu bắt đầu. Chờ cho quá trình hoàn tất, sau đó ghi lại mật khẩu đã bẻ khóa và sau đó sử dụng nó để mở tệp Excel của bạn.
Sự kết luận
Và đó là tất cả về cách mở tệp Excel được bảo vệ bằng mật khẩu. Bạn thấy phương pháp nào dễ nhất? Vâng, điều đó còn lại để bạn quyết định. Nhưng chúng tôi đề nghị bạn sử dụng Excel Password Remover để bỏ bảo vệ tệp Excel của bạn. Nó nhanh chóng, đơn giản để sử dụng và đáng tin cậy. Bạn không cần phải phá vỡ ngân hàng của mình trước khi có thể truy cập. Tải xuống chương trình ngay hôm nay để bỏ bảo vệ các tệp Excel của bạn.