Quên mật khẩu máy tính xách tay? Làm thế nào để Reset lại máy tính xách tay nếu bạn quên mật khẩu
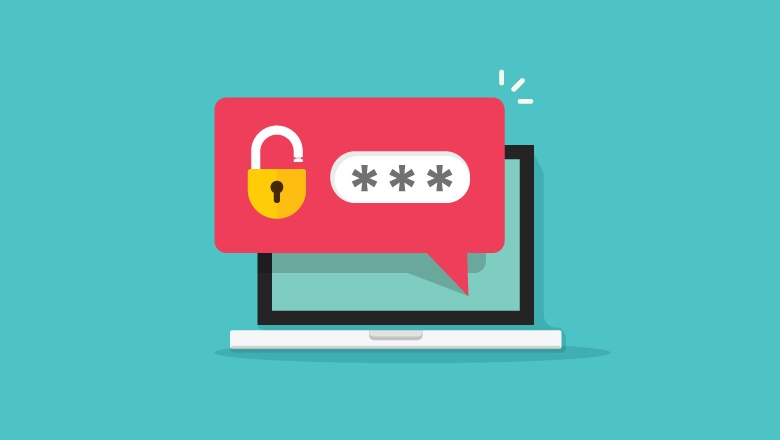
Mật khẩu mạnh được khuyên dùng để ngăn hệ thống máy tính của bạn khỏi bất kỳ sự xâm nhập không mong muốn nào. Thông thường, chúng ta tạo sự kết hợp giữa các chữ cái, con số và ký hiệu phức tạp đến mức bản thân chúng ta cũng khó nhớ. Bạn có thể muốn tìm ra các kỹ thuật đặt lại mật khẩu máy tính xách tay đáng tin cậy và đơn giản trong trường hợp như vậy.
Trong bài viết này, chúng tôi sẽ liệt kê các phương pháp đã thử và đã thử nghiệm khác nhau để cung cấp cho bạn giải pháp xác định cho vấn đề “Tôi quên mật khẩu máy tính xách tay của mình”. Trong hướng dẫn này, bạn sẽ hiểu rõ về các kỹ thuật mà bạn có thể truy cập vào hệ thống của mình mà không gặp bất kỳ rắc rối nào. Dưới đây là các phương pháp phù hợp làm thế nào để đặt lại mật khẩu máy tính xách tay.
Phương pháp 1. Cách tốt nhất để đặt lại mật khẩu máy tính xách tay nếu bạn quên nó
Những người dùng truy vấn “quên mật khẩu máy tính xách tay của tôi” muốn áp dụng một quy trình tức thì nhưng an toàn để truy cập vào máy tính. Windows Password Remover là phần mềm Khôi phục mật khẩu Windows của bên thứ ba, là giải pháp tốt nhất để đặt lại mật khẩu máy tính xách tay nhằm bảo mật cài đặt hệ thống và dữ liệu trong quá trình khôi phục mật khẩu.
Windows Password Remover có giao diện thân thiện với người dùng để sử dụng thoải mái. Công cụ này có thể được sử dụng để xóa hoặc đặt lại mật khẩu tài khoản cục bộ và tài khoản quản trị cũng như xóa hoặc tạo Tài khoản Windows. Nó đảm bảo đặt lại mật khẩu máy tính xách tay trong vòng vài phút và không gây bất tiện.
Nếu bạn quên mật khẩu máy tính xách tay của mình, bạn có thể dễ dàng cài đặt Windows Password Remover trên một máy tính Windows hoặc Mac khác để tạo đĩa khôi phục mật khẩu. Sau đó, nó có thể được sử dụng để mở khóa bất kỳ tùy chọn đăng nhập nào trên máy tính xách tay của bạn. Làm theo các bước dưới đây để biết cách đặt lại mật khẩu máy tính xách tay bằng Windows Password Remover.
Bước 1. Cài đặt Windows Password Remover trên một máy tính khác và khởi động chương trình.

Bước 2. Cắm USB hoặc ổ CD / DVD vào máy tính, chọn tùy chọn thích hợp trên giao diện và nhấn nút “Tiếp theo” .
Bước 3. Nhấp vào nút “Tiếp theo” trên cửa sổ bật lên để bắt đầu ghi đĩa và trong vài giây, đĩa khôi phục mật khẩu sẽ được tạo.

Bước 4. Bây giờ, hãy đưa đĩa vào máy tính xách tay bị khóa và nhấn Phím Menu Khởi động (Esc / F12 / F9, hoặc phím khác) để vào Menu Khởi động. Chọn đĩa đã chèn trong Màn hình khởi động và nhấn phím “Enter” sau đó nhấn phím “Esc” để thoát khỏi BIOS.

Bước 5. Sau khi hệ thống khởi động lại, giao diện Windows Password Remover sẽ mở ra.

Bước 6. Vì bạn muốn đặt lại mật khẩu máy tính xách tay của mình, hãy chọn tùy chọn “Đặt lại mật khẩu tài khoản” từ danh sách sau khi chọn tài khoản bị khóa và nhấn nút “Tiếp theo” .

Bước 7. Nhập mật khẩu mới vào cửa sổ bật lên và nhấp vào nút “Đặt lại” .
Bước 8. Nhấn nút “Khởi động lại” để hoàn tất quá trình và khởi động lại máy tính xách tay.

Windows Password Remover thực hiện đặt lại mật khẩu máy tính xách tay thành công.
Phương pháp 2. Cách Đặt lại Mật khẩu Máy tính xách tay Bằng Đĩa Đặt lại Mật khẩu
Nếu bạn vô tình quên mật khẩu máy tính xách tay của mình hoặc nhầm lẫn về các kết hợp chính xác, bạn không thể truy cập vào hệ thống. Trong những tình huống như vậy, bạn có thể sử dụng đĩa đặt lại mật khẩu duy nhất của mình để đặt lại mật khẩu máy tính xách tay của mình.
Nhưng tùy chọn này hầu như không hoạt động trong trường hợp khủng hoảng vì cần phải tạo sẵn đĩa, điều mà hầu hết chúng ta không bận tâm. Hầu hết thời gian, các đĩa đặt lại mật khẩu này bị hỏng hoặc không hoạt động hiệu quả, điều này gây khó chịu. Nếu bạn có đĩa bên mình, bạn có thể áp dụng các bước dưới đây để đặt lại mật khẩu máy tính xách tay.
Bước 1. Bật máy tính xách tay của bạn và đưa đĩa đặt lại mật khẩu vào hệ thống.
Bước 2. Nhập bất kỳ tổ hợp ký tự nào vào không gian đăng nhập và nhấp vào liên kết “Đặt lại mật khẩu” .

Bước 3. Làm theo hướng dẫn trên màn hình và nhấn nút “Tiếp theo” để tiếp tục.
Bước 4. Nhập tổ hợp ký tự mới khi được trình hướng dẫn nhắc và làm theo hướng dẫn để hoàn tất quá trình.
Sau khi máy tính xách tay khởi động lại, bạn có thể đăng nhập vào hệ thống bằng mật khẩu mới.
Phương pháp 3. Cách đặt lại mật khẩu máy tính xách tay bằng tài khoản Microsoft
Nếu bạn có HĐH phiên bản Windows 8 trở lên trên máy tính xách tay của mình, bạn thậm chí có thể sử dụng Tài khoản Microsoft để đặt lại mật khẩu máy tính xách tay. Đây là một phương pháp nhanh chóng để truy cập máy tính của bạn, nhưng điều kiện duy nhất được áp dụng là bạn phải kích hoạt trước Tài khoản Microsoft trên máy tính xách tay của mình.
Bạn có thể sử dụng một thiết bị khác để truy cập Tài khoản Microsoft và đọc các bước dưới đây để biết cách đặt lại mật khẩu máy tính xách tay bằng Tài khoản Microsoft của bạn.

Bước 1. Mở trang web Tài khoản Microsoft và nhập địa chỉ Email trên trang Đăng nhập.

Bước 2. Nhấn nút “Tiếp theo” để tiếp tục và nhấp vào liên kết “Quên mật khẩu” .
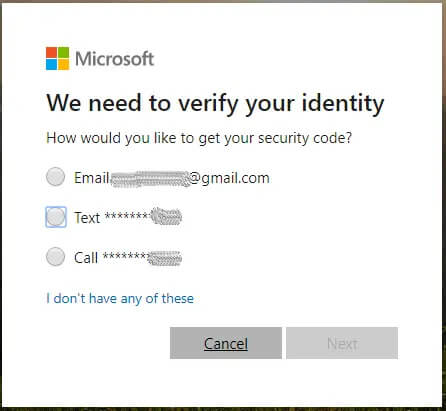
Bước 3. Để nhận mã bảo mật, hãy chọn một trong các tùy chọn từ Email hoặc số điện thoại di động.

Bước 4. Nhập mã bạn đã nhận được trên trang tiếp theo và bây giờ bạn có thể tạo mật khẩu mới.
Sau khi tạo mật khẩu mới, bạn có thể chuyển đến màn hình đăng nhập của máy tính xách tay bị khóa để mở mật khẩu đó.
Phương pháp 4. Đặt lại mật khẩu máy tính xách tay bằng lệnh ở chế độ an toàn
Nếu bạn đang tìm kiếm “quên mật khẩu máy tính xách tay của tôi” cho một tài khoản người dùng không phải tài khoản Quản trị viên, thì phương pháp “Chế độ An toàn” có thể giúp bạn. Quá trình này bao gồm việc viết một vài lệnh trong cửa sổ nhắc lệnh và trực tiếp đặt lại mật khẩu máy tính xách tay.
Đây là một quá trình phức tạp và mật khẩu bị quên không được lấy từ tài khoản Quản trị viên. Đọc quy trình dưới đây để biết cách sử dụng Chế độ an toàn để đặt lại mật khẩu máy tính xách tay.
Bước 1. Khởi động lại / Bật máy tính xách tay của bạn và nhấn phím F8 để vào màn hình Tùy chọn khởi động nâng cao.
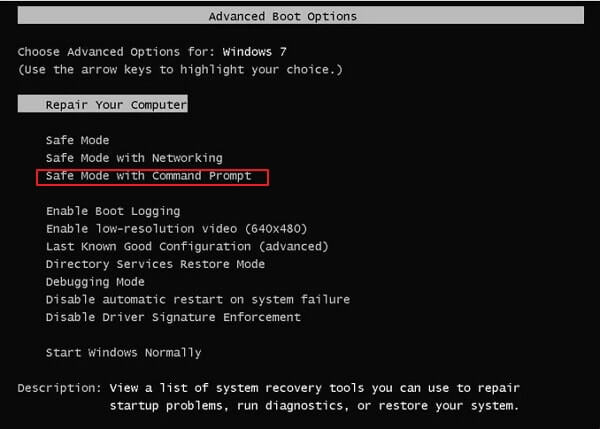
Bước 2. Sử dụng các phím mũi tên để chọn tùy chọn “Safe Mode With Command Prompt” và nhấn phím “Enter” .
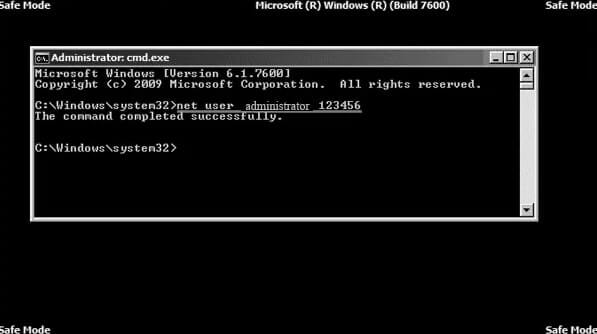
Bước 3. Trên cửa sổ Chế độ An toàn, nhập lệnhnet user {Locked Account Name} {New Password} và nhấn phím Enter .
Bạn phải nhập tên tài khoản bị khóa bằng mật khẩu mới, mật khẩu này sẽ đặt lại mật khẩu ngay lập tức.
Phương pháp 5. Đặt lại mật khẩu máy tính xách tay với Ophcrack
Trong khi tìm kiếm trên internet, “Tôi quên mật khẩu máy tính xách tay của mình”, bạn có thể bắt gặp một số công cụ mã nguồn mở được sử dụng miễn phí. Ophcrack là một trong những phần mềm có thể cho phép bạn lấy lại mật khẩu máy tính xách tay ban đầu thay vì đặt lại mật khẩu. Nhưng dù sử dụng miễn phí nhưng phần mềm Ophcrack lại không được người dùng ưa thích vì phải dò mật khẩu mất nhiều thời gian.
Phần tồi tệ nhất là công cụ này hầu hết bị chặn bởi phần mềm diệt vi-rút được cài đặt trên máy tính xách tay, điều này gây lãng phí thời gian vì mục tiêu vẫn chưa hoàn thành. Đọc kỹ các bước dưới đây để đặt lại mật khẩu máy tính xách tay bằng công cụ Ophcrack.
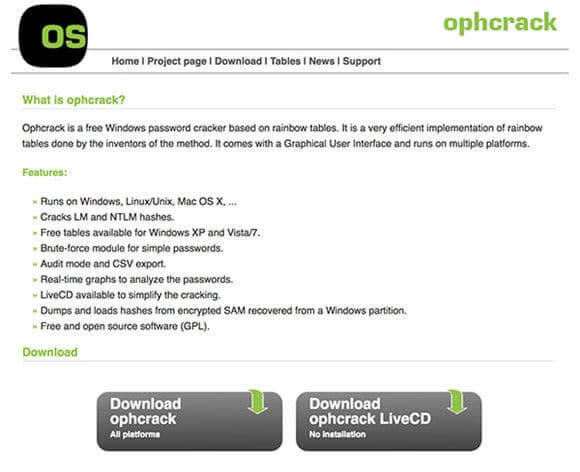
Bước 1. Mở trang web chính thức của Ophcrack và nhấn nút “Tải xuống Ophcrack Live CD” .
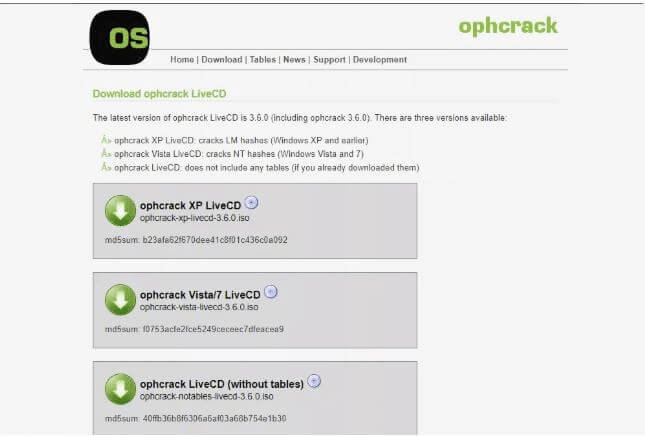
Bước 2. Bây giờ cài đặt tệp ISO đã tải xuống vào ổ USB / CD bằng cách khởi chạy ISO2Disc. Chọn tên của USB / CD và kiểu phân vùng của bạn là “MBR”, sau đó nhấp vào nút “Bắt đầu ghi ”.
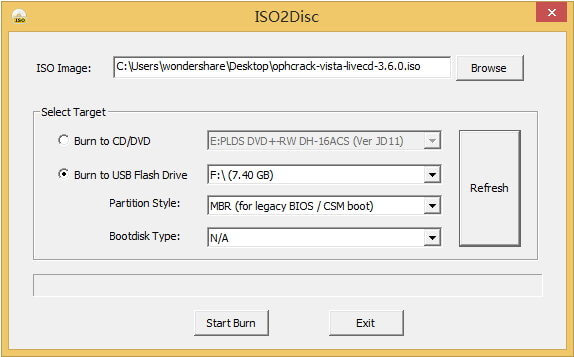
Bước 3. Chèn USB / CD đã ghi vào máy tính xách tay của bạn và khởi động lại nó để khởi động hệ thống của bạn với USB / CD đã ghi.
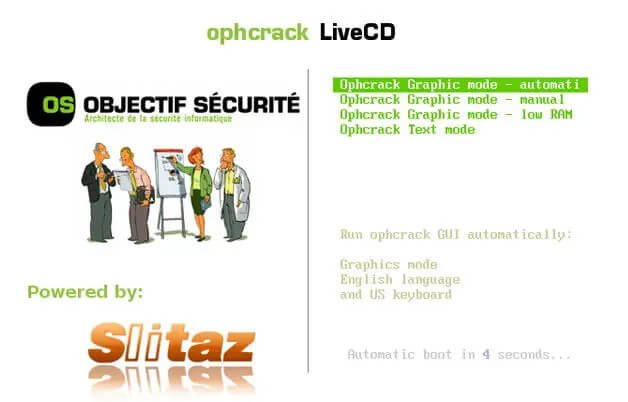
Bước 4. Chọn chế độ đồ họa Ophcrack tự động và nhấn phím “Enter” .
Bước 5. Công cụ Ophcrack sẽ bắt đầu quá trình khôi phục mật khẩu sau khi thực hiện một vài lệnh mặc định.
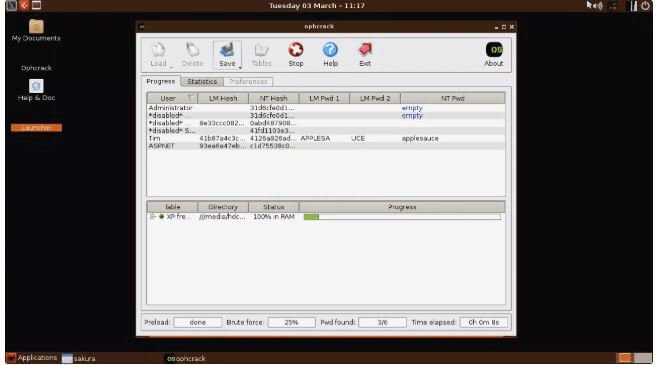
Bây giờ bạn sẽ phải đợi, vì tùy thuộc vào độ mạnh của mật khẩu, Ophcrack sẽ mất một khoảng thời gian để lấy mật khẩu ban đầu.
Phương pháp 6. Đặt lại mật khẩu máy tính xách tay với Windows DVD
Đĩa DVD cài đặt Windows là một lựa chọn đáng tin cậy khác để sử dụng nếu bạn quên mật khẩu máy tính xách tay của mình. Phương pháp này hoạt động trên cả tài khoản người dùng cục bộ và miền trên máy tính xách tay, nhưng không hoạt động trên tài khoản Microsoft để đặt lại mật khẩu. Quy trình yêu cầu nhập các lệnh dài qua Command Prompt để có quyền truy cập vào máy tính xách tay.
Để đặt lại mật khẩu máy tính xách tay bằng Windows DVD là một thủ tục dài và phức tạp, vì vậy các chuyên gia không nên áp dụng phương pháp này mà không có kiến thức hoặc hướng dẫn thích hợp. Thực hiện theo đúng hướng dẫn để truy cập lại máy tính xách tay của bạn với sự trợ giúp của đĩa DVD Windows.
Bước 1. Đưa đĩa DVD Windows vào máy tính xách tay đã khóa và khởi động nó từ đĩa DVD.
Bước 2. Khi màn hình xanh Windows xuất hiện, bạn phải nhấn phím “Shift” và phím “F10” để vào dấu nhắc lệnh.
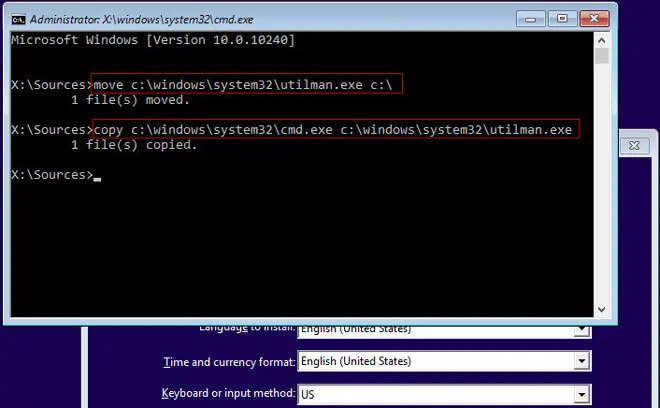
Bước 3. Nhập các lệnh hiển thị bên dưới theo cùng một trình tự, sau đó nhấn phím “Enter” sau mỗi lệnh. Bước này sẽ thay thế Trình quản lý Tiện ích bằng Dấu nhắc Lệnh. Thay đổi ký tự “c” thành tên ổ đĩa nơi hệ điều hành được tải trên máy tính xách tay.
move c:\windows\system32\utilman.exe c:\
copy c:\windows\system32\cmd.exe c:\windows\system32\utilman.exe
Bước 4. Tháo đĩa và khởi động lại hệ thống bằng nút Nguồn hoặc nhập lệnh bên dưới.
wpeutil reboot
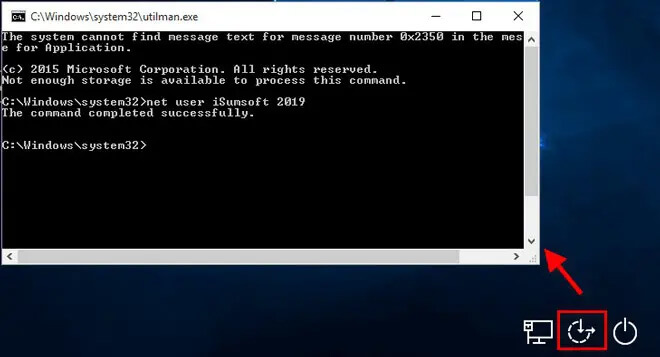
Bước 5. Bây giờ hãy nhấp vào biểu tượng Ease of Access ở góc dưới bên phải để có cửa sổ nhắc lệnh.
Bước 6. Gõ lệnhnet user {Locked Account Name} {New Password} . Tại đây, bạn cần nhập tên tài khoản người dùng bị khóa và mật khẩu mới mà bạn chỉ định.
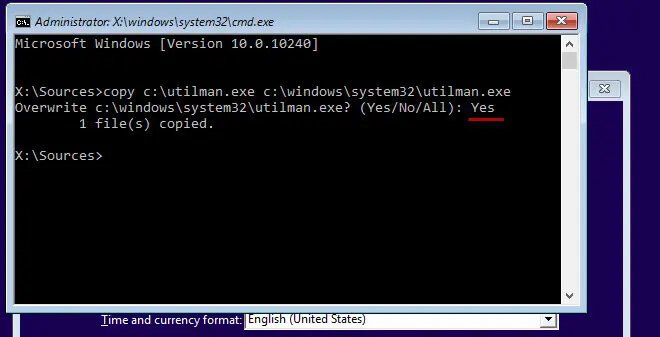
Bước 7. Đặt lại mật khẩu máy tính xách tay đã được thực hiện thành công, nhưng bạn cần thay thế dấu nhắc lệnh bằng trình quản lý tiện ích. Để thực hiện việc này, hãy lắp lại Windows DVD và khởi động lại hệ thống từ đó.
Bước 8. Nhấn phím “Shift” và phím “F10” để mở cửa sổ nhắc lệnh và nhập lệnh dưới đây, sau đó nhấn phím “Enter” .
copy c:\ultiman.exe c:\Windows\system32\ultiman.exe
Bước 9. Loại hìnhyes trên dòng tiếp theo và nhấn phím “Enter” .
Lấy đĩa ra khỏi máy tính xách tay và khởi động lại. Bây giờ bạn có thể truy cập hệ thống bằng mật khẩu mới.
Sự kết luận
Để giữ an toàn cho máy tính và máy tính xách tay khỏi bị truy cập không mong muốn, chúng ta có xu hướng tạo mật khẩu mạnh, điều này thường gây ra sự cố quên mật khẩu máy tính xách tay. Trong khi tìm kiếm “Tôi quên mật khẩu máy tính xách tay của mình” qua internet, chúng tôi nhận được các giải pháp toàn diện, những giải pháp tốt nhất mà chúng tôi đã thảo luận ở trên.
Ngoài tất cả những điều trên, công cụ được khuyến nghị tốt nhất để đặt lại mật khẩu máy tính xách tay là Windows Password Remover . Nó dễ sử dụng và cung cấp kết quả nhanh chóng với một giải pháp đảm bảo trong khi vẫn kiểm tra tất cả các biện pháp bảo mật cần thiết.



