Cách đặt lại Quên mật khẩu Windows 11
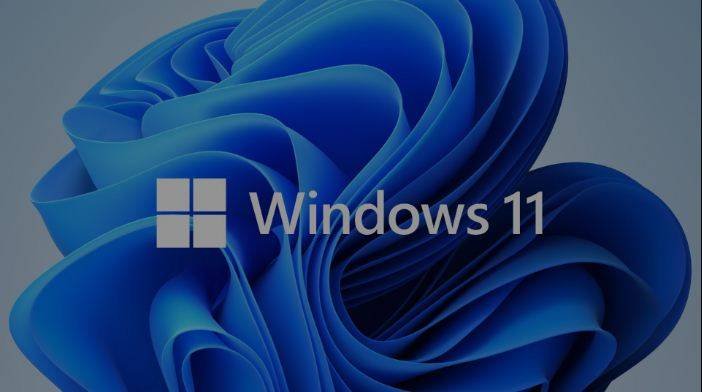
Điều này đã xảy ra với nhiều người trong chúng ta! Bạn ngồi suy nghĩ để đăng nhập vào tài khoản Windows 11 của mình và ngay cả khi đã thử nhiều cách hoán vị và kết hợp, may rủi vẫn không đăng nhập được. Bây giờ, bạn tự nghĩ, “Tôi nên làm gì đây? Tôi đã quên mật khẩu Windows 11 của mình ”. Đây không phải là lúc để bạn mất bình tĩnh vì quá dễ dàng để đặt lại mật khẩu Windows 11 đã quên và có thể thực hiện bằng một vài bước đơn giản.
Các phương pháp dưới đây có thể giúp bạn trong trường hợp bạn đang suy nghĩ, về lý do tại sao tôi quên mật khẩu Windows 11 của mình.
Phương pháp 1. Cách tốt nhất để đặt lại mật khẩu đã quên của Windows 11 nếu bạn không biết gì về mật khẩu
Windows Password Remover là giải pháp tốt nhất nếu bạn đang tìm cách đặt lại mật khẩu Windows 11 đã quên vào năm 2022. Đây là một trong những công cụ đặt lại mật khẩu Windows 11/10 tốt nhất và cho phép chúng tôi đặt lại mật khẩu Windows với một quy trình dễ dàng. Bạn không cần phải là một người sành công nghệ để sử dụng phần mềm này và bạn sẽ ngạc nhiên khi thấy bạn có thể đặt lại mật khẩu Windows 11/10 của mình nhanh như thế nào.
Để đặt lại mật khẩu Windows 11 đã quên bằng Windows Password Remover, hãy làm theo các bước dưới đây.
Bước 1. Sử dụng một số máy tính khác để tải xuống, cài đặt và khởi chạy Windows Password Remover.
Bước 2. Chọn một phương tiện khởi động và nhấp vào Tiếp theo .

Bước 3. Cửa sổ tiếp theo, nhấp vào Tiếp theo một lần nữa và đĩa CD, DVD hoặc USB của bạn sẽ được ghi.

Bước 4. Cắm USB, CD hoặc DVD có thể khởi động vào máy tính xách tay hoặc máy tính mà bạn muốn đặt lại mật khẩu Windows 11 đã quên.
Bước 5. Khởi động lại máy tính và nhấn “F12” hoặc “ESC.”
Bước 6. Khi bạn vào menu Boot, hãy tìm đĩa đã chèn của bạn từ danh sách các lựa chọn khởi động. Chọn lựa chọn của bạn và nhấn Enter .

Bước 7. Tại đây, máy tính của bạn sẽ khởi động lại. Tại đây, bạn cần chọn một HĐH phù hợp và nhấn Next .

Bước 8. Bây giờ, chọn một tài khoản quản trị phù hợp và chọn “Đặt lại mật khẩu Windows”.

Bước 9. Trên màn hình tiếp theo, nhập mật khẩu mới của bạn và nhấp vào Đặt lại .

Bước 10. Toàn bộ quá trình sẽ hoàn tất và bạn có thể khởi động lại máy tính của mình và đăng nhập sau khi đặt lại mật khẩu Windows 11/10.

Phương pháp 2. Cách đặt lại Quên mật khẩu Windows 11 bằng Đĩa Đặt lại Mật khẩu
Bạn có thể sử dụng Đĩa Đặt lại Mật khẩu nếu bạn quên mật khẩu quản trị Windows của mình. Tuy nhiên, phương pháp này chỉ có thể được sử dụng nếu bạn đã tạo đĩa khôi phục mật khẩu. Tuy nhiên, nếu bạn chưa tạo đĩa khôi phục mật khẩu trước khi quên mật khẩu, thì bạn không thể tạo đĩa bây giờ vì Windows 11 đã bị khóa.
Nếu bạn đã tạo đĩa đặt lại mật khẩu trước đó, bạn có thể sử dụng phương pháp này bất cứ khi nào bạn nghĩ rằng mình quên mật khẩu quản trị Windows 11. Đối với điều này, hãy làm theo các bước dưới đây.
Bước 1. Cắm đĩa đặt lại mật khẩu của bạn. Tại màn hình đăng nhập, hãy cố gắng đăng nhập bằng cách sử dụng mật khẩu sai. Bạn sẽ nhận được liên kết “Đặt lại mật khẩu” bên dưới hộp đăng nhập.

Bước 2. Nhấp vào liên kết “Đặt lại mật khẩu” và Trình hướng dẫn Đặt lại Mật khẩu sẽ mở ra. Nhấp vào Tiếp theo .

Bước 3. Bây giờ, chọn đĩa đặt lại mật khẩu phù hợp trước khi nhấp vào Tiếp theo .

Bước 4. Trên màn hình tiếp theo, nhập mật khẩu mới và gợi ý mật khẩu mới và nhấp vào Tiếp theo .

Bước 5. Mật khẩu của bạn sẽ được đặt lại. Để đóng trình hướng dẫn, hãy nhấp vào Kết thúc .

Phương pháp 3. Cách đặt lại Quên mật khẩu Windows 11 từ Trang Đặt lại Tài khoản Microsoft
Bạn có thể sử dụng tài khoản Microsoft để đăng nhập vào Windows 11. Tuy nhiên, phương pháp này cần bạn có quyền truy cập vào tài khoản email hoặc số điện thoại thay thế mà bạn đã sử dụng để đăng ký tài khoản Microsoft và nếu không có các chi tiết này, bạn không thể sử dụng phương pháp này. Nếu bạn đang tìm cách đặt lại mật khẩu Windows 11 bằng tài khoản Microsoft của mình, hãy làm theo các bước dưới đây.
Bước 1. Bạn cần bắt đầu bằng cách sử dụng một máy tính khác và truy cập https://account.live.com/password/reset.
Bước 2. Ở đây, bạn sẽ tìm thấy ba sự lựa chọn. Bạn nên chọn tùy chọn đầu tiên, đó là “Tôi Quên Mật khẩu”.

Bước 3. Trên màn hình tiếp theo, nhập tài khoản Microsoft và các ký tự bạn thấy trên màn hình và nhấp vào Tiếp theo .

Bước 4. Tiếp theo, bạn sẽ nhận được các tùy chọn để lấy mã bảo mật. Nếu bạn đã đăng ký id email hoặc số điện thoại bên ngoài, bạn cần chọn chúng và bạn sẽ nhận được mã trên chúng.

Bước 5. Nhập mã trên màn hình tiếp theo. Nhập mật khẩu mới và bạn có thể đặt lại mật khẩu Windows 11 của mình.
Trong trường hợp bạn không có quyền truy cập vào id email hoặc số điện thoại thay thế của mình khi được nhắc nhập mã, bạn có thể chọn Tôi không có bất kỳ mã nào trong số này. Tiếp theo, bạn sẽ được yêu cầu nhập địa chỉ email mà bạn muốn lấy mã bảo mật. Ngoài ra, bạn sẽ được yêu cầu nhập các ký tự bạn thấy trên màn hình trước khi nhấp vào Tiếp theo . Bây giờ, hãy kiểm tra id email bạn đã nhập ở bước trước. Bạn sẽ nhận được mã bảo mật cho tài khoản Microsoft của mình. Nhập mã này vào trường bắt buộc và nhấp vào Xác minh . Bây giờ, một trang sẽ mở ra, nơi bạn phải trả lời một số câu hỏi liên quan đến tài khoản của mình. Trả lời những câu hỏi này và nhấp vào Tiếp theo .
Nhóm Microsoft sẽ xem xét dữ liệu này và nếu đủ dữ liệu, bạn sẽ nhận được email hướng dẫn để bạn có thể đặt lại mật khẩu Windows 11 của mình.
Phương pháp 4. Cách đặt lại Quên mật khẩu Windows 11 bằng CMD
Trong trường hợp quên mật khẩu Windows 11, bạn có thể sử dụng Command Prompt để đặt lại mật khẩu Windows. Phương pháp này có thể được sử dụng khi máy tính Windows 11 bị khóa. Để sử dụng phương pháp này, bạn sẽ cần đến sự trợ giúp của đĩa cài đặt Windows.
Làm theo các bước dưới đây để đặt lại mật khẩu Windows 11 của bạn bằng Command Prompt.
Bước 1. Chuẩn bị đĩa cài đặt Windows 11. Trong trường hợp bạn không có đĩa cài đặt Windows 11, không có vấn đề gì vì bạn có thể tạo nó bằng công cụ tạo phương tiện trên một số máy tính khác. Đối với điều này, bạn phải tải xuống Công cụ tạo phương tiện từ https://www.microsoft.com/en-in/software-download/Windows10 và chạy nó.
Bước 2. Đưa đĩa vào máy tính mà bạn đang tìm cách đặt lại mật khẩu Windows 11 đã quên của mình. Bây giờ, khởi động lại máy tính của bạn và nhấn Phím Tùy chọn Khởi động liên tục cho đến khi Menu Tùy chọn Khởi động xuất hiện trên màn hình. Từ đây, chọn USB Disk .

Bước 3. Bây giờ, khi máy tính khởi động, bạn sẽ thấy màn hình Cài đặt Windows. Tại đây, nhấn Shift + F10 và cửa sổ Command Prompt sẽ mở ra.

Bước 4. Tiếp theo, chạy lệnh dưới đây và thay thế trình quản lý tiện ích bằng dấu nhắc lệnh.
move d:\Windows\system32\utilman.exe d:\
copy d:\Windows\system32\cmd.exe d:\Windows\system32\utilman.exe

Bước 5. Sau khi các lệnh được thực thi đúng cách, hãy khởi động lại máy tính sau khi tháo đĩa cài đặt.
Bước 6. Sau khi máy tính khởi động lại và màn hình đăng nhập xuất hiện, hãy nhấp vào biểu tượng Dễ truy cập bên cạnh nút Nguồn . Điều này sẽ dẫn đến dấu nhắc lệnh trên màn hình.

Bước 7. Tại đây, gõ lệnh đặt lại mật khẩu:net user {username} {password} và nhấn Enter . Thao tác này sẽ đặt mật khẩu quản trị cục bộ Windows 11 mới.
Bước 8. Tiếp theo, đóng Command Prompt và bạn có thể đăng nhập bằng mật khẩu mới.
Bước 9. Một lần nữa, đưa đĩa cài đặt vào máy tính Windows 11, nhấp vào biểu tượng Nguồn và chọn Khởi động lại .
Bước 10. Khi máy tính khởi động, bạn sẽ thấy màn hình Cài đặt Windows. Tại đây, nhấn Shift + F10 và cửa sổ Command Prompt sẽ mở ra.
Bước 11. Gõ lệnhcopy d:\utilman.exe d:\Windows\system32\utilman.exe . Nhấn Enter và nhậpYes để khôi phục Trình quản lý tiện ích.

Bước 12. Tiếp theo, đóng Command Prompt. Tháo đĩa cài đặt Windows 11 trước khi khởi động lại máy tính.
Bây giờ, bạn có thể đăng nhập thành công vào Windows 11.
Phương pháp 5. Khôi phục cài đặt gốc để đặt lại Quên mật khẩu Windows 11
Trong trường hợp bạn quên mật khẩu quản trị Windows 11 của mình, bạn có thể đặt lại máy tính của mình về cài đặt gốc để đặt lại mật khẩu Windows 11 của mình. Tuy nhiên, việc sử dụng quá trình này sẽ dẫn đến việc mất toàn bộ dữ liệu đã lưu trên ổ cứng máy tính của bạn.
Để đặt lại mật khẩu Windows 11 bằng cách khôi phục cài đặt gốc, hãy làm theo các bước dưới đây:
Bước 1. Truy cập màn hình đăng nhập Windows.

Bước 2. Ở phía dưới cùng bên phải của màn hình, bạn sẽ tìm thấy biểu tượng Nguồn . Nhấp vào biểu tượng này và chọn Khởi động lại . Đồng thời, tiếp tục nhấn phím “Shift” trên bàn phím của bạn.

Bước 3. Điều này sẽ dẫn đến việc Windows 11 của bạn được khởi động lại; tuy nhiên, hệ điều hành sẽ không tải như bình thường và bạn sẽ tìm thấy menu tùy chọn khởi động. Tại đây, chọn tùy chọn Khắc phục sự cố và nhấn Enter .

Bước 4. Từ màn hình tiếp theo, chọn tùy chọn Đặt lại PC này và nhấn Enter .

Bước 5. Từ màn hình tiếp theo, chọn “Xóa mọi thứ”. Hãy nhớ rằng, nếu bạn chọn tùy chọn Giữ tệp của tôi để lưu tệp của mình, nó sẽ yêu cầu mật khẩu tài khoản của bạn, mật khẩu mà bạn không có, vì vậy tốt hơn nên chọn “Xóa mọi thứ”. Thao tác này sẽ xóa tất cả các tệp và cài đặt.

Bước 6. Sau khi bạn thực hiện lựa chọn, máy tính sẽ bắt đầu khởi động lại và sau đó, bạn sẽ nhận được tùy chọn đặt lại PC. Bạn có thể chọn tùy chọn phù hợp nhất với nhu cầu của bạn.

Sau khi toàn bộ quá trình hoàn tất, bạn có thể thiết lập PC Windows 11 bằng tài khoản người dùng mới.
Sự kết luận
Cuối cùng, có thể nói rằng không phải là vấn đề quá lớn nếu bạn quên mật khẩu quản trị Windows 11/10 vì nhiều phương pháp khác nhau có thể giúp bạn đặt lại mật khẩu Windows 11/10 của mình. Tuy nhiên, không có phương pháp nào trong số này hiệu quả và dễ dàng bằng cách sử dụng Windows Password Remover , phương pháp tốt nhất trên thị trường. Đây là một giải pháp được khuyến nghị, giúp bạn đặt lại mật khẩu một cách dễ dàng và thuận tiện.



