Cách phá hoặc bẻ khóa mật khẩu quản trị viên Windows 10/11

Các phương pháp bảo mật rất quan trọng khi nói đến việc xử lý dữ liệu trong một tổ chức. Người dùng được cấp các đặc quyền khác nhau ở các cấp độ khác nhau để chỉ truy cập thông tin và tài nguyên mà họ cần. Tài khoản quản trị viên là một trong những cấp độ như vậy. Nó khác với tài khoản người dùng thông thường và có thêm quyền thêm, xóa chương trình, cập nhật trình điều khiển và truy cập tất cả các tệp trên máy tính. Bên cạnh đó, người quản trị có thể cấu hình các tác vụ khác.
Do đó, quản trị viên cần phải bảo vệ tất cả những dữ liệu này bằng cách thực thi mật khẩu để ngăn những người dùng trái phép ra khỏi ảnh. Nhưng con người là có lỗi, và bạn có thể dễ dàng quên mật khẩu quản trị viên của mình hoặc muốn có quyền truy cập vì những lý do khác. Cách giải quyết là bẻ khóa mật khẩu Windows 10 bằng các phương tiện có sẵn. 5 tùy chọn này bắt buộc phải thử để phá mật khẩu quản trị viên trong Windows 10/11.
Phương pháp 1. Crack mật khẩu quản trị viên Windows 10/11 với trang đặt lại mật khẩu Microsoft
Nếu bạn có tài khoản Microsoft với Windows 10, bạn sẽ có lợi khi bẻ khóa mật khẩu quản trị Windows 10 bằng trang đặt lại của Microsoft.
- Bắt đầu quá trình crack bằng cách truy cập ‘trang đặt lại mật khẩu Microsoft.’
- Nhập địa chỉ email tài khoản của bạn mà bạn đã sử dụng để đăng ký Tài khoản Microsoft trước đây.
- Tiếp theo, chọn tùy chọn ‘Tôi quên mật khẩu của mình’ nằm bên dưới hộp văn bản mật khẩu.
- Bạn sẽ được chuyển hướng đến màn hình ‘Khôi phục tài khoản của bạn . Chọn hộp có nhãn ‘Nhập các ký tự bạn thấy.’ Nhập các ký tự đó vào khoảng trống phía trên hộp đó và nhấp vào ‘Tiếp theo’.
- Màn hình ‘Xác minh danh tính của bạn sẽ xuất hiện. Chọn cách nhận mã bảo mật của bạn – qua email hoặc tin nhắn văn bản. Bạn cần nhập bốn chữ số cuối cùng của điện thoại nếu bạn chọn tùy chọn ‘Qua văn bản’ . Sau đó nhấp vào nút ‘Gửi mã’ .
- Chờ một lúc để ‘Mã’ được gửi dưới dạng tin nhắn văn bản hoặc email, tùy thuộc vào tùy chọn trước đó của bạn. Nhập mã và sau đó nhấn vào nút ‘Tiếp theo’ .
- Bạn sẽ được chuyển hướng đến màn hình ‘Đặt lại mật khẩu của bạn . Tại đây, hãy tạo một mật khẩu mới và nhấp vào ‘Tiếp theo’ để thực hiện các thay đổi. Nhấn nút ‘Tiếp theo’ một lần nữa để quay lại màn hình ‘Đăng nhập’ .
- Cuối cùng, sử dụng mật khẩu này để đăng nhập vào máy tính Windows 10 của bạn.
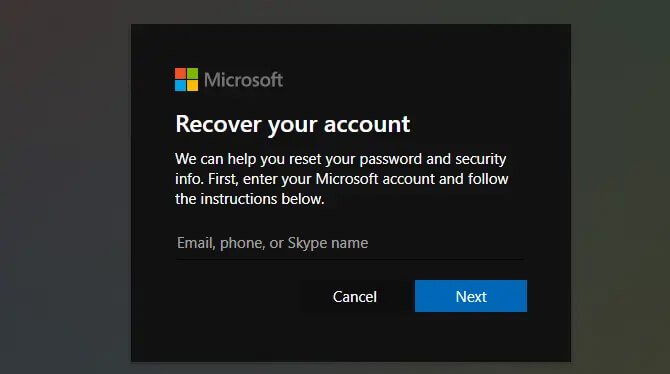
Phương pháp 2. Crack mật khẩu quản trị viên Windows 10/11 bằng đĩa đặt lại mật khẩu
Phương pháp thứ hai là bẻ khóa mật khẩu Windows 10 bằng Đĩa Đặt lại Mật khẩu của bạn. Tuy nhiên, bạn nên tạo một ‘đĩa khôi phục mật khẩu Windows 10 trước khi mất mật khẩu. Nếu bạn đã tạo đĩa đặt lại mật khẩu, thì bạn có thể đặt mật khẩu mới để đăng nhập vào tài khoản quản trị viên Windows 10 của mình.
Bước 1. Chuyển đến màn hình ‘đăng nhập Windows 10’ và chọn ‘Tài khoản quản trị viên.’ Sau đó, nhập bất kỳ mật khẩu nào và cố gắng đăng nhập. Hệ thống sẽ tự động phát hiện mật khẩu không hợp lệ và đưa ra liên kết ‘Đặt lại mật khẩu’ .

Bước 2. Nhấp vào liên kết ‘Đặt lại mật khẩu’ và Windows 10 sẽ tự động bắt đầu ‘Trình hướng dẫn Đặt lại Mật khẩu’. Nhập ‘Đĩa đặt lại mật khẩu’ của bạn và nhấp vào tab ‘Tiếp theo’ .
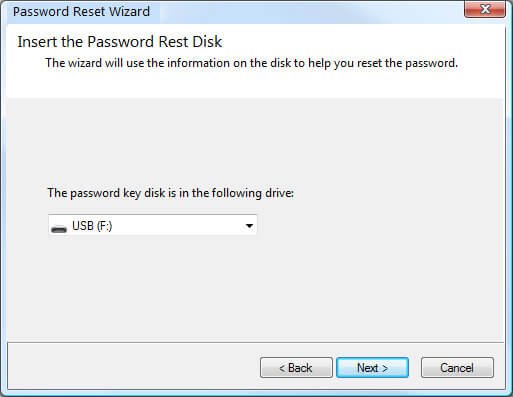
Bước 3. Chọn đĩa đặt lại mật khẩu nào chứa tệp ‘userkey.psw’ , sau đó nhấp vào tab ‘Tiếp theo’ .
Bước 4. Nhập ‘Mật khẩu Mới’ và ‘Gợi ý mật khẩu’ rồi nhấp vào tab ‘Tiếp theo’ .

Bước 5. Chờ một cửa sổ xác nhận cho biết, ‘Bạn đã đặt lại thành công mật khẩu cho tài khoản người dùng này.’ Nhấp vào tab ‘Hoàn thành’ để hoàn thành nhiệm vụ phá án.

NB: Hãy nhớ rằng, bạn nên tạo đĩa khôi phục mật khẩu trước khi thực sự mất mật khẩu. Nhưng nếu bạn mất mật khẩu trước đó, thì đã quá muộn để tạo một mật khẩu. Tùy chọn tốt hơn là sử dụng một công cụ của bên thứ ba để bẻ khóa nó. Điều này sau đó đưa chúng tôi đến tùy chọn tiếp theo của chúng tôi.
Phương pháp 3. Crack mật khẩu quản trị viên Windows 10/11 bằng phần mềm khôi phục mật khẩu Windows
Phương pháp thứ ba của chúng tôi cho phép bạn tìm hiểu cách bẻ khóa mật khẩu quản trị viên trong Windows 10 bằng các bước đơn giản. Windows Password Remover là một công cụ khôi phục mật khẩu Windows mạnh mẽ cho tất cả các phiên bản Windows, chẳng hạn như Windows 7/8 / 8.1 / 10/11 / Vista / XP. Nó cũng hỗ trợ nhiều loại ổ cứng như SATA / SCSI / RAID và hỗ trợ nhiều hệ thống tệp như FAT16, NTFS, FAT32 và NTFS5. Bên cạnh đó, chương trình này không có ranh giới đối với người dùng mới – không yêu cầu kỹ năng đặc biệt để thiết lập và khôi phục.
Không còn lo lắng về cách bạn đăng nhập vào máy tính cá nhân của mình; công cụ đặt lại mật khẩu Windows 10 này sẽ mở khóa Windows của bạn một cách an toàn. Nó nhanh chóng bẻ khóa mật khẩu từ Windows Hello Face, Windows Hallo PIN, Khóa bảo mật, Vân tay và nhiều hơn nữa. Và trong trường hợp bạn không tạo đĩa đặt lại mật khẩu có thể khởi động đủ sớm, Windows Password Remover cho phép bạn ghi một đĩa mới sau vài phút. Dễ dàng tạo đĩa CD-ROM có khả năng khởi động, ghi đĩa đặt lại mật khẩu có thể khởi động bằng tệp ảnh ISO hoặc thậm chí tạo đĩa USB có khả năng khởi động trên thiết bị Windows hoặc macOS của bạn.
Vì vậy, cho dù bạn muốn đặt lại hoặc xóa mật khẩu Windows 10/11, xóa hay tạo tài khoản mới, công cụ này đều cung cấp cho bạn một phương tiện an toàn nhanh chóng. Hãy xem các bước sau để biết cách bẻ khóa mật khẩu quản trị viên Windows 10/11 bằng Windows Password Remover .
Bước 1. Tạo đĩa đặt lại mật khẩu Windows
Ban đầu, tải xuống và cài đặt Windows Password Remover vào máy tính của bạn, sau đó khởi chạy nó. Hãy nhớ rằng, máy tính của bạn không bị khóa. Sử dụng ổ đĩa flash USB để tạo đĩa đặt lại mật khẩu. Kết nối ổ đĩa flash với máy tính của bạn. Sau khi nó được nhận dạng, hãy chọn tùy chọn ‘USB Flash Drive’ làm thiết bị khôi phục của bạn.

Sau đó nhấp vào nút ‘Ghi’ và nhấp vào tùy chọn ‘Có’ . Đợi quá trình ghi đĩa tạm dừng, sau đó nhấp vào nút ‘OK’ để kết thúc quá trình ghi đĩa. Nhấp vào nút ‘Tiếp theo’ và bắt đầu khởi động Windows.
Bước 2. Khởi động Windows từ Đĩa Đặt lại
Để khởi động Windows, hãy kết nối USB Flash Disk với máy tính Windows 10 của bạn và nhấn vào ‘F12’ để nó vào menu ‘Boot’ . Tiếp theo, nhấp vào USB và nhấn nút ‘Enter’ .

Bước 3. Đặt lại mật khẩu đăng nhập Windows
Tại đây, chọn phiên bản hệ điều hành Windows của bạn, sau đó nhấp vào nút ‘Tiếp theo’ .
Chỉ cần chọn từ các tính năng của Windows Password Remover. Tính năng ‘Xóa mật khẩu Windows’ sẽ xóa mật khẩu Quản trị viên Windows 10/11 và các mật khẩu người dùng khách khác.

Hãy nhớ rằng, mật khẩu tài khoản sẽ tự động bị xóa. Sau đó nhấn nút ‘Khởi động lại’ ở dưới cùng bên trái màn hình máy tính của bạn. Hành động này sẽ nhắc nhở ‘Khởi động lại’ máy tính của bạn. Chỉ cần nhấp vào tùy chọn ‘Khởi động lại ngay bây giờ’ . Nó sẽ tự động khởi động lại và cho phép bạn đăng nhập vào hệ thống Windows 10 mà không cần mật khẩu.

Phương pháp 4. Crack mật khẩu quản trị viên Windows 10/11 qua CMD
Nếu bạn là người chuyên nghiệp, thì tùy chọn này sẽ phù hợp hơn với bạn. Bạn có thể sử dụng dấu nhắc lệnh được nhúng trong ‘đĩa cài đặt Windows DVD’ để bẻ khóa mật khẩu Windows 10. Làm theo các bước sau để sử dụng phương pháp dựa trên lệnh này.
- Trước tiên, bạn cần một đĩa cài đặt Windows 10 DVD. Và đảm bảo rằng bạn đã đặt máy tính của mình khởi động từ đĩa DVD. ‘Khởi động an toàn’ và ‘UEFI’ cũng nên bị vô hiệu hóa. Sau khi bạn xác nhận những điều này, hãy lắp đĩa vào máy tính Windows 10 của bạn và khởi động. Máy tính của bạn sẽ khởi động từ đĩa DVD.
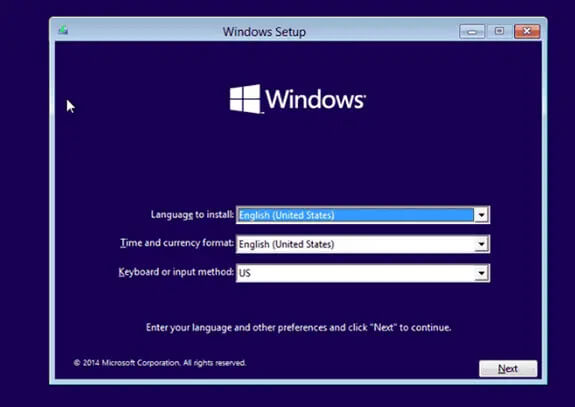
- Quá trình cài đặt sẽ bắt đầu. Đảm bảo bạn nhấn ‘SHIFT + F10’ để mở dấu nhắc lệnh sau khi Windows vào giao diện cài đặt. Điều này sẽ cho phép bạn thay thế ứng dụng ‘Phím cố định’ (useman.exe) bằng lệnh (cmd.exe). Chỉ cần thực hiện lệnh dưới đây;
move d: \ Windows \ system32 \ utilman.exe d: \ Windows \ system32 \ utilman.exe.bak
copy d: \ Windows \ system32 \ cmd.exe d: \ Windows \ system32 \ utilman.exe - Sau khi thay thế thành công ‘useman.exe’ , hãy thực hiện lệnh ‘wpeutil’ . Thao tác này sẽ khởi động lại máy tính Windows 10 của bạn.
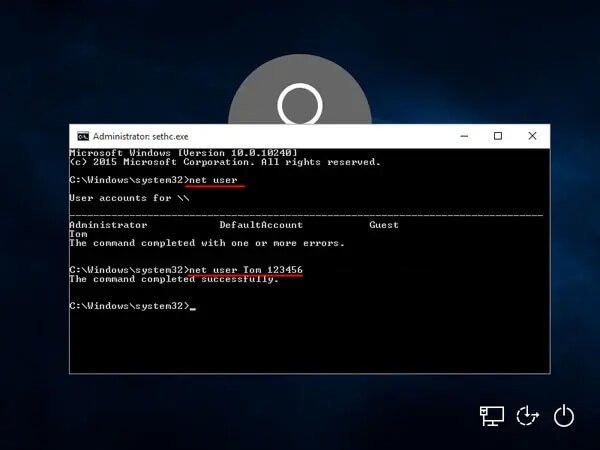
- Sau khi bạn khởi động lại máy tính của mình, biểu tượng ‘Quản lý tiện ích’ sau đó sẽ xuất hiện trên màn hình đăng nhập Windows 10. Nhấp vào biểu tượng ‘Quản lý tiện ích’ để khởi chạy cửa sổ nhắc lệnh.
- Tiếp theo, đặt lại mật khẩu Windows 10. Sử dụng lệnh mới này như bên dưới.
net user {username} {password} - Sau đó nhấp vào màn hình để kích hoạt ‘Trang đăng nhập’ xuất hiện. Tài khoản mới mà bạn đã thêm trước đó sẽ hiển thị.
- Thay đổi lại utman.exe và thay thế nó bằng một lệnh mới như bên dưới.
- Sau đó, đóng cửa sổ ‘Command Prompt ‘ và khởi động lại PC của bạn. Bây giờ bạn có thể sử dụng mật khẩu mới tạo của mình để đăng nhập vào Windows 10.
Phương pháp 5. Crack mật khẩu quản trị viên Windows 10/11 bằng cách khôi phục cài đặt gốc (Mất dữ liệu)
Bạn cũng có thể khôi phục cài đặt gốc cho Windows 10 của mình để đưa nó về trạng thái ban đầu. Hãy nhớ rằng, nó sẽ mất tất cả dữ liệu, bao gồm cả mật khẩu và cho phép bạn tạo tài khoản và mật khẩu mới.
Bước 1. Để bắt đầu bẻ khóa mật khẩu Windows 10, hãy chuyển đến góc dưới cùng bên phải của màn hình đăng nhập. Kiểm tra các tùy chọn để thay đổi cài đặt mạng của bạn. Tại đây, bạn có thể truy cập các tùy chọn trợ năng của Windows.
Bước 2. Sau đó, giữ ‘Phím Shift’ trên bàn phím của bạn khi bạn nhấn tùy chọn ‘Khởi động lại’ bên dưới menu nguồn để bắt đầu thiết lập lại PC của bạn.
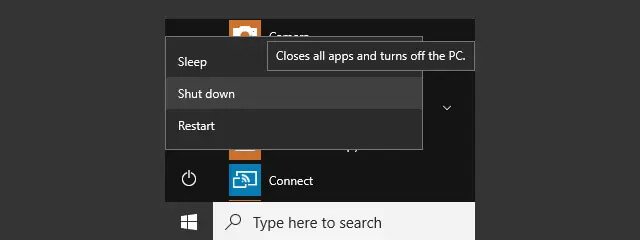
Bước 3. Thao tác này sẽ khởi động lại Windows 10 và bạn sẽ tự động được hiển thị với menu ‘Tùy chọn khởi động . Nhấp vào tùy chọn ‘Khắc phục sự cố’ , sau đó chọn tùy chọn ‘Đặt lại PC này’ để tiếp tục.
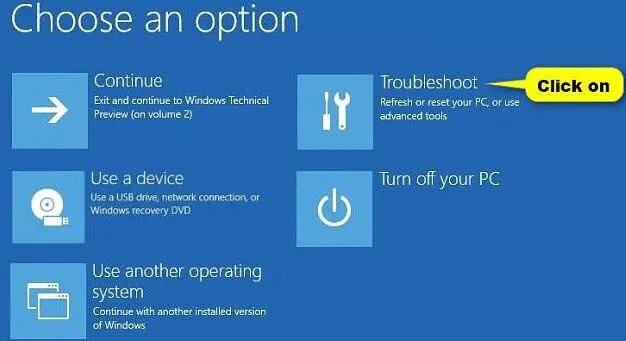
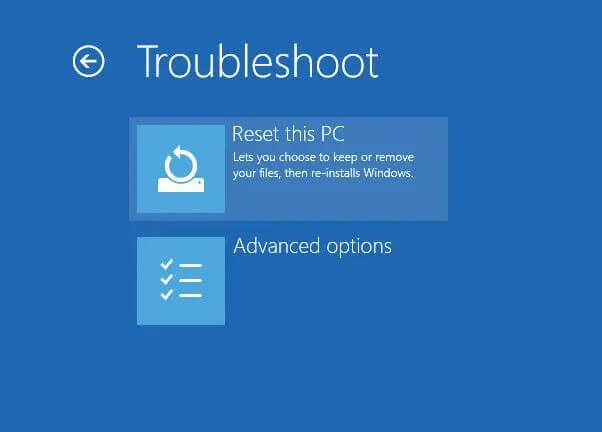
Bước 4. Nếu ban đầu bạn không sao lưu dữ liệu của mình, bạn có thể chọn lưu các tệp của mình. Nhấp vào tùy chọn ‘Giữ tệp của tôi . Mặt khác, nếu bạn đã sao lưu dữ liệu, chỉ cần đặt lại Windows 10 và xóa tất cả các tệp và cài đặt bằng cách nhấp vào tùy chọn ‘Xóa mọi thứ’ .
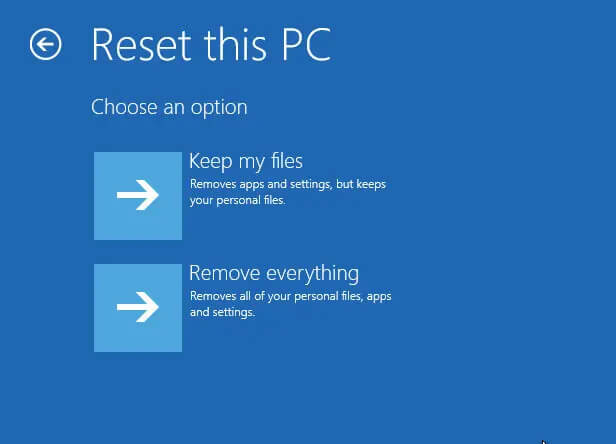
Bước 5. Thỏa thuận đã xong. Windows 10 của bạn đã được đặt lại và bây giờ bạn có thể thiết lập nó bằng một tài khoản người dùng mới. Nó sẽ chỉ bỏ qua mật khẩu quản trị trước đó để cho phép một mục nhập mới.
Sự kết luận
Chúng tôi đã giải quyết cách phá mật khẩu quản trị viên Windows 10/11 bằng năm chế độ có sẵn. Không quan trọng bạn là người dùng mới làm quen có cảm thấy thoải mái khi sử dụng trang đặt lại mật khẩu của Microsoft hay một người chuyên nghiệp có thể bẻ khóa nó thông qua dấu nhắc lệnh hay không. Các tùy chọn đang ở vịnh. Và khi bạn phải đối mặt với những ràng buộc có khả năng yêu cầu tạo đĩa khôi phục mật khẩu trước khi mất mật khẩu, Windows Password Remover là công cụ cứu nguy nhanh chóng. Nó dễ dàng xóa hoặc đặt lại mật khẩu quản trị Windows 10 trong vài phút. Bạn chỉ cần một cú nhấp chuột và đĩa đặt lại mật khẩu Windows của bạn đã được tạo, sẵn sàng để bẻ khóa mật khẩu mà bạn mong muốn đó. Hãy thử nó trên Windows 10/11 của bạn để có tỷ lệ crack mật khẩu thành công 100%.



