Cách Factory Reset Máy tính xách tay Asus mà không cần mật khẩu

Máy tính Asustek – Asus, linh hoạt nhất và có sẵn trong một loạt các kiểu máy. Tính năng này giải thích tại sao máy tính xách tay của Asus được sử dụng rộng rãi bởi cả thế hệ trẻ và già. Chúng cũng bao gồm các cơ chế bảo mật mạnh mẽ. Vì vậy, khi bạn thêm mật khẩu, nó không phải là dễ dàng để bẻ khóa. Không có lý do gì khi bạn quên mật khẩu – bạn phải đặt lại mật khẩu trước. Đây là nơi đặt lại máy tính xách tay của bạn như một biện pháp khắc phục. Tìm hiểu cách đặt lại máy tính xách tay Asus về cài đặt gốc mà không cần mật khẩu .
Phương pháp 1. Cách Reset Máy tính xách tay Asus về Cài đặt gốc mà không cần Đăng nhập
Bạn sẽ không cần bất kỳ thông tin đăng nhập nào để khôi phục cài đặt gốc cho máy tính xách tay Asus của mình bằng phương pháp này. Kiểm tra các bước.
Bước 1. Nhấp vào biểu tượng nguồn từ màn hình đăng nhập
Đầu tiên, chuyển đến “Màn hình đăng nhập Windows 10” của bạn và nhấp vào nút “Nguồn” .
Bước 2. Giữ phím “Shift” trong khi bạn nhấp vào tùy chọn “Khởi động lại”
Sau đó nhấp vào tùy chọn “Khởi động lại” khi bạn nhấn và giữ phím “Shift” trên bàn phím.

Bước 3. Nhấp vào “Khắc phục sự cố”
Khi được chuyển hướng đến màn hình “Chọn một tùy chọn” , hãy nhấn vào tùy chọn “Khắc phục sự cố” .

Bước 4. Chọn “Đặt lại PC của bạn”
Nhấn vào tùy chọn “Đặt lại PC này” . Tại đây, bạn có thể chọn giữ hoặc xóa tệp trước khi cài đặt lại Windows.
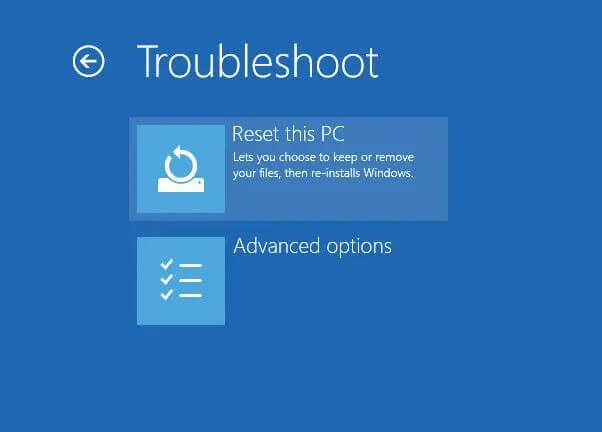
Bước 5. Nhấp vào “Xóa mọi thứ”
Thao tác này sẽ xóa tất cả các tệp, ứng dụng và cài đặt của bạn khỏi máy tính xách tay Asus.
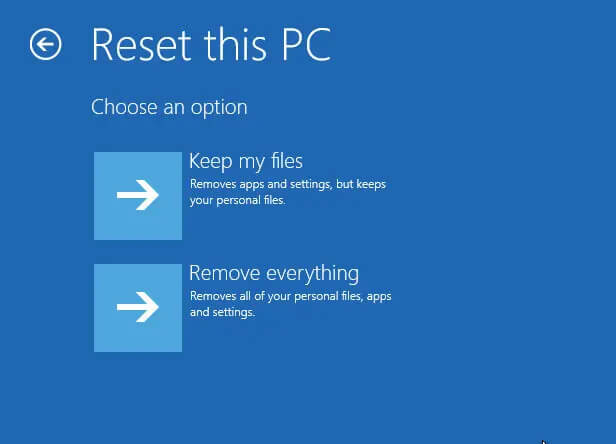
Bước 6. Hoàn toàn sạch các ổ đĩa
Bạn không muốn mất bất kỳ cơ hội nào. Đảm bảo ổ đĩa được làm sạch hoàn toàn ở bước này. Nhấn vào chú thích đó.

Bước 7. Đặt lại máy tính xách tay Asus
Bước cuối cùng là thiết lập lại máy tính xách tay Asus của bạn. Nhấp vào tùy chọn “Đặt lại” và đợi một khoảng thời gian để quá trình hoàn tất. Đừng tắt máy tính xách tay của bạn cho đến khi quá trình khôi phục cài đặt gốc kết thúc. Mọi thứ, bao gồm cả mật khẩu, sẽ bị xóa sạch. Vì vậy, bạn có thể truy cập máy tính xách tay Asus của mình mà không cần mật khẩu.
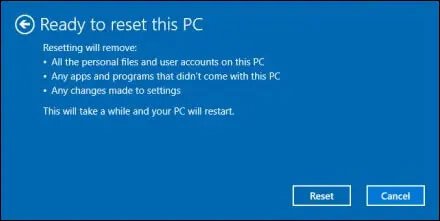
Phương pháp 2. Cách Factory Reset Máy tính xách tay Asus mà không cần mật khẩu khi đăng nhập
Vì phương pháp trước không yêu cầu bất kỳ đăng nhập nào, bạn cũng có thể đăng nhập mà không cần mật khẩu và khôi phục cài đặt gốc cho máy tính xách tay Asus của mình bằng phương pháp thứ hai của chúng tôi.
Đặt lại mật khẩu máy tính xách tay Asus
Một cách nhanh chóng để đặt lại mật khẩu máy tính xách tay Asus mà không cần mật khẩu là sử dụng Windows Password Remover .
Với công cụ khôi phục mật khẩu Windows này, bạn sẽ nhanh chóng lấy lại mật khẩu và mở khóa thiết bị của mình trong giây lát. Nó có thể đặt lại ngay mật khẩu Microsoft, Quản trị viên và những người dùng khách khác của bạn với tỷ lệ thành công 100%. Nó cũng có tỷ lệ tương thích cao và hoạt động tốt trên Windows 10 / 8.1 / 8 / Vista, trong số nhiều phiên bản khác. Vì vậy, đầu tiên bạn phải đặt lại mật khẩu đăng nhập laptop Asus Windows 7/8/10/11 sau đó thiết lập mật khẩu đăng nhập. Làm theo các bước sau để đặt lại mật khẩu của bạn.
Bước 1. Tạo đĩa trước
Đây là đĩa bạn sẽ sử dụng để xóa mật khẩu Windows. Đầu tiên, chạy Windows Password Remover và chọn phương tiện khởi động như CD hoặc ổ đĩa flash USB.

Sau đó chọn tùy chọn “Tiếp theo” và phần mềm sẽ bắt đầu quá trình ghi đĩa khởi động.

Bước 2. Khởi động máy tính xách tay Asus Windows 8/10 của bạn bằng đĩa bạn đã tạo trước đó.
Chèn đĩa bị cháy vào máy tính xách tay Asus của bạn và sau đó khởi động Windows. Để làm như vậy, hãy nhấn vào ‘F12’ để vào menu Khởi động. Tiếp theo, nhấp vào USB và nhấn “Enter”. Nó sẽ khởi động máy tính xách tay Asus của bạn từ đĩa và cũng khởi động lại máy tính.


Bước 3. Đặt lại mật khẩu máy tính xách tay Asus
Tại đây, chọn phiên bản hệ điều hành Windows của bạn. Nhấp vào “Xóa mật khẩu Windows” và sau đó nhấp vào nút “Tiếp theo” . Mật khẩu của bạn sẽ bị xóa.

Sau đó nhấn nút ‘Khởi động lại’ . Máy tính của bạn bây giờ sẽ Khởi động lại.

Bây giờ, hãy đăng nhập và khôi phục cài đặt gốc cho máy tính xách tay Asus của bạn mà không cần mật khẩu.
Factory Reset Máy tính xách tay Asus Windows 11/10/8 từ Cài đặt
Hãy xem cách khôi phục cài đặt gốc cho máy tính xách tay Asus của bạn sau khi đăng nhập.
Trên máy tính xách tay Asus của bạn, hãy chuyển đến tùy chọn “Cài đặt” . Chọn “Cập nhật và bảo mật”> “Sự hồi phục.” Sau đó nhấp vào “Đặt lại PC này”. Dưới đó, nhấp vào tùy chọn “Bắt đầu” .

Một màn hình sẽ xuất hiện có tên “Chọn một tùy chọn”. Kiểm tra các tùy chọn của nó và nhấp vào “Khôi phục cài đặt gốc”.
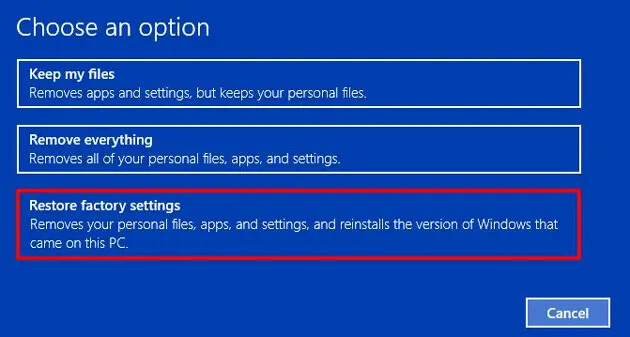
Bạn có thể xóa tệp khỏi nơi Windows được cài đặt hoặc xóa tất cả các ổ đĩa. Chọn tùy chọn ưa thích của bạn và sau đó nhấp vào nút “Khôi phục” .

Phương pháp 3. Cách khôi phục cài đặt gốc cho máy tính xách tay Asus mà không cần mật khẩu bằng cách sử dụng phân vùng phục hồi
Với phương pháp này, chúng tôi sẽ kiểm tra cách khôi phục cài đặt gốc cho máy tính xách tay Asus mà không cần mật khẩu bằng cách sử dụng phân vùng khôi phục. Các máy tính xách tay mới nhất đi kèm với một phân vùng khôi phục được cài đặt sẵn. Nó giúp bạn dễ dàng bắt đầu quá trình này.
Bước 1. Để bắt đầu, hãy bật nguồn máy tính xách tay Asus của bạn, sau đó liên tục nhấn “F12” cho đến khi logo Asus xuất hiện. Nó cũng sẽ hiển thị một cửa sổ khác mà từ đó bạn có thể chọn thiết bị khởi động.
Bước 2. Đi tới “Trình quản lý khởi động Windows” và chọn ngôn ngữ ưa thích của bạn từ các tùy chọn. Sau đó nhấp vào tùy chọn “Enter Setup” để chọn thiết bị khởi động.
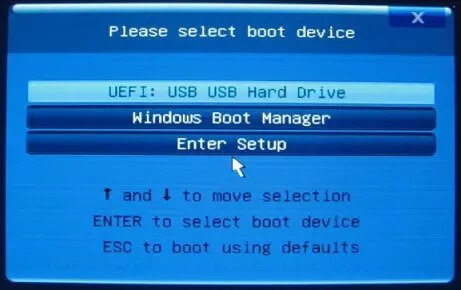
Bước 3. Trình hướng dẫn tải trước của Asus sẽ hiển thị và có hai tùy chọn được cung cấp. Chọn tùy chọn “RecoverOS to the Default Partition” , sau đó nhấp vào nút “Next” .
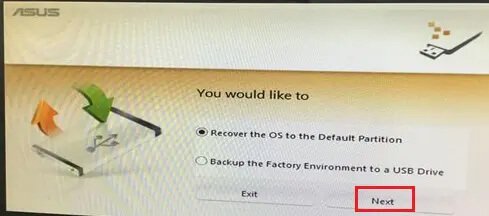
Bước 4. Chọn phân vùng mà hệ điều hành sẽ được khôi phục và nhấp vào nút “Tiếp theo” .
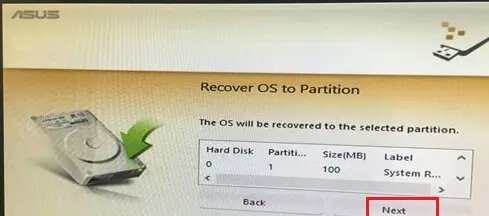
Bước 5. Nhấn vào nút “Khôi phục” và để quá trình đặt lại bắt đầu.
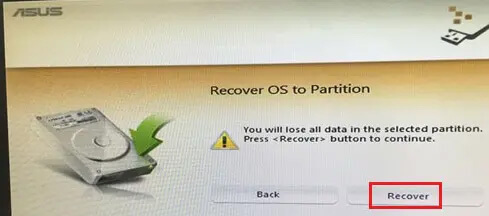
Khi bạn khôi phục Windows cho toàn bộ đĩa cứng, phân vùng sẽ xóa toàn bộ đĩa cứng.
Sự kết luận
Ba phương pháp này đã chỉ ra cách đặt lại máy tính xách tay Asus về cài đặt gốc mà không cần mật khẩu . Không cần phải bị mắc kẹt vào lần tiếp theo khi bạn muốn khôi phục cài đặt gốc nhanh chóng. Có lẽ bạn đang bán hoặc phân phối máy tính xách tay Asus của mình và theo thông lệ, bạn không muốn toàn bộ dữ liệu của mình. Và nếu bạn vừa mua máy tính xách tay Asus đó từ các nguồn trực tuyến, bạn sẽ được bao phủ bởi các tùy chọn khôi phục cài đặt gốc Do It Yourself này. Bạn không cần phải am hiểu công nghệ, chỉ cần thử hết cách này đến cách khác cho đến khi thành công. Vẫn tốt hơn, hãy sử dụng Windows Password Remover và đặt lại mật khẩu máy tính xách tay Asus của bạn mà không có bất kỳ sự phức tạp nào. Nó rất dễ sử dụng và tương thích cao với hầu hết các phiên bản hệ điều hành Windows.



