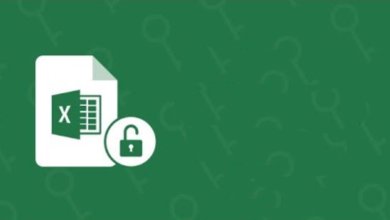Cách bỏ bảo vệ trang tính Excel mà không cần mật khẩu
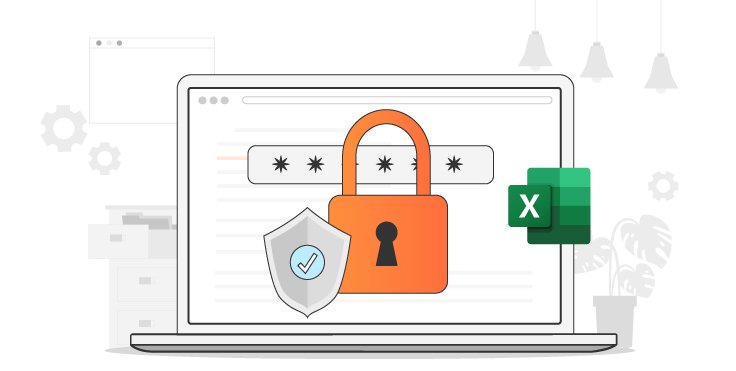
Bảng tính Excel có xu hướng chứa thông tin rất quan trọng về công ty. Đó là nơi lưu giữ tất cả các báo cáo tài chính số học và có thể có. Do đó, nhiều tổ chức thực hiện rất nhiều biện pháp phòng ngừa khi xử lý các trang tính như vậy. Họ phát triển mạnh để tránh chia sẻ thông tin với người dùng trái phép. Và tất cả đều vì những lý do chính đáng – để ngăn chặn việc xóa hoặc bổ sung thông tin có thể xảy ra. Do đó, khóa trang tính hoặc thực thi bảo vệ bằng mật khẩu. Tất cả là vì những điều tốt đẹp cho đến khi điều không tưởng xảy ra. Điều gì sẽ xảy ra nếu bạn quên mật khẩu mà bạn vừa sử dụng để khóa một trang tính hoặc sổ làm việc quan trọng của Excel? Bạn phải tìm một giải pháp nhanh chóng về cách bỏ bảo vệ một trang tính Excel mà không cần mật khẩu . Cuộn qua để biết những cách khả thi để thoát ra khỏi cái móc.
Phương pháp 1. Cách tốt nhất để bỏ bảo vệ trang tính Excel mà không cần mật khẩu
Giải pháp hàng đầu để bỏ bảo vệ trang tính Excel mà không có mật khẩu là thông qua Excel Password Remover . Giải pháp dễ dàng này cho phép bạn khôi phục mọi mật khẩu Excel bị quên trong các bước đơn giản. Nó sẽ khôi phục mật khẩu của bạn một cách dễ dàng trong nhiều trường hợp. Sử dụng nó khi sổ làm việc Excel của bạn bị khóa, khi bạn không thể chỉnh sửa trang tính Excel mà bạn hiện đang làm việc hoặc nếu bạn không thể in sổ làm việc hoặc trang tính Excel của mình.
Và nó không kết thúc ở đó!
Excel Password Remover là một trong những phần mềm khôi phục mật khẩu Excel tốt nhất, cung cấp ba kiểu tấn công mật khẩu – Tấn công từ điển, Tấn công bạo lực với Tấn công mặt nạ và Tấn công bạo lực. Làm theo các bước sau để bỏ bảo vệ tệp Excel mà không có mật khẩu.
Bước 1. Chạy Excel Password Remover
Đầu tiên, khởi chạy Excel Password Remover trên máy tính của bạn và chọn tùy chọn ‘Xóa hạn chế’ để bỏ bảo vệ tệp Excel của bạn. Điều này sẽ cho phép bạn đọc bất kỳ nội dung nào trong các tệp Excel được bảo vệ bằng mật khẩu, khi bạn mất mật khẩu tài liệu Excel của mình hoặc khi mật khẩu trang tính Excel của bạn không hoạt động.
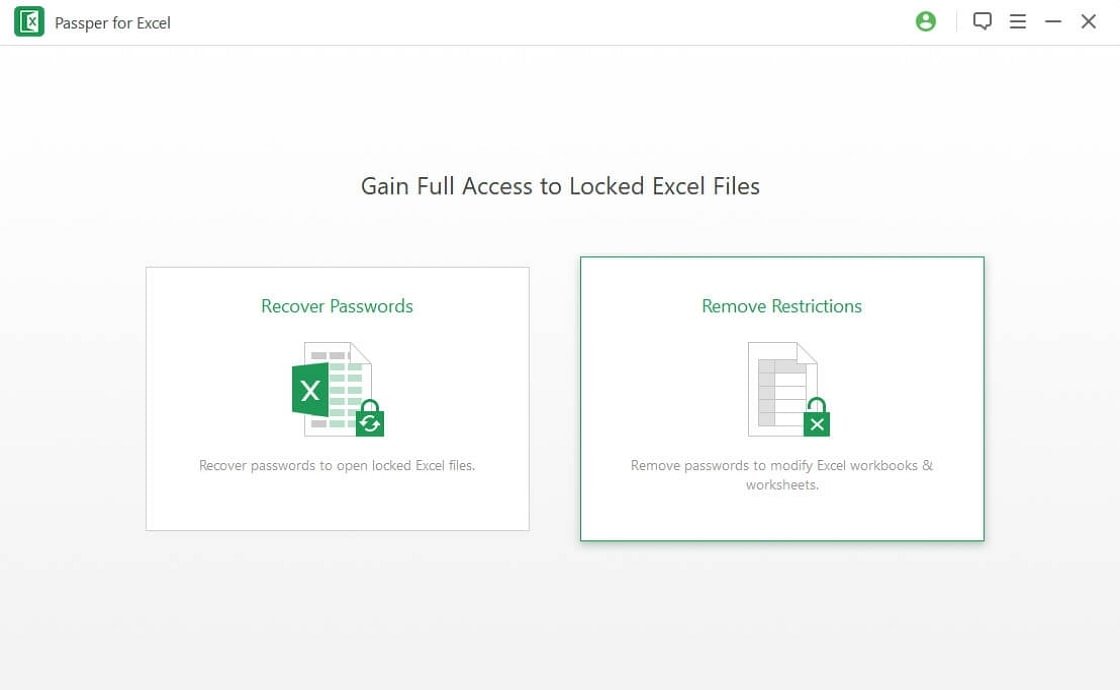
Bước 2. Nhập tệp Excel đã khóa
Chọn tệp Excel có mật khẩu được bảo vệ để mở khóa. Chỉ cần nhấp vào dấu ‘+’ để thêm tệp của bạn vào chương trình. Tiếp theo, nhấn nút ‘Xóa’ để chương trình bắt đầu quá trình xóa mật khẩu.
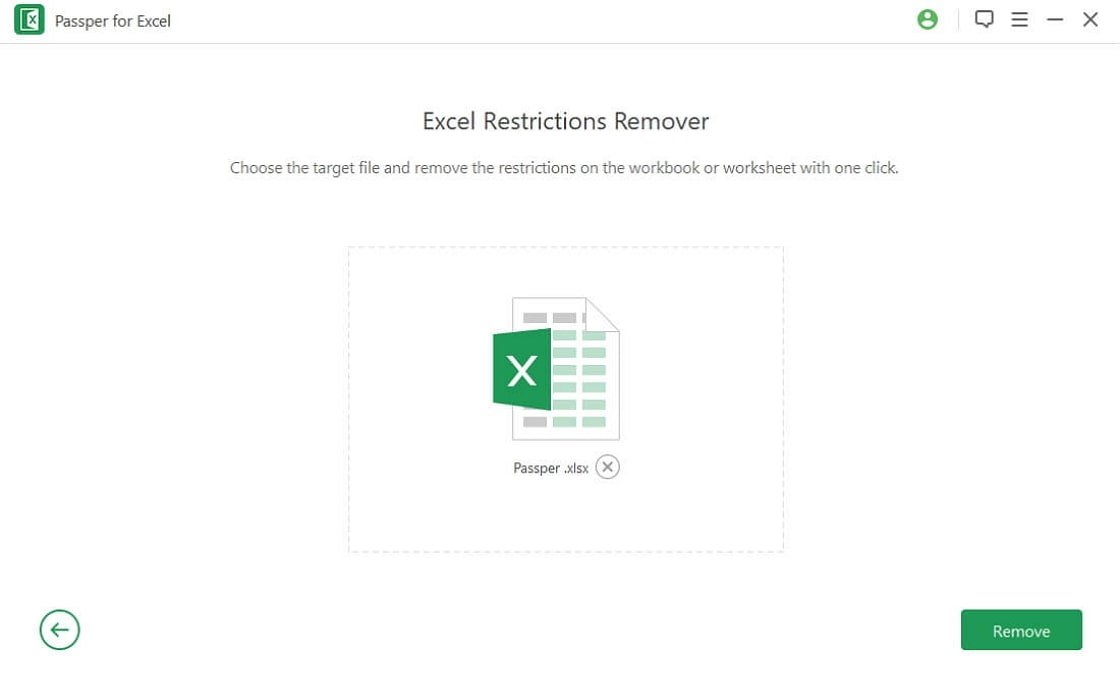
Bước 3. Xóa mật khẩu hạn chế
Bước cuối cùng là để chương trình chạy qua và xóa mật khẩu hạn chế. Chỉ cần nhấp vào tùy chọn ‘Mở Thư mục’ để định vị tệp Excel của bạn mà không bị giới hạn mật khẩu. Bây giờ bạn có thể truy cập tệp Excel mà không cần mật khẩu.
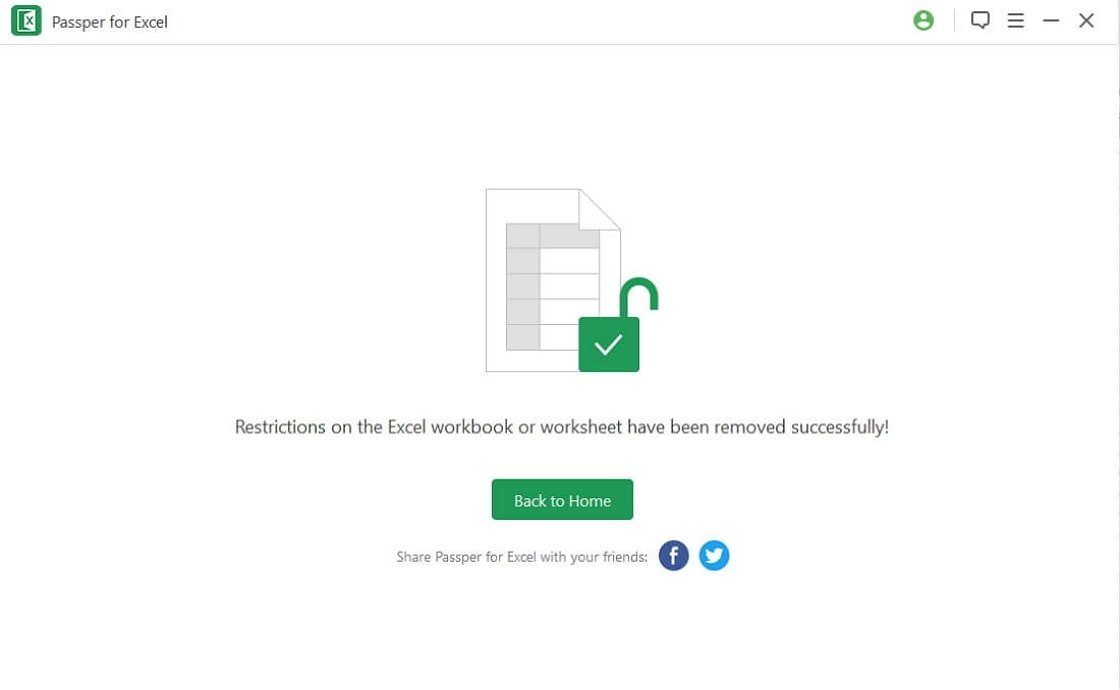
Phương pháp 2. Cách bỏ bảo vệ trang tính Excel mà không cần mật khẩu thông qua mã VBA
Các phiên bản sau của MS Excel cho phép bạn bỏ bảo vệ trang tính Excel mà không cần mật khẩu trong mã Ứng dụng Visual Basic.
Bước 1. Xác định trang tính Excel được bảo vệ bằng mật khẩu và mở nó. Sau đó nhấn Alt + F11 để mở Visual Basic Editor.
Bước 2. Tiếp theo, chuyển đến ngăn bên trái và nhấp chuột phải vào ngăn Dự án-VBAProject – tên sổ làm việc. Trong khi mở, hãy chuyển đến Trình đơn ‘Ngữ cảnh’ và nhấp vào ‘Chèn’> Tùy chọn ‘Mô-đun’ .
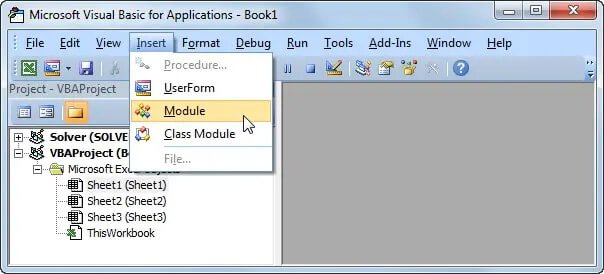
Bước 3. Bạn sẽ ngay lập tức được chuyển hướng đến một cửa sổ đang mở yêu cầu mã. Vui lòng viết mã dưới đây vào cửa sổ và nhấp vào tùy chọn ‘Chạy’ .
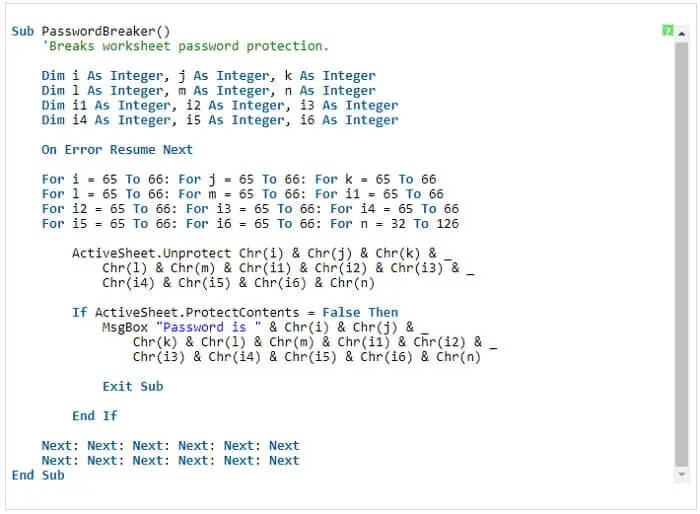
Cho macro một vài phút để tạo mật khẩu mới. Và nó hoàn toàn không liên quan đến mật khẩu ban đầu. Nó chỉ để mở trang tính Excel được bảo vệ. Nhấp vào tùy chọn ‘OK’ và truy cập tệp Excel của bạn.
Lưu ý: Hãy nhớ rằng mỗi trang tính Excel yêu cầu bạn chạy một macro VBA độc lập. Tương tự như vậy, lưu tệp của bạn dưới dạng sổ làm việc Excel 2003 với Phần mở rộng ‘xls’ trước khi bạn chạy macro. Sau khi không được bảo vệ, hãy lưu tệp của bạn với phần mở rộng tệp .xlsx .
Phương pháp 3. Cách bỏ bảo vệ tệp Excel mà không cần mật khẩu bằng ZIP
Zip cung cấp cho bạn một cách nhanh chóng khác về cách bỏ bảo vệ Excel mà không cần mật khẩu. Tuy nhiên, nó chỉ hiệu quả đối với các tệp Excel được lưu ở định dạng ‘.xlsx’ .
Bước 1. Bắt đầu bằng cách thay đổi tệp Excel được bảo vệ của bạn từ phần mở rộng ‘.xlsx’ thành ‘.zip’ .
Bước 2. Sau đó, sử dụng phần mềm 7Zip để mở kho lưu trữ ‘ZIP’ . Hãy tìm kiếm ‘xl-> thư mục worksheet và mở nó để truy cập các tệp có tên dưới các sheet khác nhau. Chúng thường được đặt tên với phần mở rộng ‘.xml’ – chẳng hạn như sheet1.xml, sheet2.xml, v.v. Xóa thẻ bắt đầu và kết thúc bằng ‘sheetProtection.’
Bước 3. Cuối cùng, thay đổi phần mở rộng của tệp thành .xlsx . Với điều này, tệp Excel được bảo vệ sẽ không được bảo vệ và bây giờ bạn có thể tự do chỉnh sửa trang tính Excel của mình.
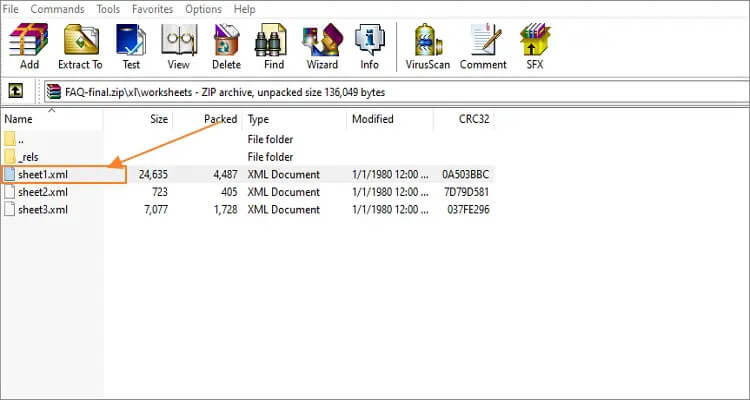
Phương pháp 4. Cách bỏ bảo vệ Excel mà không cần mật khẩu bằng Google Trang tính
Bạn sẽ cần có tài khoản Google Drive để sử dụng tùy chọn này. Nhưng một lần nữa, nó cung cấp cho bạn một cách nhanh chóng để bỏ bảo vệ trang tính Excel của bạn trong vài bước như dưới đây.
Bước 1. Mở Google Drive của bạn, sau đó tạo một Trang tính Google mới. Bạn cũng có thể đăng ký tài khoản mới nếu chưa sở hữu.
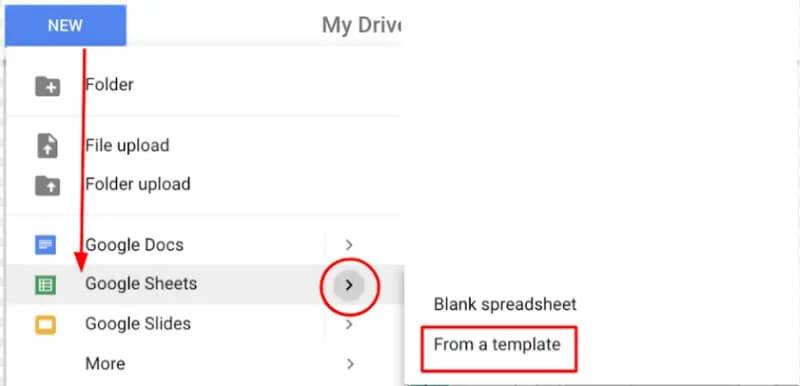
Bước 2. Sau khi bạn đăng nhập, hãy nhấp vào menu ‘Tệp’> Tùy chọn ‘Nhập’ .
Bước 3. Chọn hộp ‘Nhập tệp’ và chọn tùy chọn ‘Tải lên’ .
Bước 4. Nhấn vào tab ‘Chọn tệp từ thiết bị của bạn’ .
Bước 5. Tiếp theo, xem xét các tệp Excel của bạn và chọn Trang tính Excel được bảo vệ mà bạn muốn bỏ bảo vệ. Sau đó nhấp vào tab ‘Mở’ .
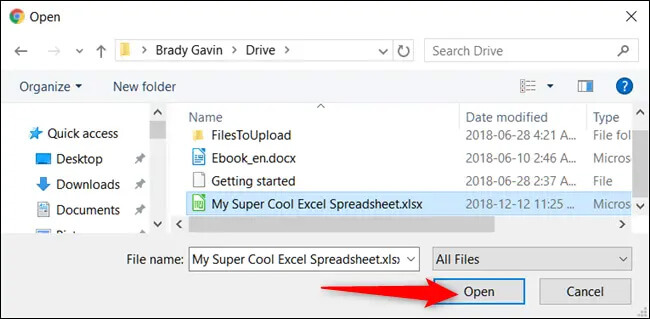
Bước 6. Bạn sẽ được chuyển hướng đến cửa sổ ‘Nhập tệp’ , chọn tùy chọn ‘Thay thế bảng tính’ và chọn tùy chọn ‘Nhập dữ liệu’ . Trang tính Excel của bạn sẽ tự động được nhập vào ‘Google worksheet.’ Tin tốt là bây giờ nó sẽ là ‘Không được bảo vệ’ ; do đó, bạn có thể tiếp tục và chỉnh sửa tệp Excel bằng Google Trang tính hoặc tải tệp xuống PC của bạn.
Phương pháp 5. Cách Bỏ bảo vệ Trang tính Excel mà không cần Mật khẩu Trực tuyến
Cách khác để bỏ bảo vệ tệp excel mà không cần mật khẩu là trực tuyến. LostMyPass có thể xóa mật khẩu khỏi trang tính Excel của bạn trong một vài bước.
Chỉ cần truy cập Trang khôi phục mật khẩu LostMyPass MS Excel và tải lên trang tính Excel được bảo vệ.
Chờ một vài ngày, và bùng nổ! Trang tính Excel của bạn sẽ không được bảo vệ.
Hãy tiếp tục và thực hiện bất kỳ thay đổi nào vì tệp Excel sẽ không có bất kỳ mật khẩu bảo vệ nào.
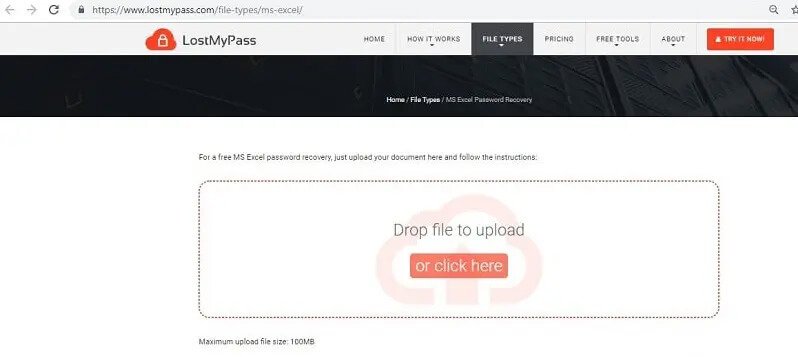
Mẹo bổ sung: Cách Bỏ bảo vệ Trang tính Excel bằng Mật khẩu
Bạn có thể biết mật khẩu của trang tính Excel của mình và muốn loại bỏ tính năng bảo vệ. Tương tự như vậy, bạn có thể đã khôi phục mật khẩu của mình từ các dịch vụ hoặc công cụ khác. Nếu vậy, bạn có thể dễ dàng bỏ bảo vệ trang tính Excel của mình bằng mật khẩu thông qua các bước sau.
Bước 1. Mở trang tính Excel được bảo vệ của bạn và nhập mật khẩu, và nhấp vào nút ‘OK’ .
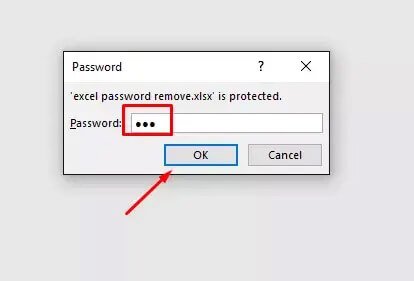
Bước 2. Tiếp theo, nhấp vào tab ‘Tệp’> Tùy chọn ‘Thông tin’ .
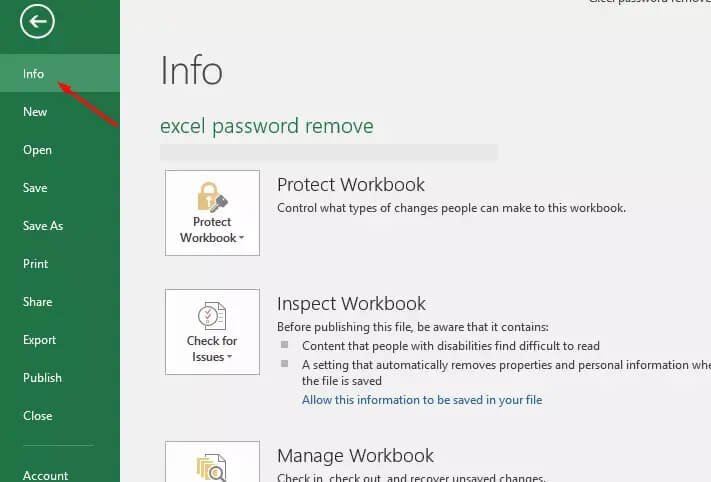
Bước 3. Đi tới biểu tượng ‘Bảo vệ Sổ làm việc’.
Bước 4. Sau đó nhấp vào tùy chọn ‘Mã hóa bằng mật khẩu’ . Cuối cùng, xóa mật khẩu và nhấp vào ‘OK.’
Bước 5. Giờ đây, bạn có thể chỉnh sửa, lưu và thực hiện các thay đổi khác đối với tệp Excel mà không cần mật khẩu.
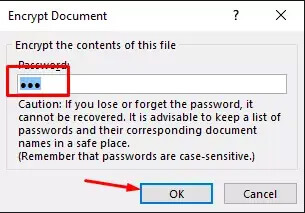
Sự kết luận
Các phương pháp này giúp bạn nhanh chóng tìm hiểu cách bỏ bảo vệ các tệp Excel mà không cần mật khẩu . Hầu hết các tệp Excel đều giữ những vấn đề bí mật mà bạn không muốn chia sẻ với các nguồn trực tuyến. Đó là lúc Excel Password Remover xuất hiện. Nó hiệu quả, với ba chế độ để bảo vệ xóa mật khẩu nhanh chóng. Sử dụng nó cho các trường hợp khác nhau như khi sổ làm việc Excel của bạn bị khóa hoặc khi bạn không thể chỉnh sửa trang tính Excel của mình.