Windows 10 Önyüklenebilir Diski Nasıl Oluşturulur

Bilgisayarlar ve işletim sistemleri hatasız değildir. Bu, Windows 10 bilgisayarınızı açmaya çalıştığınızda ancak oturum açma ekranına bile ulaşamadığınızda olduğundan daha belirgin değildir. Bu gibi durumlarda, Windows 10 önyüklenebilir diski oluşturmuş olmak faydalı olabilirdi.
Windows 10 Önyüklenebilir Disk Nedir?
Başlangıç diski olarak da adlandırılan bir önyükleme diski, bir tür kurtarma medyasıdır. Windows 10’da önyükleme diski terimi genellikle kurtarma diski veya onarım diski ile değiştirilmiştir. İşletim sisteminizin arızalanması veya bozulması durumunda, Windows 10 için önyüklenebilir bir diske sahip olmak harika bir yatırımdır.
Windows 10 önyükleme diski oluşturmak basit bir işlemdir ve fazla bir şey gerektirmez. Tek gereken internete bağlı, USB veya CD/DVD yazıcıya sahip bir bilgisayar ve en az 8 GB depolama alanına sahip bir USB flash sürücü veya boş bir DVD-R disk.
Önyüklenebilir diski Windows 10 temiz yüklemesinde kullananlar için geçerli bir Windows 10 lisansı da gereklidir. Windows 10 lisansının, satın aldığınız bir Windows 10 sürümünden alınması gerekecektir. Bu sürümün, bilgisayarınızda önceden yüklü olan sürümden ayrı olması gerekecektir.
Windows 10 için önyüklenebilir bir disk oluşturmak için kullanabileceğiniz birkaç yöntem vardır.
Yöntem 1. Medya Oluşturma Aracı ile Windows 10 Önyüklenebilir Disk Oluşturma
Microsoft, Windows 10 önyüklenebilir diski için gerekli tüm dosyaları indirecek ve bunları bir DVD veya USB flash sürücüye yazacak kendi programını oluşturdu. Medya Oluşturma Aracı Microsoft’un resmi web sitesi üzerinden indirilebilir. Windows 10 önyüklenebilir diski oluşturmak için bir USB sürücü kullanıyorsanız, mevcut tüm verilerin üzerine yazılacağı ve kurtarılamayacağı konusunda uyarılmalıdır.
Aşama 1. Web tarayıcınızı açın ve Microsoft’un Windows 10 yazılım indirme sayfasına gidin. Windows 10 yükleme medyası oluştur bölümüne ilerleyin ve Aracı şimdi indir düğmesine tıklayın.
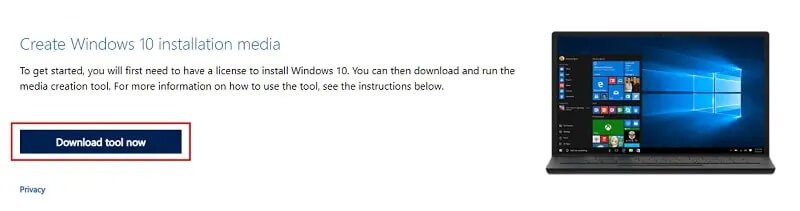
Adım 2. Yükleyiciyi çalıştırın. UAC isteminde Evet ‘e ve Şartları oku penceresinde Kabul Et’e tıklayın.
Aşama 3. Bir kez Ne yapmak istiyorsunuz? İsteminde, Başka bir bilgisayar için yükleme ortamı oluştur (USB flash sürücü, DVD, ISO dosyası) öğesini seçin. Ardından İleri‘ye tıklayın.
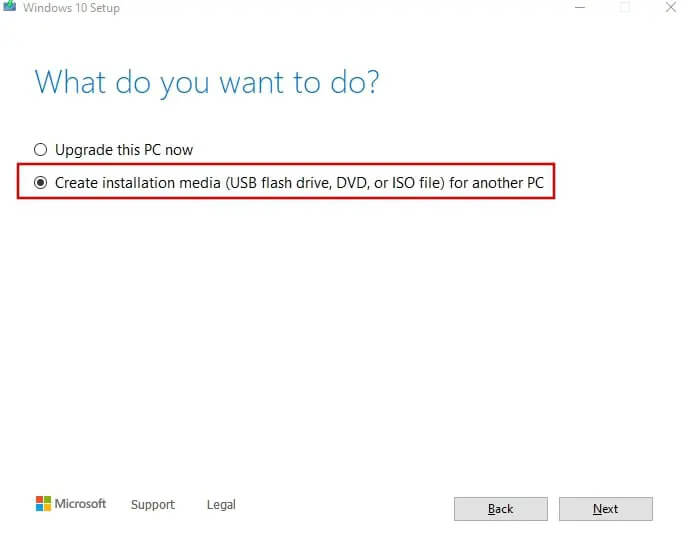
Adım 4. Bir sonraki pencerede “Bu bilgisayar için önerilen seçenekleri kullan” kutusunun işaretli olduğundan emin olun ve İleri‘ye tıklayın.
Adım 5. Aşağıdaki ekranda Windows 10 için önyüklenebilir bir disk oluşturmak için hangi medya biçimini kullanacağınızı seçeceksiniz. Hangisini kullanmayı planlıyorsanız onu seçin ve İleri‘ye tıklayın. Bu örnek için bir USB sürücü seçeceğiz.
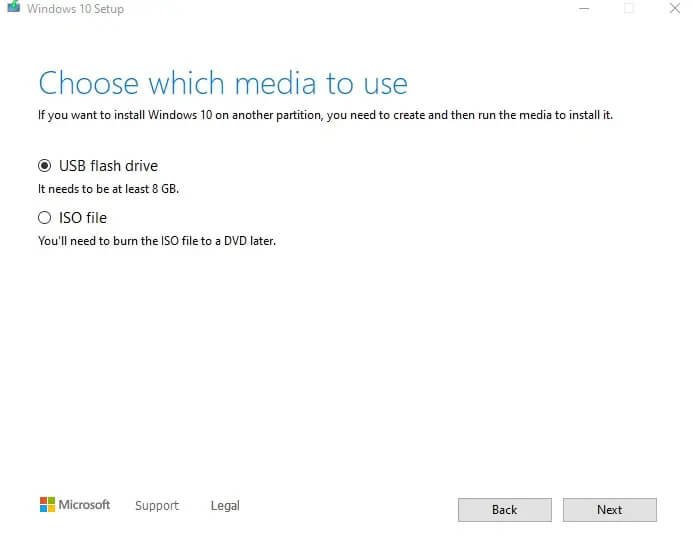
Adım 6. Şimdi gösterilen listeden USB sürücünüzü seçmelisiniz. Bilgisayara takılı olduğundan emin olun. Henüz yapmadıysanız şimdi yapın ve Sürücü listesini yenile‘ye tıklayın.
Adım 7. Seçildikten sonra İleri‘ye tıklayın. Windows şimdi gerekli tüm bilgileri ve verileri USB flash sürücünüze yazacaktır. Bu işlem biraz zaman alacaktır ve veriler yazılırken bilgisayarınızı normal şekilde kullanmaya devam edebilirsiniz.
Tamamlandığında, USB sürücüsünü bilgisayarınızdan çıkarabilecek ve Windows 10 önyüklenebilir diski olarak kullanabileceksiniz.
Yöntem 2. PassFab for ISO ile Windows 10 Önyüklenebilir Disk Oluşturun
Medya Oluşturma Aracı yöntemi sırasında, 5. adımda ISO’yu seçerseniz, size görüntüyü indirilir indirilmez bir DVD’ye yazma seçeneği sunacaktır. Bununla birlikte, Windows 10 önyüklenebilir diski oluşturmak veya yazmak için daha kolay bir tek tıklama çözümünü tercih ederseniz, her zaman PassFab for ISO programı vardır.
Aşama 1. PassFab for ISO programını indirin. Tam sürümü satın alabilir veya ücretsiz deneme sürümünü kullanmayı seçebilirsiniz.
Adım 2. Kurulduktan sonra programı başlatın. Hangi ISO’yu indireceğinizi seçebileceğiniz ana arayüze açılacaktır. Etkinleştirme anahtarına sahip olduğunuz Windows 10 sürümünü seçtiğinizden emin olun.
Aşama 3. PassFab’in bir ISO dosyasını indirmesi biraz zaman alabilir. Bilgisayarınızda ISO’nun bir kopyası zaten varsa, bunu PassFab’a aktarmayı seçebilirsiniz.
Adım 4. ISO indirildikten (veya içe aktarıldıktan) sonra, hangi ortama yazdırmak istediğiniz sorulacaktır. USB (bilgisayarınıza zaten takılı olduğundan emin olun) veya CD/DVD’yi seçin. Disk Bölümleme Türünü varsayılan olarak bırakmanız önerilir.
Adım 5. Seçiminizi yaptıktan sonra Yaz‘a tıklayın. Bir USB seçtiyseniz, USB’de bulunan tüm verilerin silineceğini belirten bir açılır uyarı alırsınız.
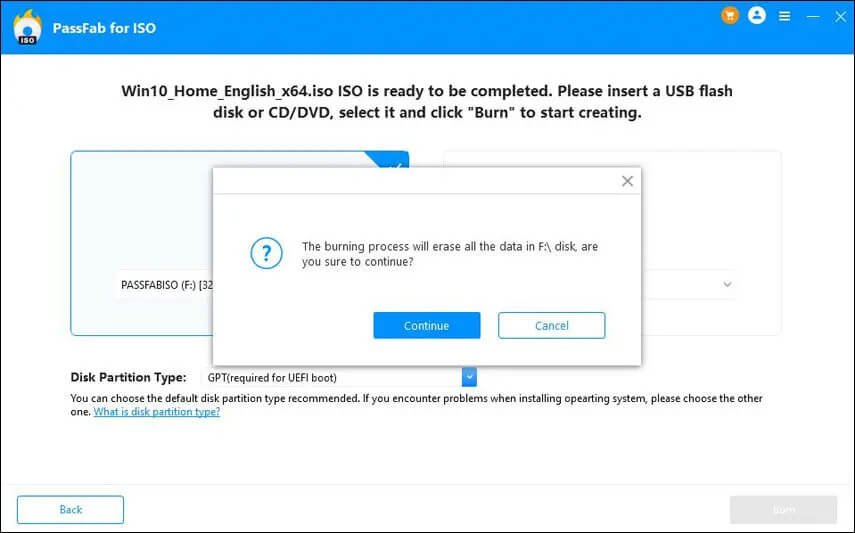
Adım 6. Devam etmek için Devam ‘a tıklayın. Bu işlem ISO’yu indirmekten biraz daha fazla zaman alacaktır.
Tamamlandığında, PassFab şu anda bunu yapmak isterseniz Windows 10’u yeniden yüklemeyi önerecektir. Ne olursa olsun, artık Windows 10 önyüklenebilir diskiniz var.
Yöntem 3. Rufus ile Windows 10 Önyüklenebilir USB Oluşturma
Bu yöntem, ISO imaj dosyasının bilgisayarınızda zaten mevcut olmasını gerektirecektir. Bunu yapmanın en kolay yolu, ilk yöntemdeki Medya Oluşturma Aracıdır.
PassFab for ISO‘ya benzer şekilde Rufus, Windows 10 için ISO’dan önyüklenebilir bir disk oluşturmanıza yardımcı olabilecek başka bir programdır. Önceki tüm yöntemlerde olduğu gibi, bir USB’ye yazma işlemi cihazda bulunan tüm verilerin üzerine yazacaktır.
Aşama 1. Rufus web sitesine gidin ve Rufus ya da Rufus portable’ı indirin.
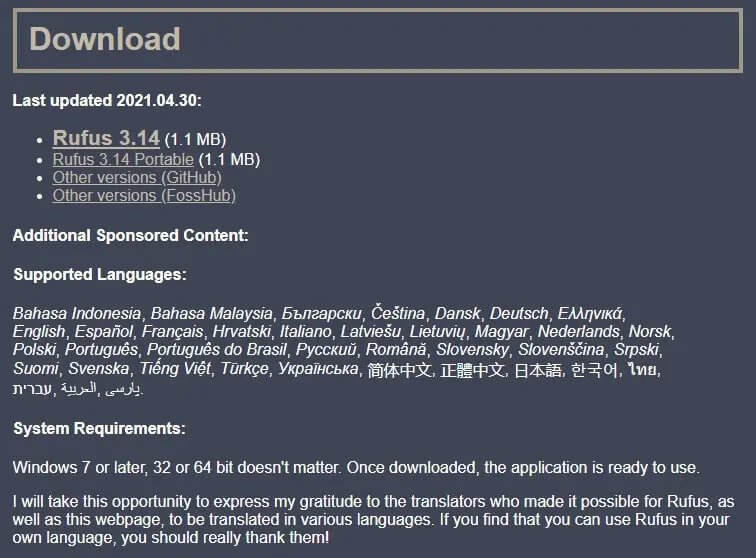
Adım 2. İndirdikten sonra, Rufus yürütülebilir dosyasını PC’ye takılı bir USB aygıtıyla çalıştırın. Hemen fark edilmelidir. Bilgisayarınıza bağlı birden fazla USB aygıtınız varsa, Aygıt açılır menüsünden önyüklenebilir disk verilerini yazmak istediğinizi seçin.
Aşama 3. Önyükleme seçimi zaten varsayılan olarak “Disk veya ISO görüntüsü (Lütfen seçin)” olmalıdır. SEÇ düğmesine tıklamanız ve ISO görüntü dosyasına gitmeniz gerekir.
Adım 4. Çoğu giriş aygıta bağlı olarak sizin için seçilmiş olmalıdır, ancak seçilmemiş olma ihtimaline karşı: Bölümleme şeması için MBR’yi, Dosya sistemi olarak Fat32’yi ve Küme boyutunu 4096 olarak seçin. Bunların hepsi varsayılan standarttır. Birim etiketi kutusunda, önyüklenebilir diskiniz için yeni bir ad seçebilirsiniz. Başka bir şeyle uğraşmak zorunda kalmamalısınız. Durum satırı hala HAZIR olarak göründüğü sürece Başlat düğmesine tıklayabilirsiniz.
Adım 5. Verilerin üzerine yazıldığına dair standart uyarıyı alırsınız. Sadece Tamam‘a tıklayın.
Adım 6. ISO’nun USB sürücüye yazılması birkaç dakika sürecektir. Ne zaman bittiğini öğrenmek için yeşil ilerleme çubuğunu takip edebilirsiniz.
Adım 7. Tekrar HAZIR olarak göründüğünde, işlem tamamlanmıştır ve artık Rufus’tan çıkabilirsiniz.
Yöntem 4. Komut İstemi Kullanarak Windows 10 Önyüklenebilir Disk Oluşturma
Üçüncü taraf programlarla uğraşmak istemeyenler için Komut İstemi, Windows 10 için önyüklenebilir bir disk oluşturmak için de kullanılabilir.
Aşama 1. İlk olarak, USB’nizin PC’ye takılı olduğundan emin olun. USB sürücüsünde bir şey varsa, ya güvenli bir yere taşıyın ya da üzerine yazmak zorunda kalacaksınız.
Adım 2. Ardından, yönetici olarak Komut İstemi’ni açın ve aşağıdaki komutu yazın:
DISKPART
Aşama 3. USB sürücünüz hakkında biraz bilgi toplamak için Enter tuşuna basın.
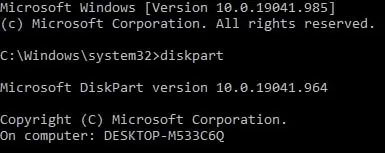
Adım 4. Bir sonraki komutu yazarak bunu takip edin:
LIST DISK
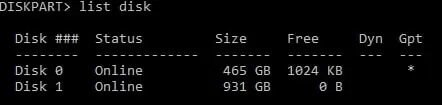
Adım 5. Verileri yazmak istediğiniz USB aygıtının hangi Disk numarası olduğuna dikkat edin. Mevcut boş alanın boyutu ve miktarı ile kolayca ayırt edilebilmelidir.
Adım 6. Disk numarasını öğrendikten sonra, aşağıdaki komutları birbiri ardına girin ve her birinin ardından enter tuşuna basın. Parantez içinde yazılı bilgileri yazmayın:
SELECT DISK # (change the # to represent your Disk number)
CLEAN
CREATE PARTITION PRIMARY
SELECT PARTITION 1
ACTIVE
FORMAT FS=NTFS Quick (Replace NTFS with FAT32 if your system supports UEFI)
ASSIGN
EXIT
Adım 7. Bu noktada, daha sonra geri döneceğimiz için Komut İstemi’ni küçültün (KAPATMAYIN!).
Adım 8. Şimdi, Windows 10 DVD’nizi bilgisayarınızın optik sürücüsüne yerleştirin ve sürücü harfine bakın. Windows 10 DVD’niz yoksa, Windows 10’un ISO dosyasını sağ tıklayıp Mount (Bağla) seçeneğini seçerek bağlayabilirsiniz.
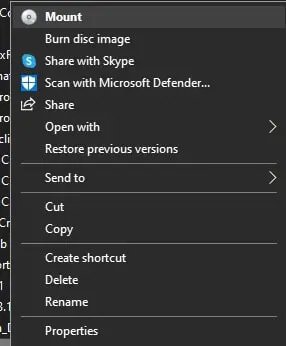
Adım 9. Hem Windows 10 DVD’sinin hem de USB flash sürücünün sürücü harfine ihtiyacınız olacaktır.
10. Adım. Komut İstemi’ni bir kez daha büyütün ve aşağıdaki komutu yazın:
D: CD BOOT (D, Windows DVD/Windows 10 ISO dosyanızın bağlı olduğu sürücü harfidir)
Adım 11. Enter tuşuna basın. Bunu başka bir komutla takip edin:
BOOTSECT.EXE /NT60 E: (E, USB flash sürücünüzün sürücü harfi ile değiştirilir)
Adım 12. Bu, USB sürücü harfinizi bir önyükleme kodu ile güncelleyecektir.
Adım 13. Artık Windows 10 CD’nizdeki/monte edilmiş Windows 10 ISO dosyanızdaki dosyaları USB aygıtınıza kopyalayabilirsiniz.
Windows 10 önyüklenebilir USB aygıtınız artık kullanıma hazırdır.
Windows 10 Önyüklenebilir Disk Hakkında Sıkça Sorulan Sorular
Windows 10 İçin Önyüklenebilir Bir Disk Oluşturduğuma Göre Şimdi Ne Yapmalıyım?
Bu aşamada, önyüklenebilir diski kullanmanız gerekirse, bilgisayarınızın BIOS’unun çıkarılabilir bir diskten önyükleme yapacak şekilde yapılandırıldığını doğrulamak isteyeceksiniz. Bunun için bilgisayar yeniden başlatılırken BIOS’unuza erişmeniz ve gerekirse önyükleme sırasını değiştirmeniz gerekecektir. Her şey doğru şekilde ayarlandıktan sonra bilgisayarı kapatın ve önyüklenebilir medyayı takın. Bilgisayarı açın ve Windows 10 yüklemesini çıkarılabilir diskinizden başlatması gerekir.
Başka Hangi İşletim Sistemleri İçin Önyükleme Diski Kullanabilirim?
Windows 95’ten Windows 11’e kadar tüm Windows işletim sistemleri önyükleme disklerini kullanabilir. Aynı şey Windows Server 2016 Essentials, Windows Server 2012 R2 Essentials ve Windows 2012 Essentials gibi Windows Sunucu işletim sistemleri için de söylenebilir. Önyükleme diski kullanımı Windows ile de sınırlı değildir. Rufus yöntemini kullanarak hem macOS hem de Linux sistemleri için önyüklenebilir bir disk oluşturabilirsiniz.
USB Flash Sürücüye Önyüklenebilir Disk Yazmakla CD/DVD Yazmak Arasında Büyük Bir Fark Var mı?
Özellikle değil. En büyük fark erişim ve kolaylıktır. Elbette, Rufus gibi USB sürücüler için ek seçenekler sunan bazı programlar var. Ancak ISO hiçbir zaman bir USB için tasarlanmamıştır. Bir USB’nin bir ISO dosyasını okuması CD/DVD’den daha zordur. Bu, bir USB’nin mutlaka daha kötü bir seçenek olduğu anlamına gelmez, sadece bir ISO dosyası, hangi ortamın (USB veya CD/DVD) kullanıldığına bağlı olarak önyükleme yükleyicisinde farklı şekilde okunacaktır. Hangi medyayı seçerseniz seçin, işlerin sorunsuz ilerleyeceğinden emin olabilirsiniz. Bu yüzden sizin için en iyi olan seçeneği seçin.
Çözüm
Artık Windows 10 önyüklenebilir diskiniz olduğuna göre, Windows 10’un temiz kurulumunu veya gerekirse yerinde yükseltme işlemini gerçekleştirecek olan “Windows Kurulumu” sihirbazını başlatmak için bu diski kullanabilirsiniz.



