Windows 10/11 Yönetici Parolası Nasıl Kırılır

Windows 10/11 yönetici parolasını unuttunuz ve nasıl gireceğinizden emin değilsiniz; Windows 10/11 parolalarını kırmanın birkaç yolu var, ancak çoğu çalışmak için sizden bazı önkoşullar bekliyor.
Parola sıfırlama diski ve yükleme medyası olmadan Windows 10/11’e girmenin bir yolunu da bu kılavuzda bulabileceğinizden, parolanız olmasa bile içiniz rahat olsun.
Windows 10/11 yönetici şifrelerini kırmanın en iyi yollarını (hepsi tamamen güvenli) bulmak için okumaya devam edin.
Not: Bu makale, hiçbir şekilde, başkalarının dizüstü bilgisayarlarını hacklemenize göz yummaz. Burada hack terimi, SADECE bilgisayarınıza yetkili erişim anlamına gelmektedir.
İlerlemeden önce, Windows 10/11’e girmek için şu yaklaşımı deneyin: Windows 10 1803 (ve sonraki sürümleri) kullanıyorsanız ve güvenlik sorularını ayarladıysanız:
- Kilit ekranında, Parolayı Sıfırla‘ya tıklayın.
- Tüm güvenlik sorularının yanıtlarını yazın.
- Enter tuşuna basın.
- Yeni bir şifre girin.
- Şifreyi onaylayın.
- Oturum açmak için yeni oluşturulan parolayı kullanın.
1. yol. Parola Sıfırlama Diski ile Windows 10/11 Parolası Nasıl Kırılır
Microsoft, Windows 10’un (veya herhangi bir sürümün) parolasını kırmak için yalnızca üç yöntem önerir (daha sonra ele alınacaktır) ve parola sıfırlama diski bunlardan biridir.
Göründüğü gibi bir parola sıfırlama diski, kilit ekranından mevcut parolanın üzerine yazmanıza yardımcı olur. Bu nedenle Microsoft, kullanıcıların Windows 10/11’de parola belirler belirlemez bir parola sıfırlama diski oluşturmalarını önerir.
Not: Bu hack yalnızca daha önce bir parola sıfırlama diski oluşturduysanız çalışır. Parola sıfırlama aracı yalnızca onu oluşturan kullanıcı için geçerli olduğundan başka birinin diskini kullanamazsınız. Burada bir başkası aynı bilgisayardaki diğer kullanıcılar için bile geçerlidir. Eğer bir parolanız YOKSA, Windows 10/11 parolasını kırmak için 3. Yol – Windows Parola Kaldır ıcıyı Kullan bölümüne geçin.
Dizüstü bilgisayarınızın şifresini birden fazla kez kırmak için aynı şifre sıfırlama diskini kullanabilirsiniz, bu nedenle, kullanılmış sıfırlama diskiniz olsa bile – bu yöntem işe yarayacaktır.
Bununla birlikte, sıfırlama diskini kullanarak Windows 10/11 yönetici şifresini nasıl kıracağımızı öğrenelim:
Aşama 1. Parola sıfırlama diskini hacklemek istediğiniz bilgisayara takın.
Kilit ekranında bazı karakterler girin ve Enter tuşuna basın. Parola kutusunun altında Parolayı sıfırla seçeneğini görene kadar bu işlemi tekrarlayın.
Adım 2. Parolayı Sıfırla‘ya tıklayın.
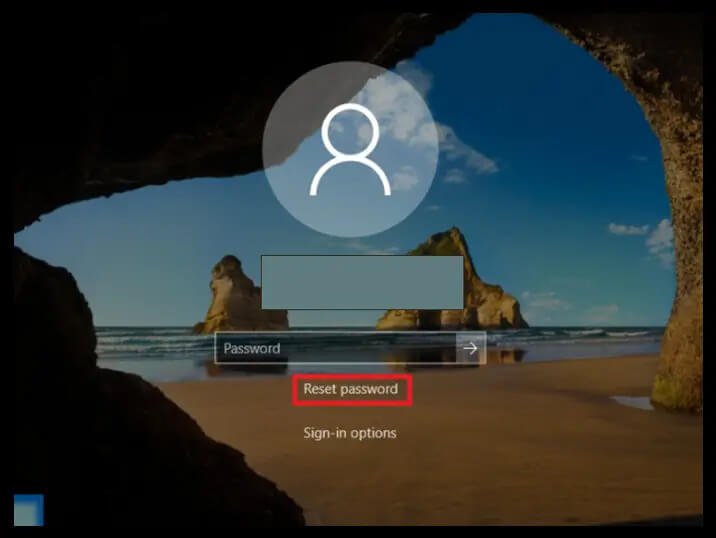
Aşama 3. Parola Sıfırlama Sihirbazı’nda İleri‘ye tıklayın.
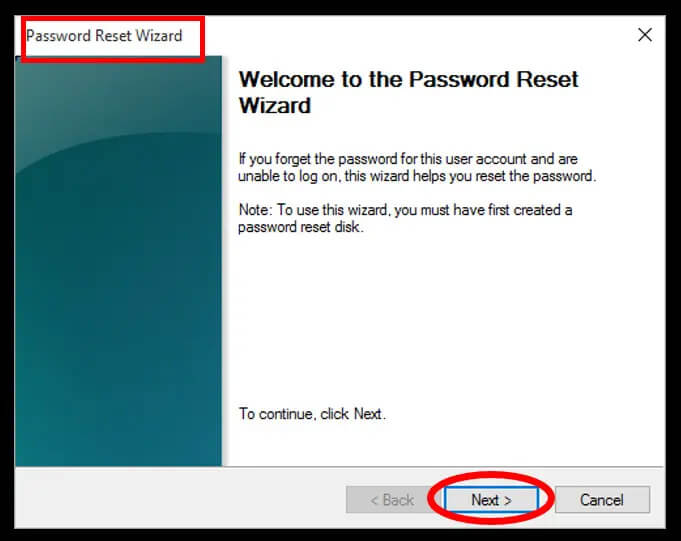
Adım 4. Açılır menü geçişine tıklayın.
Takılan parola sıfırlama diskinin adını seçin. Seçtikten sonra İleri‘ye tıklayın.
Adım 5. Bir sonraki ekranda üç boş kutu göreceksiniz:
- İstediğiniz şifreyi girin (ilk kutu).
- Aynı şifreyi girin (ikinci kutu).
- Üçüncü kutuya bir parola ipucu yazın.
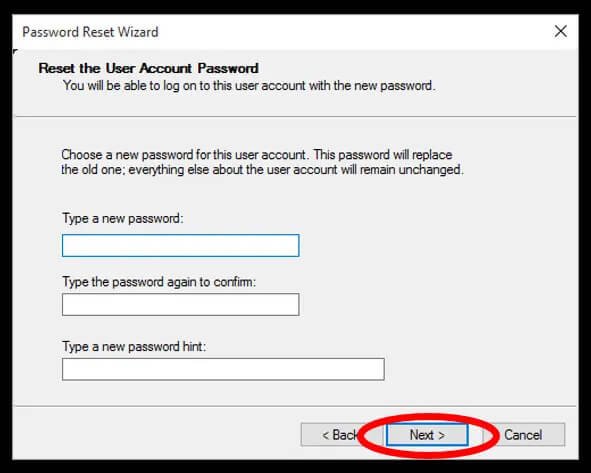
Adım 6. İleri‘ye tıklayın.
Ardından değişiklikleri kaydetmek için Son ‘a tıklayın.
Windows 10/11’i hacklemek, izlediğiniz yol ne olursa olsun hiçbir zaman bu kadar kolay olmayacaktır. Ancak, birkaç kez belirtildiği gibi, bu hack yalnızca bir şifre sıfırlama diskiniz varsa kullanılabilir.
2. yol. Microsoft Hesabı ile Windows 10/11 Yönetici Parolası Nasıl Kırılır
Windows 10 (Windows 8 ile başladı), Microsoft Hesabı kimlik bilgilerini kullanarak oturum açma seçeneği de dahil olmak üzere çok sayıda alternatif aracılığıyla oturum açmanıza izin verir.
Evet, bir Microsoft Hesabının kimlik bilgileri artık tek oturum açma hesabı olarak biliniyor, yani bu kimlik bilgileriyle yalnızca bilgisayarınızda oturum açmakla kalmıyor, aynı zamanda aynı oturum açma bilgilerini kullanarak tüm cihazlarınızdaki değişiklikleri eşitleyebiliyorsunuz.
Ayrıca, Microsoft hesap kimlik bilgilerini çevrimiçi olarak yönettiğinden, bunu değiştirme (gerçek zamanlı olarak) ve ardından Windows 10/11’e girmek için yeni parolayı kullanma seçeneğiniz vardır.
Not: Parola sıfırlama diskinde olduğu gibi, burada da daha önce Microsoft Hesabını kullanarak oturum açmaya izin vermeyi seçmiş olmanız gerekir.
Etkinleştirip etkinleştirmediğinizden emin değil misiniz? Oturum açma ekranında parola kutusunun üzerinde bir e-posta adresi (kullanıcı adınız yerine) görürseniz, bu Microsoft Hesabı ile oturum açmayı seçmiş olduğunuz ve bunu kullanarak Windows 10/11 parolasını kırabileceğiniz anlamına gelir.
Microsoft Hesabı kimlik bilgilerini kullanarak Windows 10/11 bilgisayarına nasıl girileceğini öğrenmek için bu basit talimatları izleyin:
Aşama 1. Farklı bir bilgisayar veya akıllı telefondan Microsoft’un Hesabınızı Kurtarın (resmi) sayfasını ziyaret edin.
Alternatif olarak, Microsoft resmi sayfasını ziyaret edebilir ve Parolamı Unuttum? – bağlantısına tıklayarak Hesabınızı kurtarın sayfasına yönlendirilirsiniz.
Adım 2. E-posta adresinizi, Telefon numaranızı veya Hesabınızla bağlantılı Skype adınızı girin. Alternatif e-posta adresini de kullanabilirsiniz (ancak önceden bağlanmış olanı).
Ayrıntılardan herhangi birini girdikten sonra devam etmek için İleri ‘ye tıklayın.
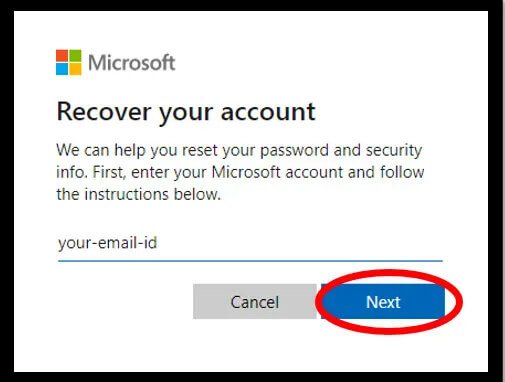
Aşama 3. Bir sonraki ekranda Windows, kimliğinizi doğrulayabileceğiniz önceden bağlanmış alternatif E-posta adresleri, Telefon numaraları gibi tüm seçenekleri görüntüleyecektir.
- Uygun ve ulaşılabilir bir seçeneği tercih edin.
- Buna ek olarak, Microsoft sizden bağlantılı telefon numarasının son dört hanesi gibi bazı bilgiler isteyebilir (son iki hane görünür olacaktır. Görünen iki hane ile önceki iki haneyi girin).
- Gereksinimleri tamamladıktan sonra Kodu Al ‘a tıklayın.
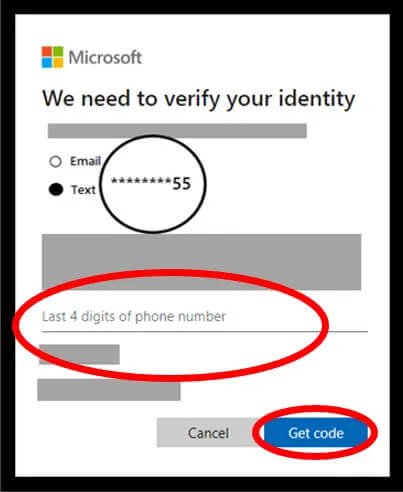
Adım 4. Bir sonraki ekranda, aldığınız doğrulama kodunu girin.
Devam etmek için İleri ‘ye tıklayın.
Not: Daha önce İki faktörlü kimlik doğrulamayı seçtiyseniz, Microsoft kimlik doğrulayıcı uygulaması aracılığıyla başka bir onay kodu isteyecektir – kısa mesaj veya mobil uygulamaya dokunun.
Adım 5. Parolanızı sıfırlayın ekranında, seçtiğiniz yeni parolayı girin (en az sekiz karakter, büyük/küçük harfe duyarlı).
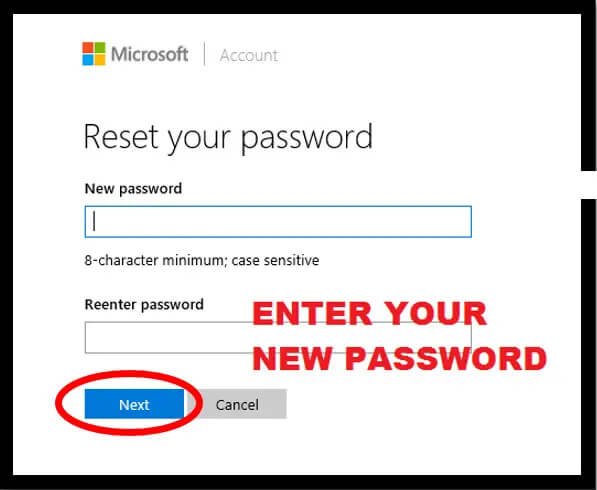
Parolayı yeniden girin kutusuna aynı parolayı tekrar girin. Girdikten sonra İleri ‘ye tıklayın.
Bir sonraki ekranda şu onay mesajını göreceksiniz: Parolanız değiştirildi.
Not: Parolayı sıfırladığınızda tüm bağlı hizmetlerin ve cihazların oturum açma bilgileri değişecektir. Bu nedenle, bir dahaki sefere oturum açarken yeni parolayı kullanmayı unutmayın.
Adım 6. Parolayı değiştirdikten sonra, hacklemek istediğiniz Windows 10 dizüstü bilgisayarı açın.
Microsoft hesabı simgesini seçerek yeni parolayı girin.
Not: Oturum açarken bilgisayarın veya dizüstü bilgisayarın etkin bir internet bağlantısı olduğundan emin olun; yoksa Windows 10/11 Microsoft sunucusuna erişemez ve değişikliğin üzerine yazamaz.
Bu süreçten daha iyi (veya kolay) bir yol yoktur.
Not: Yukarıdaki işlemi hacklemek istediğiniz Windows 10/11 dizüstü bilgisayardan da tekrarlayabilirsiniz. Parolamı unuttum seçeneğine tıklayın (kilit ekranındaki parola kutusunun altında) ve yukarıda verilen adımları izleyin. Burada da Windows önce kimliğinizi onaylayacak ve ardından yeni bir parola oluşturmanıza izin verecektir.
Ancak unutmayın, bu hack yalnızca Microsoft oturum açma seçeneğini tercih ettiyseniz çalışır.
Ancak, bu seçenek sizin için erişilebilir değilse içiniz rahat olsun. Burada listelenen ve unutulan Windows 10/11 parolasını kırmanıza yardımcı olabilecek başka yöntemler de vardır.
3. yol. Windows Şifre Kurtarma Yazılımı ile Windows 10/11 Şifresi Nasıl Kırılır
Ayrıca Windows Şifre Kurtarma Yazılımı yardımıyla Windows 10/11 şifresini kırma seçeneğiniz de vardır. Windows Password Remover, sizden herhangi bir ön koşul talep etmeden Windows 10 yönetici şifrelerini kolayca kırmanıza yardımcı olabilir.
Bu yaklaşım, Sıfırlama Diski, Kurulum Diski veya Microsoft hesabı (oturum açmak için) gibi herhangi bir temel unsura sahip olmayan kullanıcılar için kullanışlı olacaktır.
Windows Password Remover gibi üçüncü taraf bir yazılım kullanarak Windows 10/11’e nasıl girileceğini öğrenmek için bu basit adımları izleyin.
Not: Windows Password Remover ile Windows 10/11 parolasını kırmak için önyüklenebilir bir USB aygıtına (flash sürücü veya kalem sürücü) ihtiyacınız olacaktır.
Aşama 1. Windows Password Remover’ı indirin ve yükleyin.
- Diğer bilgisayara Windows Password Remover ‘ı indirin ve yükleyin.
- USB sürücüsünü takın.
- Windows Password Remover’ı açın ve ana arayüzden takılı USB sürücüsünü seçin.
Adım 2. Takılı USB ortamını yazdırın:
- Takılı medyayı seçtikten sonra İleri seçeneğine tıklayın.
- İşlem göstergesinin Yüzde 100 Tamamlandı olarak gösterildiğini gördüğünüzde: Takılı USB ortamını çıkarın.

Aşama 3. Oluşturulan USB flash sürücü üzerinden önyükleme yapın:
- Şimdi, USB sürücüyü hacklemek istediğiniz bilgisayara takın.
- Bilgisayarı yeniden başlatın (oturum açma ekranından) ve yeniden başlatma sırasında, bilgisayarı takılı sürücü üzerinden başlatmak için üreticinin logosu çıktığında Esc, F10, F12 veya F2 tuşlarına anında basın.

Not: Çoğu bilgisayarda, BIOS menüsüne girmek için Esc, F2, F10 veya F12 kısayol tuşlarından biri standarttır. Yine de, bilgisayar üreticisine bağlı olarak kısayol tuşları değişebilir. Belirli anahtarı önceden onaylayın.
Adım 4. BIOS menü seçeneklerini özelleştirin:
- BIOS ayarlarına girdikten sonra, Önyükleme seçeneklerine gidin ve takılı USB sürücüsünü birinci öncelik haline getirin.
- Değişiklikleri kaydedin ve çıkın.
- BIOS menüsünden başarıyla çıkmak için Esc tuşuna basın.
- Bilgisayarı yeniden başlatın.

Adım 5. Kilit ekranı yerine, bilgisayar sizi Windows Password Remover arayüzüne yönlendirecektir (çünkü takılı USB sürücü üzerinden Önyükleme yapmayı seçtiniz):
- Windows Sürümleri’ni, yani Windows 10 (sürüm)’ü seçin.
- Devam etmek için İleri ‘yi seçin.
Adım 6. Windows 10/11 şifresini kırın:
- Yeni ekranda, Windows Parolasını Kaldır seçeneğini seçin.
- Ardından, Kullanıcı Hesabını (yerel hesap) seçin.
- Her iki seçeneği de seçtikten sonra İleri ‘ye tıklayın.

Adım 7. Bittiğinde, Windows Password Remover bir mesaj görüntüleyecektir: {Kullanıcı adı] hesap parolası kaldırıldı; lütfen bilgisayarı yeniden başlatın.
Yeniden Başlat seçeneğine tıklayın.

Adım 8. Yeniden Başlatma işleminden sonra Windows 10/11 normal şekilde yeniden başlayacak ve kilit ekranında parola istemeyecektir.
Windows Password Remover, gördüğünüz gibi, önceden oluşturulmuş parola sıfırlama diski gibi herhangi bir özel zorunluluk gerektirmez ve yine de parolayı kaldırmanıza ve Windows 10/11’e herhangi bir zorluk yaşamadan girmenize olanak tanır.
Ayrıca, ilgili adımlar o kadar da zahmetli değildir ve bu basit komutları gerçekleştirmek için teknoloji meraklısı olmanız gerekmez.
4. yol. Komut İstemi ile Windows 10/11 Yönetici Parolası Nasıl Kırılır (Kurulum Diski)
Kurulum diski, Windows 10 dizüstü bilgisayarınızın şifresini kırmak için kullanabileceğiniz başka bir kurtarıcıdır. Kurulum diski, Microsoft tarafından bu gibi zamanlar için önerilen yedekleme aracından başka bir şey değildir.
Kurulum, bu hack’in çalışması için gerekli bir gereklilik olsa da – ilgili işin çoğu komut istemi aracılığıyla yapılır.
Not: Açıkça görüldüğü gibi, bu hack’in çalışması için bir kurulum diskine ihtiyacınız olacak; eğer yoksa – Medya oluşturma aracını kullanarak indirin. Başka birinin Kurulum medyasını da kullanabilirsiniz; ancak aynı Windows 10 sürümünü (Home, Enterprise, vb.) kullandıklarından emin olun.
Komut istemiyle (yani yükleme diski) Windows 10 şifresinin nasıl kırılacağını öğrenmek için bu basit talimatları izleyin:
Aşama 1. Kurulum diski üzerinden önyükleme yapın:
- Yükleme medyasını hacklemek istediğiniz bilgisayara yerleştirin.
- Bilgisayarı yeniden başlatın ve takılı medya üzerinden önyükleme yapın, yani kısayol tuşuna basın – Esc, F12, F10, vb. – BIOS menüsüne erişmek için üreticinin logosu göründüğünde. Ardından, önyükleme menüsünden takılı medyayı seçin ve ok tuşlarını kullanarak en üste getirin.
- Kaydet ve Çık, ardından dizüstü bilgisayarı yeniden başlatın.
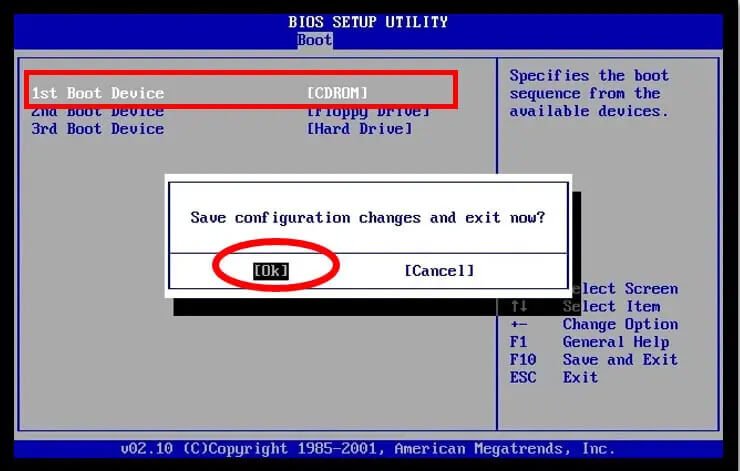
Adım 2. Yeniden başlatmanın ardından, Windows’un sizi mavi bir ekranla kurulum kurulumuna yönlendirmesi biraz zaman alacaktır
Mavi ekranı gördükten sonra, Komut İstemi’ni açmak için Shift+F10 tuşlarına aynı anda basın. (Windows Kurulum menüsünde herhangi bir şey doldurmak zorunda DEĞİLSİNİZ).
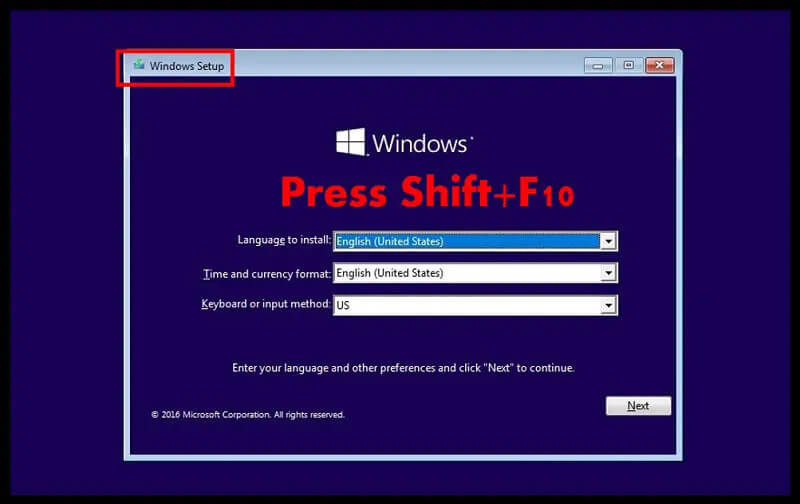
Aşama 3. Komut isteminde aşağıdaki komutları yazın:
move d:\windows\system32\utilman.exe d:\windows\system32\utilman.exe.bak
Enter tuşuna basın.
Şöyle bir onay göreceksiniz: 1 dosya(lar) taşındı.
Şimdi, bu komutu yazın:
copy d:\windows\system32\cmd.exe d:\windows\system32\utilman.exe
Enter tuşuna basın.
Onay mesajını göreceksiniz: 1 dosya(lar) kopyalandı.
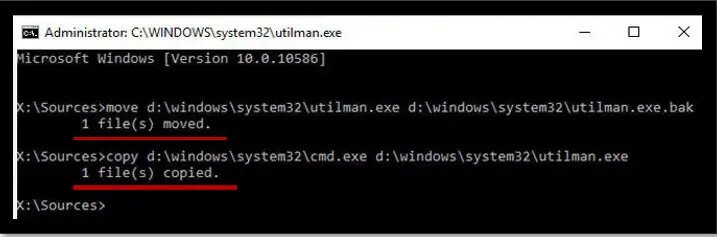
Yukarıdaki komutların her ikisi de Windows’u kilit ekranındaki Erişim Kolaylığı’nı (Yardımcı Program Yöneticisi olarak da bilinir) değiştirmeye yönlendirecektir.
Adım 4. Mesajı gördükten sonra, Windows 10’u otomatik yeniden başlatmaya yönlendirmek için aşağıdaki komutu yazın.
wpeutil reboot
Not: Yeniden başlatma başlar başlamaz (ekran kararır), Kurulum medyasını hemen çıkarın. Bunu yapmazsanız, Windows tekrar Kurulum diski üzerinden önyükleme yapacaktır. Ayrıca, yeniden başlatma komutunu yazmak yerine, önce Kurulum medyasını kaldırdıktan sonra manuel olarak yeniden başlatabilirsiniz.
Adım 5. Bilgisayar normal şekilde yeniden başlatıldığında,
Kilit ekranından, Komut İstemi penceresini açmak için Erişim Kolaylığı merkezini seçin.
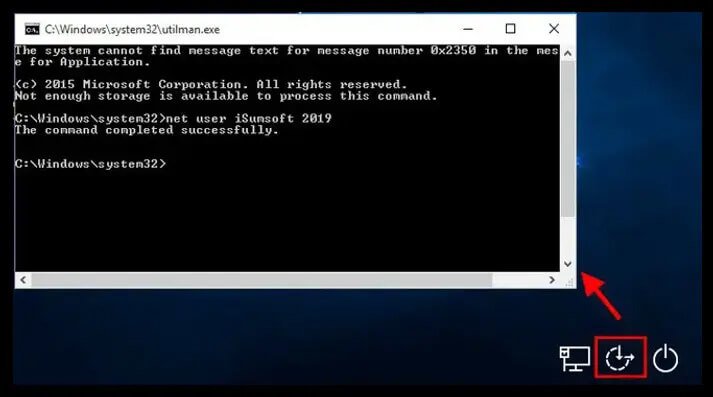
Alternatif olarak, açmak için Shift tuşuna yaklaşık beş kez basabilirsiniz.
Adım 6. Komut istemine aşağıdaki komutu yazın:
net user USERNAME PASSWORD
Not: Yukarıdaki komutta, KULLANICI ADI kesmek istediğiniz kullanıcı hesabı adıdır (şifre kutusunun üstünde) ve ŞİFRE yerine – istediğiniz karakterleri girin.
Örneğin, KULLANICI ADI Sherlock ve istenen ŞİFRE Ram@123 ise, komut şu şekilde görünecektir:
net user Sherlock Ram@123
Adım 7. Enter tuşuna basın.
Görüntülenen bir mesaj göreceksiniz: Komut başarıyla tamamlandı.
Adım 8. Komut İstemi’ni kapatın ve yeni parolayı (yukarıdaki komutta girilen) yazın.
Not: Adım 3’te, Erişim Kolaylığı menüsünü komut istemiyle değiştirmeyi seçtiniz. Eğer kullanmıyorsanız, o zaman bu şekilde bırakabilirsiniz.
Ancak, hizmet merkezini değiştirmek istiyorsanız – aşağıdaki adımları izleyin:
- Kurulum medyasını yerleştirin.
- Takılı disk üzerinden önyükleme yapın (yukarıda belirtildiği gibi).
- Kurulum kurulum ekranında Shift+10 tuşuna basın.
- Aşağıdaki komutu cmd’ye yazın:
move d:\utilman.exe d:\Windows\system32\utilman.exe - Enter tuşuna basın.
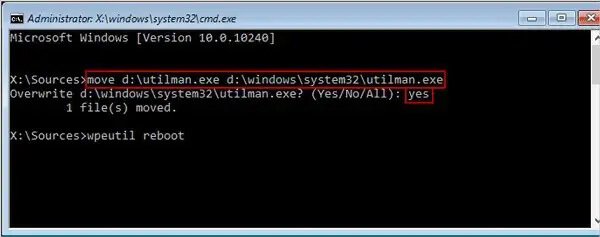
- Cmd üzerine yazma izni isteyecektir, – Evet yazın.
- Gördüğünüzde Cmd’yi kapatın: 1 dosya(lar) taşındı mesajını gördüğünüzde Cmd’yi kapatın.
- Kurulum diskini çıkarın.
- Bilgisayarı yeniden başlatın.
Bu kadar. Windows 10 şifresini kırmanın diğer üç yolundan çok daha zahmetli ancak onlar kadar etkili.
Bu nedenle, kurulum diskiniz varsa – adımları takip etmekten ve komut istemiyle Windows 10 şifresini kırmaktan çekinmeyin.
Çözüm
Kullanılabilirliğe başvurarak – Parola Kurtarma aracı, Kurulum diski veya Microsoft Hesabına erişim – Windows 10 parolasını kırmak için üç yoldan herhangi birini seçin. Hepsi eşit derecede etkilidir ve kilitli dizüstü bilgisayarı hacklerken herhangi bir sorun yaşamazsınız.
Ancak, yukarıdaki yöntemlere sahip değilseniz veya herhangi bir nedenle işe yaramıyorlarsa – Windows 10’a girmek için 3. YOLU kullanın.
Windows Password Remover gibi Windows Parola Kurtarma Yazılımı onaylanmamış bir çözüm olabilir, ancak yine de etkili bir çözümdür. Windows Password Remover’ı herhangi bir endişe duymadan kullanabilirsiniz.
Önemli Not: Windows 10 yönetici şifresini kırmak için kullandığınız yöntem ne olursa olsun, kilit ekranından geçtikten sonra şunu yapmayı unutmayın:
- Bir Parola Sıfırlama Diski oluşturun.
- Güvenlik Sorularını ayarlayın (1803 sürümü ve sonrası için).
- Microsoft Hesabı üzerinden oturum açmayı ayarlayın.
Hızlı kurtarma için Windows 10 parolasını sıfırlamak ve şu an için Windows 10/11 parolasını atlamak için yukarıdakilerden herhangi birine sahip değilseniz – Windows Password Remover‘ı kullanın.



