Unutulan Windows 11 Parolası Nasıl Sıfırlanır
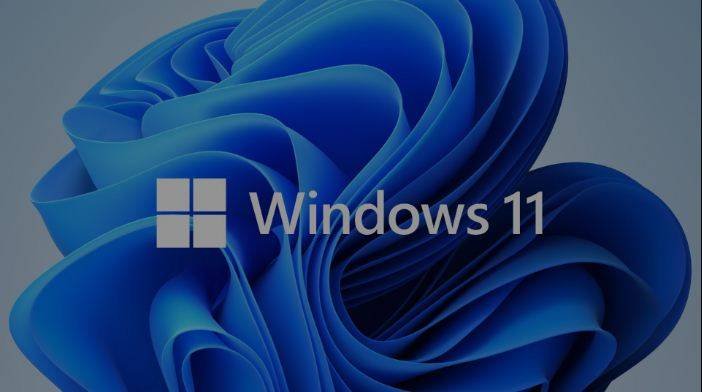
Bu çoğumuzun başına geldi! Windows 11 hesabınızda oturum açmayı düşünerek oturuyorsunuz ve birkaç permütasyon ve kombinasyon denedikten sonra bile şansınız yok ve hala oturum açamıyorsunuz. Şimdi kendi kendinize “Ne yapmalıyım? Windows 11 parolamı unuttum.” Sakinliğinizi kaybetmenin zamanı değil çünkü unutulan Windows 11 parolalarını sıfırlamak çok kolay ve birkaç kolay adımda yapılabilir.
Windows 11 parolamı neden unuttum diye düşünüyorsanız aşağıdaki yöntemler size yardımcı olabilir.
Yöntem 1. Parola Hakkında Hiçbir Şey Bilmiyorsanız Unutulan Windows 11 Parolasını Sıfırlamanın En İyi Yolu
Unutulmuş Windows 11 şifrelerini 2022’de sıfırlamak istiyorsanız Windows Password Remover en iyi çözümdür. En iyi Windows 11/10 şifre sıfırlama araçlarından biridir ve Windows şifrelerini zahmetsiz bir prosedürle sıfırlamamızı sağlar. Bu yazılımı kullanmak için teknoloji meraklısı olmanıza gerek yok ve Windows 11/10 parolanızı ne kadar hızlı sıfırlayabileceğinizi görünce şaşıracaksınız.
Windows Password Remover ile unutulan Windows 11 parolasını sıfırlamak için aşağıda verilen adımları izleyin.
Aşama 1. Windows Password Remover’ı indirmek, yüklemek ve başlatmak için başka bir bilgisayar kullanın.
Adım 2. Bir önyükleme ortamı seçin ve İleri‘ye tıklayın.

Aşama 3. İleri penceresinde tekrar İleri ‘ye tıkladığınızda CD, DVD veya USB’niz yazılacaktır.

Adım 4. Önyüklenebilir USB, CD veya DVD’yi, unutulan Windows 11 parolasını sıfırlamak istediğiniz dizüstü bilgisayara veya bilgisayara takın.
Adım 5. Bilgisayarı yeniden başlatın ve “F12” veya “ESC” tuşuna basın.
Adım 6. Önyükleme menüsüne girdiğinizde, önyükleme seçenekleri listesinden takılı diskinizi bulun. Seçiminizi yapın ve Enter tuşuna basın.

Adım 7. Burada, bilgisayarınız yeniden başlayacaktır. Burada, uygun bir işletim sistemi seçmeniz ve İleri‘ye tıklamanız gerekir.

Adım 8. Şimdi, uygun bir yönetici hesabı seçin ve “Windows Parolasını Sıfırla “yı seçin.

Adım 9. Bir sonraki ekranda yeni şifrenizi girin ve Sıfırla‘ya tıklayın.

10. Adım. Tüm işlem tamamlanacak ve Windows 11/10 parolasını sıfırladıktan sonra bilgisayarınızı yeniden başlatabilir ve oturum açabilirsiniz.

Yöntem 2. Parola Sıfırlama Diski ile Unutulan Windows 11 Parolası Nasıl Sıfırlanır
Windows yönetici parolanızı unuttuysanız Parola Sıfırlama Diski’ni kullanabilirsiniz. Ancak, bu yöntem yalnızca önceden bir parola sıfırlama diski oluşturduysanız kullanılabilir. Ancak, parolayı unutmadan önce bir parola sıfırlama diski oluşturmadıysanız, Windows 11 kilitli olduğundan şimdi bir tane oluşturamazsınız.
Daha önce bir parola sıfırlama diski oluşturduysanız, Windows 11 yönetici parolasını unuttuğunuzu düşündüğünüzde bu yöntemi kullanabilirsiniz. Bunun için aşağıda verilen adımları izleyin.
Aşama 1. Parola sıfırlama diskinizi takın. Giriş ekranında, yanlış şifreyi bile kullanarak giriş yapmayı deneyin. Giriş kutusunun altında bir “Şifreyi sıfırla” bağlantısı göreceksiniz.

Adım 2. “Parolayı sıfırla” bağlantısını tıkladığınızda bir Parola Sıfırlama Sihirbazı açılacaktır. İleri‘ye tıklayın.

Aşama 3. Şimdi, İleri‘ye tıklamadan önce doğru parola sıfırlama diskini seçin.

Adım 4. Bir sonraki ekranda, yeni parolayı ve yeni bir parola ipucu yazın ve İleri‘ye tıklayın.

Adım 5. Şifreniz sıfırlanacaktır. Sihirbazı kapatmak için Son‘a tıklayın.

Yöntem 3. Microsoft Hesap Sıfırlama Sayfasından Unutulan Windows 11 Parolası Nasıl Sıfırlanır
Windows 11’de oturum açmak için bir Microsoft hesabı kullanabilirsiniz. Ancak bu yöntem, Microsoft hesabına kaydolmak için kullandığınız alternatif e-posta hesabına veya telefon numarasına erişmenizi gerektirir ve bu ayrıntılar olmadan bu yöntemi kullanamazsınız. Microsoft hesabınızla Windows 11 parolasını sıfırlamak istiyorsanız, aşağıda verilen adımları izleyin.
Aşama 1. Başka bir bilgisayar kullanarak ve https://account.live.com/password/reset adresini ziyaret ederek başlamanız gerekir.
Adım 2. Burada üç seçenek bulacaksınız. İlk seçenek olan “Parolamı Unuttum” seçeneğini seçmelisiniz.

Aşama 3. Bir sonraki ekranda Microsoft hesabını ve ekranda gördüğünüz karakterleri girin ve İleri‘ye tıklayın.

Adım 4. Ardından, güvenlik kodunu alabileceğiniz seçenekleri göreceksiniz. Harici bir e-posta kimliği veya telefon numarası kaydettiyseniz, bunları seçmeniz gerekir ve bunlarla ilgili bir kod alırsınız.

Adım 5. Bir sonraki ekranda kodu girin. Yeni parolayı girin ve Windows 11 parolanızı sıfırlayabilirsiniz.
Bir kod istendiğinde alternatif e-posta kimliğinize veya telefon numaranıza erişiminiz yoksa, bunlardan hiçbirine sahip değildim seçeneğini belirleyebilirsiniz. Ardından, güvenlik kodunu almak istediğiniz e-posta adresini girmeniz istenecektir. Ayrıca, İleri‘ye tıklamadan önce ekranda gördüğünüz karakterleri girmeniz gerekecektir. Şimdi, bir önceki adımda girdiğiniz e-posta kimliğini kontrol edin. Microsoft hesabınız için güvenlik kodunu almış olursunuz. Bu kodu gerekli alana girin ve Doğrula‘ya tıklayın. Şimdi, hesabınızla ilgili bazı soruları yanıtlamanız gereken bir sayfa açılacaktır. Bu soruları yanıtlayın ve İleri‘ye tıklayın.
Microsoft ekibi bu verileri inceleyecek ve veriler yeterliyse, Windows 11 parolanızı sıfırlayabileceğiniz yönergeleri içeren bir e-posta alacaksınız.
Yöntem 4. CMD Kullanarak Unutulan Windows 11 Parolası Nasıl Sıfırlanır
Windows 11 parolasını unutmanız durumunda, Windows parolasını sıfırlamak için Komut İstemi’ni kullanabilirsiniz. Bu yöntem Windows 11 bilgisayar kilitli olduğunda kullanılabilir. Bu yöntemi kullanmak için bir Windows kurulum diskinin yardımına ihtiyacınız olacaktır.
Komut İstemi’ni kullanarak Windows 11 parolanızı sıfırlamak için aşağıda verilen adımları izleyin.
Aşama 1. Windows 11 kurulum diskini hazırlayın. Windows 11 yükleme diskiniz yoksa, başka bir bilgisayarda bir medya oluşturma aracı ile oluşturabileceğiniz için sorun yoktur. Bunun için https://www.microsoft.com/en-in/software-download/Windows10 adresinden Medya Oluşturma Aracını indirmeniz ve Çalıştırmanız gerekir.
Adım 2. Diski, unuttuğunuz Windows 11 parolanızı sıfırlamak istediğiniz bilgisayara takın. Şimdi, bilgisayarınızı yeniden başlatın ve Önyükleme Seçenekleri Menüsü ekrana gelene kadar Önyükleme Seçeneği Tuşuna sürekli basın. Buradan USB Diski seçin.

Aşama 3. Şimdi, bilgisayar açılırken Windows Kurulum ekranını göreceksiniz. Burada Shift + F10 tuşlarına bastığınızda bir Komut İstemi penceresi açılacaktır.

Adım 4. Ardından, aşağıda verilen komutu çalıştırın ve yardımcı program yöneticisini komut istemiyle değiştirin.
move d:\Windows\system32\utilman.exe d:\
copy d:\Windows\system32\cmd.exe d:\Windows\system32\utilman.exe

Adım 5. Komutlar düzgün bir şekilde yürütüldükten sonra, kurulum diskini çıkardıktan sonra bilgisayarı yeniden başlatın.
Adım 6. Bilgisayar yeniden başlatıldıktan ve oturum açma ekranı görüntülendikten sonra, Güç düğmesinin yanındaki Erişim Kolaylığı simgesine tıklayın. Bu, ekranda komut istemiyle sonuçlanacaktır.

Adım 7. Burada, parola sıfırlama komutunu yazın: net user {username} {password} ve Enter tuşuna basın. Bu, yeni bir Windows 11 yerel yönetici parolası belirleyecektir.
Adım 8. Ardından, Komut İstemi’ni kapatın ve yeni parolayla oturum açabilirsiniz.
Adım 9. Yine, kurulum diskini Windows 11 bilgisayarına takın, Güç simgesine tıklayın ve Yeniden Başlat‘ı seçin.
10. Adım. Bilgisayar açılırken Windows Kurulum ekranını göreceksiniz. Burada Shift + F10 tuşlarına bastığınızda bir Komut İstemi penceresi açılacaktır.
Adım 11. copy d:\utilman.exe d:\Windows\system32\utilman.exe komutunu yazın. Enter tuşuna basın ve Utility Manager’ı geri yüklemek için Yes yazın.

Adım 12. Ardından, Komut İstemi’ni kapatın. Bilgisayarı yeniden başlatmadan önce Windows 11 yükleme diskini çıkarın.
Artık Windows 11’de başarıyla oturum açabilirsiniz.
Yöntem 5. Unutulan Windows 11 Parolasını Sıfırlamak için Fabrika Ayarlarına Sıfırlama
Windows 11 yönetici parolanızı unuttuysanız, Windows 11 parolanızı sıfırlamak için bilgisayarınızı fabrika ayarlarına sıfırlayabilirsiniz. Ancak, bu işlemi kullanmak bilgisayarınızın sabit diskinde kayıtlı tüm verileri kaybetmenize neden olacaktır.
Windows 11 parolasını fabrika ayarlarına sıfırlamak için aşağıda verilen adımları izleyin:
Aşama 1. Windows oturum açma ekranına gidin.

Adım 2. Ekranın sağ alt tarafında Güç simgesini bulacaksınız. Bu simgeye tıklayın ve Yeniden Başlat‘ı seçin. Ve aynı zamanda klavyenizdeki “Shift” tuşuna basmaya devam edin.

Aşama 3. Bu, Windows 11’inizin yeniden başlatılmasıyla sonuçlanacaktır; ancak işletim sistemi normal şekilde yüklenmeyecek ve bir önyükleme seçenekleri menüsü bulacaksınız. Burada, Sorun Gider seçeneğini seçin ve Enter tuşuna basın.

Adım 4. Bir sonraki ekrandan Bu bilgisayarı sıfırla seçeneğini seçin ve Enter tuşuna basın.

Adım 5. Bir sonraki ekrandan “Her Şeyi Kaldır “ı seçin. Unutmayın, dosyalarınızı kaydetmek için Dosyalarımı sakla seçeneğini seçerseniz, sahip olmadığınız hesap şifrenizi isteyecektir, bu nedenle “Her Şeyi Kaldır “ı seçmek daha iyidir. Bu, tüm dosyaları ve ayarları kaldıracaktır.

Adım 6. Seçimi yaptıktan sonra, bilgisayar yeniden başlatılmaya başlayacak ve daha sonra bilgisayarı sıfırlama seçeneğine sahip olacaksınız. İhtiyaçlarınıza en uygun seçeneği seçebilirsiniz.

Tüm işlem tamamlandıktan sonra, Windows 11 PC’yi yeni bir kullanıcı hesabıyla kurabilirsiniz.
Çözüm
Sonuç olarak, çeşitli yöntemler Windows 11/10 parolanızı sıfırlamanıza yardımcı olabileceğinden, Windows 11/10 yönetici parolanızı unutmanızın çok büyük bir sorun olmadığı söylenebilir. Ancak, bu yöntemlerin hiçbiri piyasadaki en iyilerden biri olan Windows Password Remover‘ı kullanmak kadar etkili ve kolay değildir. Parolayı zahmetsizce ve rahatça sıfırlamanıza yardımcı olan önerilen bir çözümdür.



