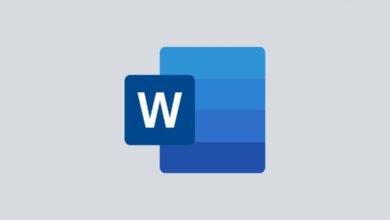Microsoft Word Belgelerindeki Kırmızı Çizgiler Nasıl Kaldırılır
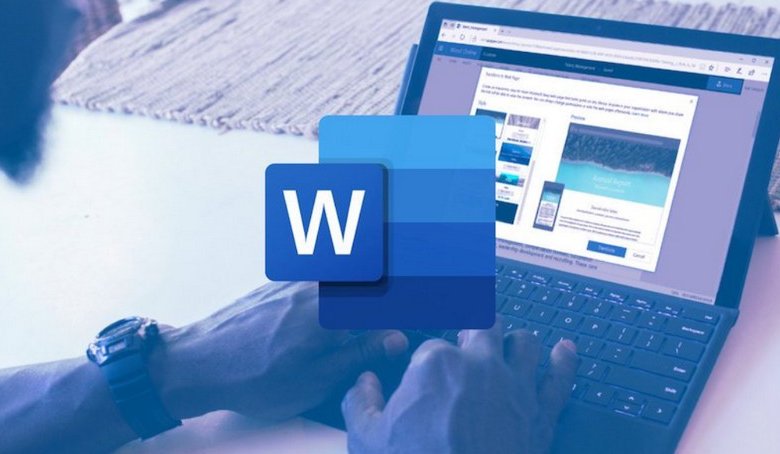
Microsoft Word, yazma deneyiminizi geliştirmek ve yazarken en az sayıda hata yapmanızı sağlamak için belirli özellikler sunar. Yazım denetimi, sunması gereken önemli özelliklerden biridir. Word belgenizde bazı kelimelerin altında kırmızı dalgalı çizgiler fark etmiş olabilirsiniz. Bu yazım denetimi özelliği iş başında. Birçok yeni Word kullanıcısı bu satırların ne anlama geldiğini bilmeyebilir, ancak burada tam olarak bundan bahsedeceğiz. Sadece bu da değil, sizi çok fazla rahatsız ediyorsa Microsoft Word belgelerindeki kırmızı çizgileri kalıcı olarak kaldırmanıza yardımcı olacağız.
Word dosyalarının hatalı çalışması, belgenin hasar görmüş veya bozulmuş olmasından kaynaklanıyor olabilir. Kelime Onarım aracı, mevcut sorunların çoğunu düzeltebilir ve belgenin doğru şekilde çalışmasını sağlayabilir.
Bölüm 1. Word’deki Kırmızı Çizgiler Ne Anlama Geliyor?
Genellikle, bir kelimenin altında kırmızı bir çizgi gördüğünüzde, bu düzeltmeniz gereken bir yazım hatası olduğu anlamına gelir. Ancak, bu her zaman tam olarak doğru değildir. Word’ün yazım denetimi sözlüğünde bulunmayan herhangi bir sözcük kırmızı dalgalı bir alt çizgi ile işaretlenecektir.
Bu kırmızı çizgiler hatalarınızı düzeltmenize yardımcı olsa da, zaman zaman oldukça can sıkıcı da olabilirler. Bazı teknik terimler ve argo kelimeler bu sözlükte bulunmaz ve Word belgeniz üzerinde çalışırken bunları kullanırsanız, doğru yazıyor olsanız bile kırmızı çizgilerle sonuçlanacaktır. Bu nedenle, yazım konusunda kendine güvenen kişiler Word’deki bu gereksiz kırmızı çizgileri kaldırmak isteyebilir.
Bölüm 2. Word’de Kırmızı Alt Çizgiler Nasıl Kaldırılır
Tipik olarak, kullanıcıların altı çizili bir kelimeye sağ tıklamaları ve kaldırmak için ‘Tümünü Yoksay’ seçeneğini seçmeleri gerekir, ancak belgenizde çok fazla kırmızı çizgi varsa bu ideal değildir. Bu zaman alıcı yolu seçmek yerine, Microsoft Word’de kırmızı çizgilerden tamamen kurtulabilirsiniz.
Kırmızı çizgileri yalnızca geçerli belge için mi yoksa üzerinde çalışacağınız tüm belgeler için mi kaldırmak istediğinize bağlı olarak, izlemeniz gereken adımlar değişecektir. Burada, Microsoft Word belgelerindeki kırmızı çizgileri kaldırmak için iki farklı yöntemi ele alacağız.
Tüm Word Belgelerindeki Kırmızı Çizgiler Nasıl Kaldırılır
Word belgeleri üzerinde çalışırken artık bu kırmızı çizgilerle uğraşmak istemiyorsanız, bunları kalıcı olarak kaldırabilirsiniz. Bu, Microsoft Word’ün Prova ayarlarını değiştirerek yapılabilir. İşte yapmanız gerekenler:
Aşama 1. Bilgisayarınızda Microsoft Word’ün açık olduğunu varsayarak, menü çubuğundan ‘Dosya ‘ya tıklayın.
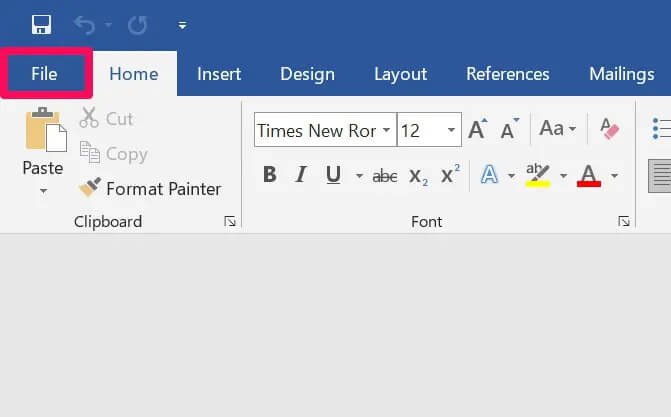
Adım 2. Bu sizi, üzerinde çalıştığınız tüm Word belgelerini göreceğiniz Dosya menüsüne götürecektir. Burada, Word penceresinin sol alt köşesinde bulunan ‘Seçenekler ‘e tıklayın.
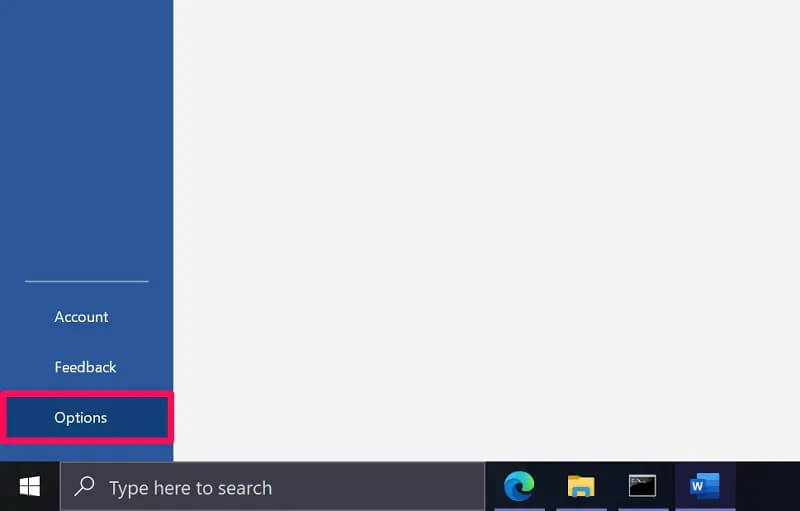
Aşama 3. Microsoft Word içinde yeni bir ‘Word Seçenekleri’ penceresi açılacaktır. Word Seçenekleri’nin Genel bölümünde olabilirsiniz. Yazım denetimi için değişiklik yapmak üzere sol bölmeden ‘ Düzeltme’ye tıklayın.
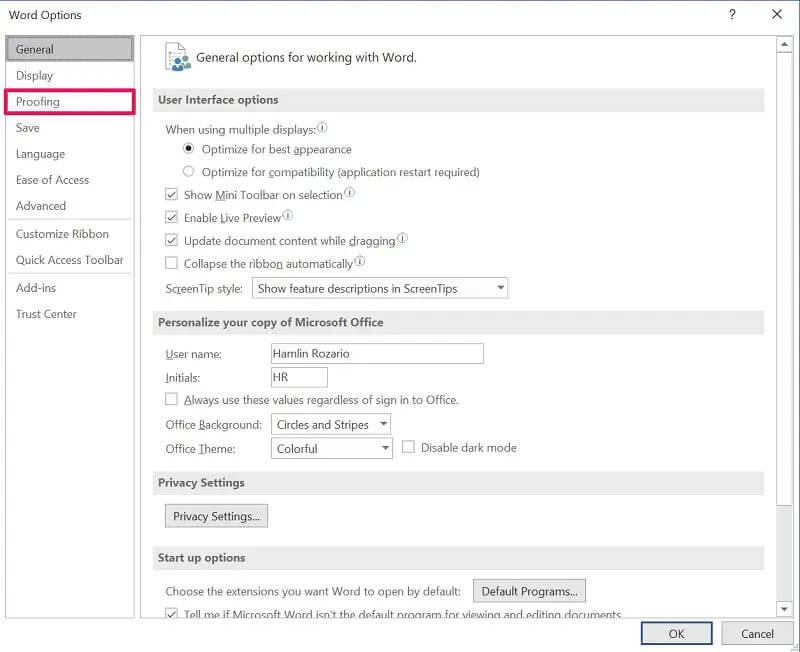
Adım 4. Burada, ‘Word’de yazım ve dilbilgisi düzeltirken’ bölümünün altında bir dizi onay kutusu bulacaksınız. ‘Yazarken hecelemeyi kontrol et’ ve ‘Sıkça karıştırılan kelimeler ‘in yanındaki kutuların işaretini kaldırın. Değişikliklerinizi kaydetmek için ‘Tamam ‘a tıkladığınızdan emin olun.
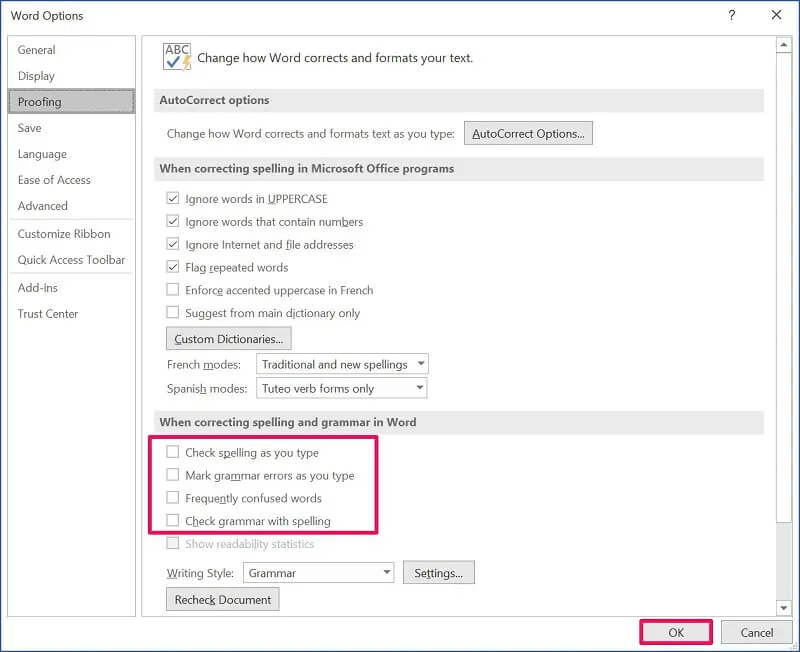
Al bakalım. Dilbilgisi kutularının işaretini kaldırmak, Word belgenizden yeşil alt çizgileri de kaldıracaktır. Her iki durumda da, Word belgelerinizde artık kırmızı alt çizgi bulamayacaksınız.
Yalnızca Geçerli Word Belgesindeki Kırmızı Çizgiler Nasıl Kaldırılır
Bu yöntem, yazım denetimi sözlüğünde bulunmayan çok sayıda teknik terim içeren Word belgeleri üzerinde çalışanlar için yararlı olabilir. Mevcut Word belgenizdeki tüm kırmızı çizgileri kaldırmak için aşağıdaki adımları izleyin:
Aşama 1. Tıpkı yukarıdaki yöntemde olduğu gibi, Microsoft Word’ü açtıktan sonra menü çubuğundan ‘Dosya’ bölümüne gidin.
Adım 2. Ardından, Word Seçenekleri menüsüne erişmek için pencerenin sol alt köşesinden ‘Seçenekler ‘e tıklayın.
Aşama 3. Şimdi, sol bölmeden ‘Prova’ üzerine tıklayın ve mevcut belgeniz için yazım denetimi istisnaları yapmak üzere aşağıya doğru kaydırın.
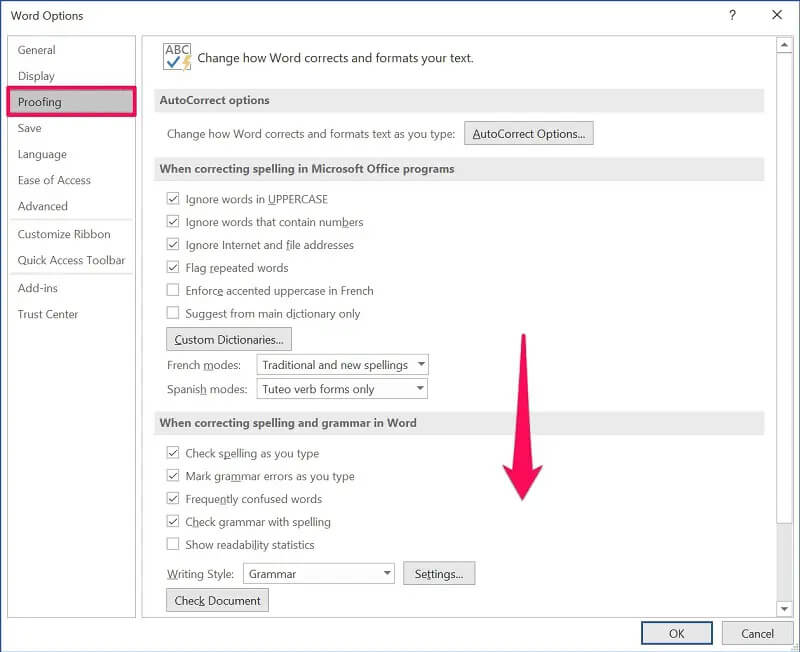
Adım 4. Burada, aşağıdaki ekran görüntüsünde gösterildiği gibi ‘Yalnızca bu belgedeki yazım hatalarını gizle’ seçeneğinin yanındaki kutuyu işaretleyin ve değişikliklerinizi kaydetmek için ‘Tamam ‘a tıklayın.
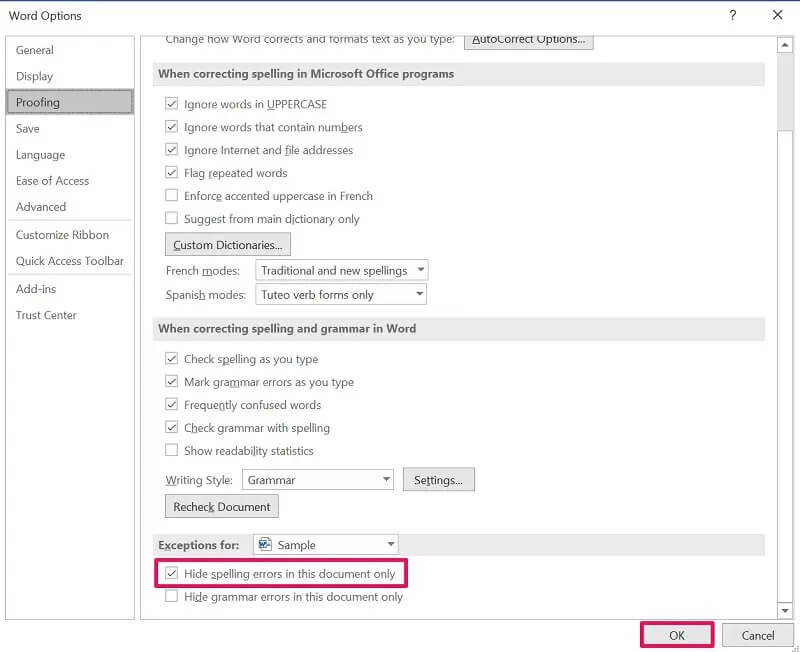
Burada diğer belgeler için de istisnalar yapabilirsiniz. Burada, geçerli belge varsayılan olarak seçilidir, ancak üzerine tıklayabilir ve bunun yerine farklı bir Word dosyası seçebilirsiniz. Ayrıca, yeşil çizgilerden kurtulmak istiyorsanız, dilbilgisi hatalarını gizleme kutusunu işaretleyebilirsiniz.
Çözüm
Muhtemelen görebileceğiniz gibi, Word’de sizi rahatsız eden tüm kırmızı çizgileri kapatmak zor değil. Genel olarak yazım kurallarına uyan bir avuç insan için bu özellik faydadan çok zarar getiriyor. Ancak fikrinizi değiştirirseniz, her zaman Prova ayarlarına geri dönebilir ve özelliği açıp kapatabilirsiniz.
Sonunda Microsoft Word’de kırmızı çizgilerden kurtulmanın birden fazla yolunu öğrenebileceğinizi umuyoruz. Kırmızı çizgileri sadece mevcut belgenizden mi kaldırdınız yoksa kalıcı olarak mı kapattınız? Word’de kırmızı alt çizgilerle başa çıkmanın başka yollarını biliyor musunuz? Fikirlerinizi paylaşmaktan çekinmeyin ve görüşlerinizi aşağıdaki yorumlar bölümüne bırakmayı unutmayın.