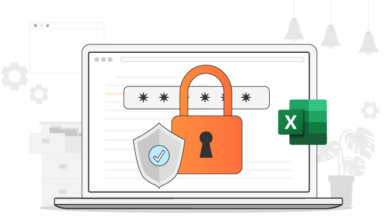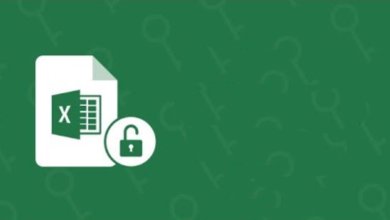Excel Çalışma Kitabı Parolasını mı Unuttunuz? Excel Şifresi Nasıl Kurtarılır
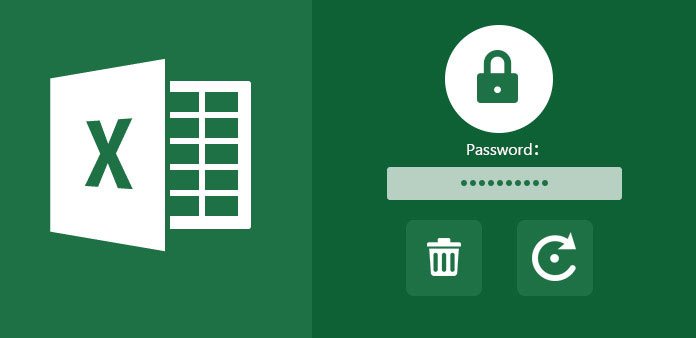
Bazen insanlar Excel belgelerini değiştirmeye veya silmeye karşı korumak için bir parola kullanırlar. Parolasını unuttuğunuzda parola korumalı bir Excel dosyasını açmak sinir bozucu olabilir. Birkaç gün önce, iş ortaklarımdan biri bana çok önemli veriler içeren korumalı bir Excel sayfası gönderdi. Ama ne yazık ki şifreyi hatırlayamadı. Birkaç vuruş ve ıskalamadan sonra, Excel çalışma kitabı şifresini nasıl kurtaracağımızı bulabildik. Eğer siz de aynı sorunla mücadele ediyorsanız ve unutulan Excel sayfası şifresini kurtarmak istiyorsanız, okumaya devam edin.
Bu makale, Excel çalışma kitabı parolalarının nasıl kurtarılacağına ilişkin en iyi yöntemlere odaklanacaktır.
Yöntem 1. Excel Çalışma Kitabı Parolasını mı Unuttunuz? İyileşmenin En İyi Yolu
Unutulan bir Excel parolasını kurtarmak için en iyi ve en başarılı yöntem Excel Password Remover gibi üçüncü taraf bir araç kullanmaktır. Bir Excel çalışma kitabının şifresini açmak için çok güvenilir bir Excel şifre kurtarma yazılımıdır. Excel dosyanızın mevcut şifresini herhangi bir veri kaybı olmadan kolayca kaldırabilir veya değiştirebilirsiniz. Parola ne kadar karmaşık olursa olsun, Excel Password Remover birkaç dakika içinde kilidi açabilir. Ayrıca satın almadan önce ücretsiz deneme sürümünü kullanarak özelliklerini deneyebilir ve keşfedebilirsiniz.
Excel parolanızı unuttuysanız ve kilidini açmak istiyorsanız bu adımları izleyin:
Adım 1: Excel Password Remover’ı İndirin ve Kurun
Şifresini unuttuğunuz şifrelenmiş bir Excel dosyasını düzenlemek, yazdırmak veya kopyalamak istiyorsanız, Excel Password Remover’ın deneme sürümünü indirin. Tüm özellikleri keşfetmek istiyorsanız tam sürümü de satın alabilirsiniz.
Adım 2: Parola kurtarma yöntemini seçin
Excel Password Remover’ı açın ve Şifreleri Kurtar‘a tıklayın. Bu model, Excel parolasını kurtarmak için Sözlük Saldırısı, Maske Saldırısı ile Kaba Kuvvet ve Kaba Kuvvet Saldırısı dahil olmak üzere üç güçlü saldırı kullanır.
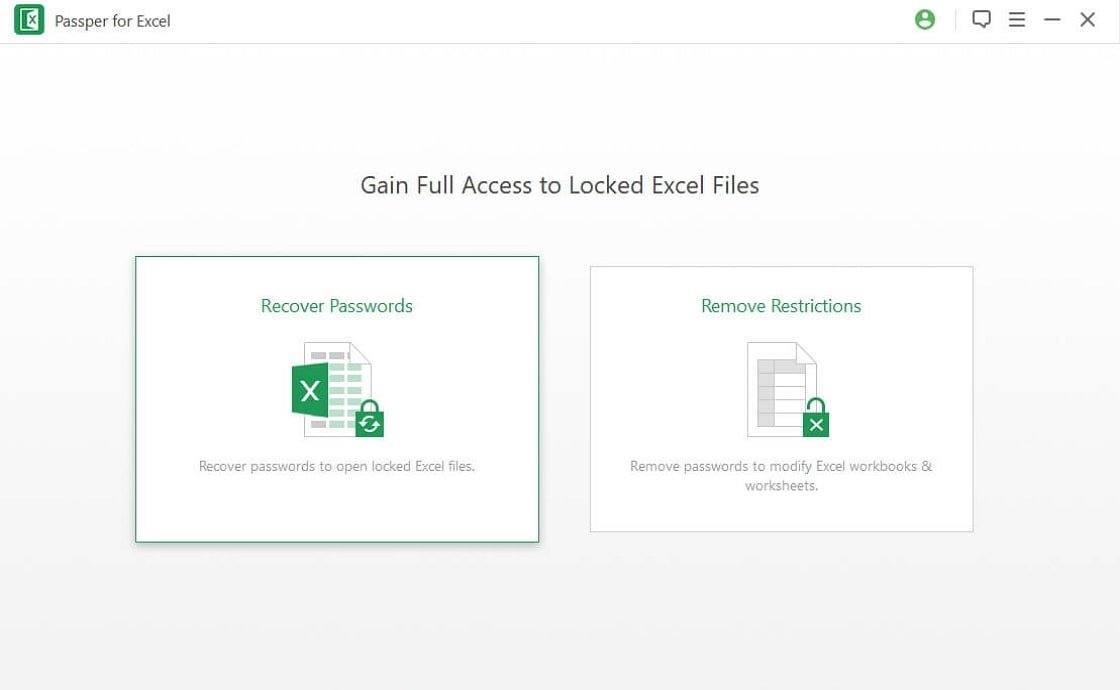
Adım 3: Parola korumalı bir Excel dosyası ekleyin ve bir saldırı modu seçin
Şifrelenmiş Excel dosyasını eklemek için + işaretine tıklayın. Excel dosyasını seçmek için bilgisayarınıza göz atın ve Aç‘a tıklayın.
Şimdi aşağıdaki modlardan saldırı modunu seçin:
- Sözlük Saldırısı, özelleştirilmiş ve yerleşik sözlükten şifreyi bulmanızı sağlar
- Brute Force with Mask Attack, Excel parolanızı kurtarmak için karakterleri, sembolleri ve sayıları kullanır. Parolanızın uzunluğunu veya aralığını hatırlıyorsanız bu mod iyi çalışır.
- Brute Force Attack, tüm olası kombinasyonları kullanarak Excel çalışma kitabı parolanızı kurtarır. Bu modda parolanın kurtarılması biraz zaman alabilir.
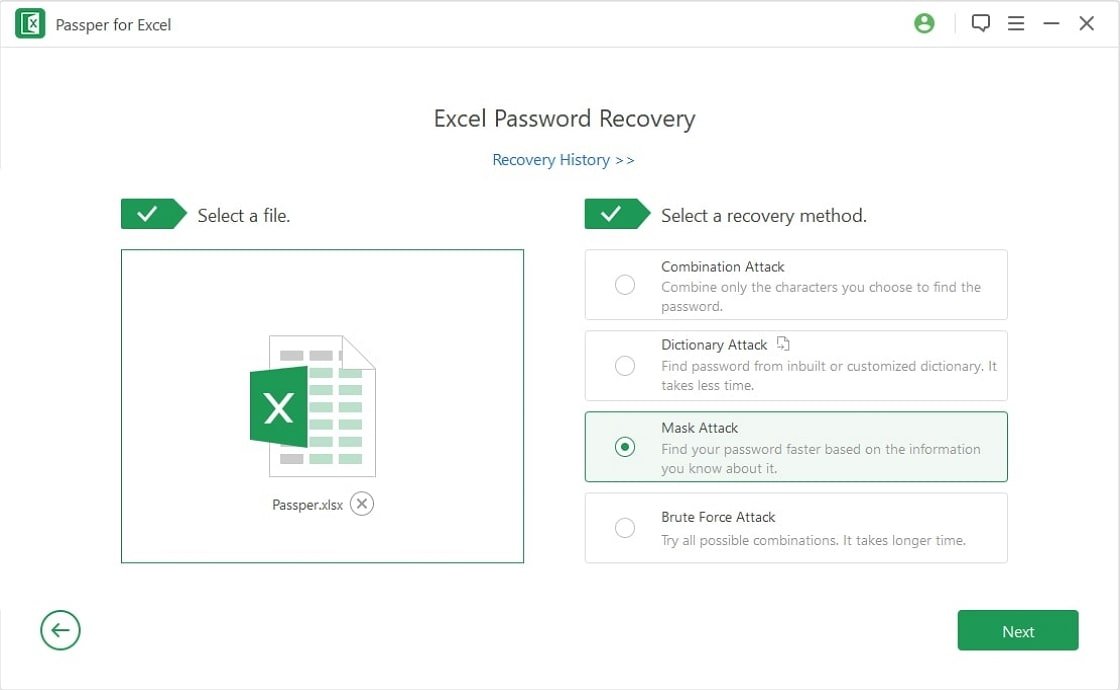
Adım 4: Parolayı kurtarın
Şimdi Kurtar‘a tıklayın. Ekranınızda Excel dosyasının açılması için parola gerekip gerekmediğini onaylamanızı isteyen bir pencere belirecektir. Devam‘a tıklayın.
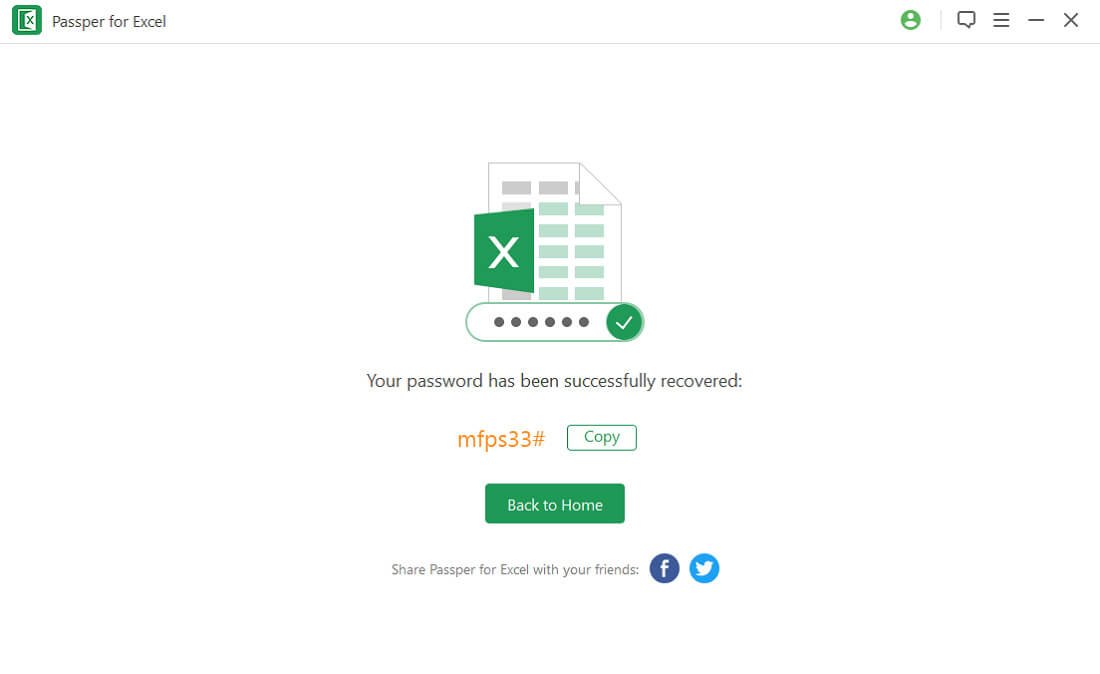
Birkaç dakika bekleyin. Ekranınızda unuttuğunuz şifrenizi içeren bir istem penceresi belirecektir.
Yöntem 2. Excel Çalışma Kitabı Parolasını mı Unuttunuz? Excel Parolasını Çevrimiçi Kurtarma
Unutulmuş bir Excel sayfası parolasını kurtarmak için bilgisayarınıza yazılım yüklemek istemiyorsanız, LostMyPass çevrimiçi parola kurtarma aracını kullanabilirsiniz. LostMyPass, şifrelenmiş MS Office Excel dosyalarının tüm sürümlerinden parolaları kaldırabilir. LastPass, Excel parolanızı hızlı ve başarılı bir şekilde kurtarmak için en popüler 3 milyon paroladan oluşan bir veritabanına sahiptir.
Adım 1: LostMyPass web sitesine gidin
Tarayıcınızda lostmypass.com/file-types/ms-Excel/ adresini açın.
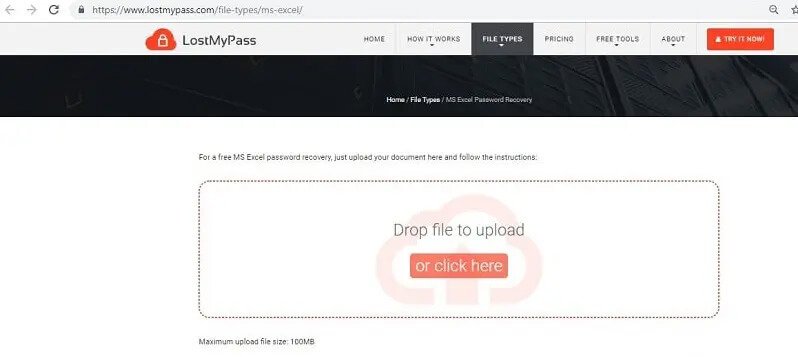
Adım 2: Dosyayı ekleyin
Buraya tıklayın veya yüklemek için bir Excel dosyası bırakın. Yalnızca 100 MB’a kadar dosya yükleyebilirsiniz.
Adım 3: Dosyayı açın
Bilgisayarınıza göz atın ve parola korumalı Excel dosyasını seçin ve ardından Aç‘a tıklayın.
Adım 4: Parolayı Kurtarın
Excel parola kurtarma işleminin tamamlanması için birkaç dakika bekleyin.
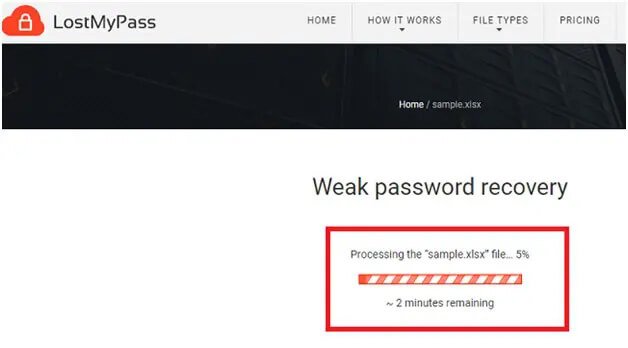
İşlem tamamlandıktan sonra, unuttuğunuz Excel şifreniz ekranda görüntülenecektir. Bu şifreyi kopyalayın ve şifrelenmiş Excel dosyasının kilidini açmak için kullanın.
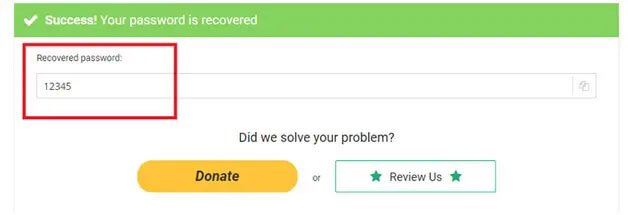
LostMyPass kullanmanın dezavantajları
- Bu yöntem, Excel dosyanızı bulut sunucusuna kaydettiğinden ve verilerinizi ihlallere ve risklere açık hale getirdiğinden çok güvenli değildir.
- Bu araç güvenilmezdir çünkü internet erişiminiz olmadığında kullanamazsınız.
- Bir dosya boyutu sınırı vardır ve yalnızca 100 MB’a kadar bir Excel dosyası yükleyebilirsiniz.
Yöntem 3. Excel Parolasını mı Unuttunuz? ZIP Kullanarak Excel Çalışma Kitabı Parolasını Kurtarma
Excel çalışma kitabı parolanızı unuttuysanız, aşağıdaki adımları izleyerek Excel dosyanızın kilidini açmak için ZIP kullanabilirsiniz:
Adım 1: Sıkıştırma aracını yükleyin
Bilgisayarınıza bir WinRAR, 7-zip veya başka bir sıkıştırma aracı indirin ve kurun.
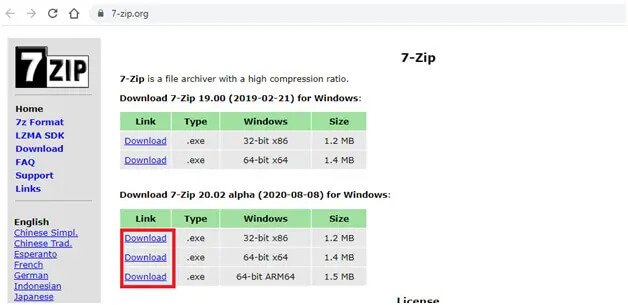
Adım 2: Dosyayı yeniden adlandırın
Dosya adı uzantısını yeniden adlandırmak için “.xlsx” yerine “. zip ” kullanın. İstenen bir uyarı görürseniz Evet‘e tıklayın.
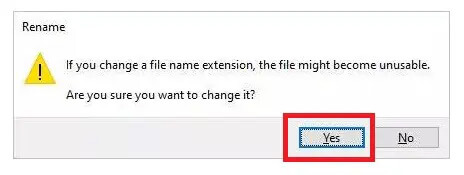
Adım 3: Dosyayı açın
Dosyaya sağ tıklayın ve Birlikte aç‘a tıklayın ve 7-zip‘i seçin.
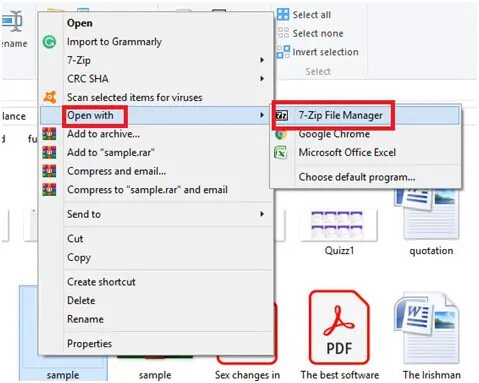
Adım 4: xl \worksheets\ adresine gidin
Excel sayfanızdaki paroladan kurtulmak için xl \worksheets\ adresine gidin ve parolasını unuttuğunuz dosyaya tıklayın. Bu dosyaya sağ tıklayın ve Düzenle seçeneğini seçin.
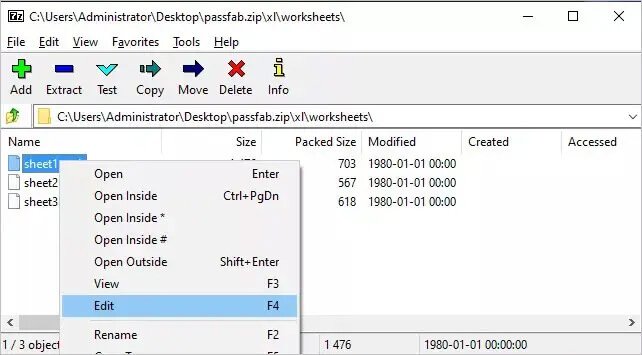
Adım 5: Etiketi silin
Not defterinde bir dosya açılacaktır; içinde Ctrl+F tuşlarına basarak “” etiketini bulun. Bulduktan sonra bu etiketi silin.
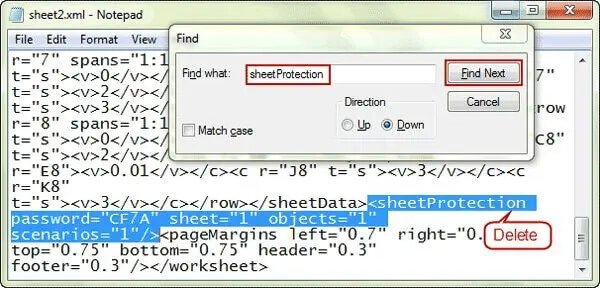
Adım 6: Dosyayı kaydedin
Ctrl+S tuşlarına basarak ve not defterini kapatarak bu dosyayı kaydedin. Dosyayı .xlxs olarak yeniden adlandırın. Excel sayfanızın kilidi artık açık.
ZIP yöntemini kullanmanın dezavantajları
- Bu yöntem karmaşıktır ve acemiler için uygun değildir.
- Bu yöntem veri kaybına neden olabilir ve başarıyı garanti etmez.
Yöntem 4. Excel Parolasını mı Unuttunuz? VBA Kodunu Kullanarak Excel Çalışma Kitabı Parolasını Kurtarma
Bir VBA kodu Excel’de unutulan parolalar sorununu da çözebilir. Excel’in yeni sürümündeki dosyaların kilidini açmak için kaba kuvvet yöntemi gereklidir; ancak Excel’in 2010, 2007 ve önceki sürümlerinin kilidi bu yöntem kullanılarak açılabilir.
Excel çalışma kitabı parolasını VBA kodu aracılığıyla kurtarmak için bu adımları kullanın:
Adım 1: Dosyayı açın
Parolasını unuttuğunuz şifrelenmiş Excel dosyasını açın.
Adım 2: Visual Basic’i Açın
Microsoft Visual Basic uygulamasını açmak için klavyedeki ALT + F11 tuşlarına basın.
Adım 3: Modül seçin
Araç çubuğundan Ekle’ye tıklayın ve Modül seçeneğini seçin.
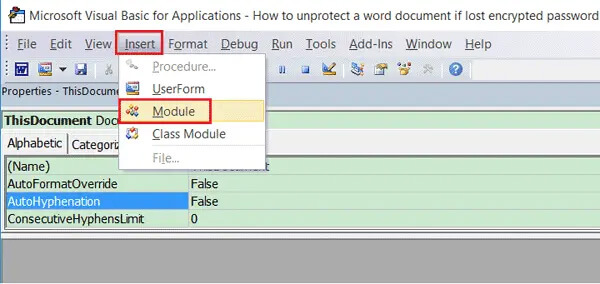
Adım 4: VBA kodunu girin
Aşağıdaki VBA kodunu girin:
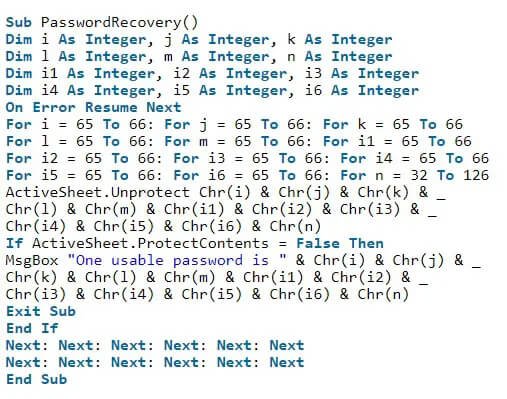
Adım 5: Bu kodu çalıştırın
Kodu yapıştırmayı tamamladıktan sonra, bu VBA kodunu çalıştırmak için F5 tuşuna basın.
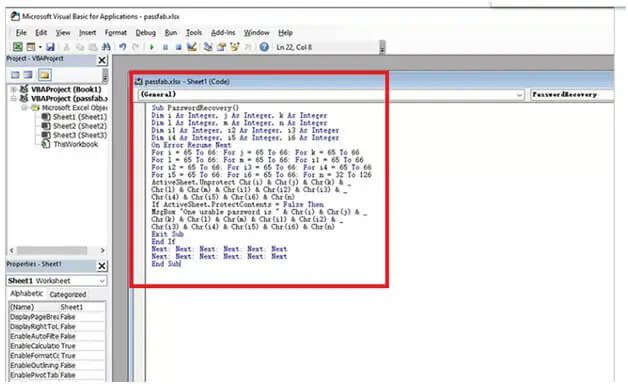
Birkaç dakika bekleyin. Ekranınızda bir istem penceresi belirecektir Tamam‘a tıklayın. Unutulan Excel parolanız ekranda görünecektir. Bu şifreyi not edin ve şifrelenmiş Excel dosyasını açmak için kullanın.
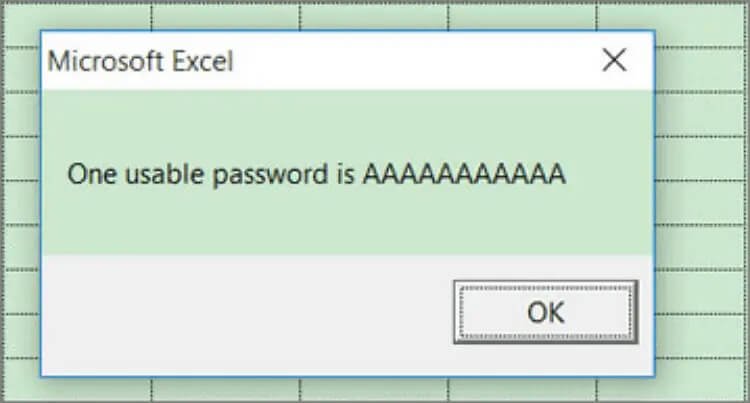
VBA kodu kullanmanın dezavantajları
- Bu çok karmaşık bir yöntemdir ve herkes doğru bir şekilde kullanamaz.
- Çok zaman alıcıdır.
Çözüm
Unutulan bir Excel çalışma kitabı parolasını kurtarmak çok stresli ve zaman alıcı olabilir. Parolayı unuttuysanız bir Excel çalışma kitabının kilidini açmak için yukarıda belirtilen yöntemlerden herhangi birini kullanabilirsiniz. Ancak, Excel Password Remover kullanmanızı öneririz. Excel Password Remover, Excel parolanızı birkaç dakika içinde kurtarabilen ve dosya boyutu sınırı olmayan güçlü bir Excel parola kurtarma aracıdır.