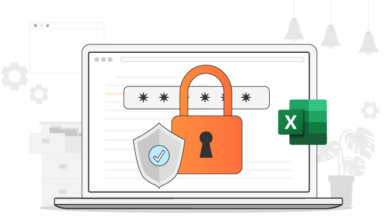Parola Korumalı Excel Dosyası Nasıl Açılır
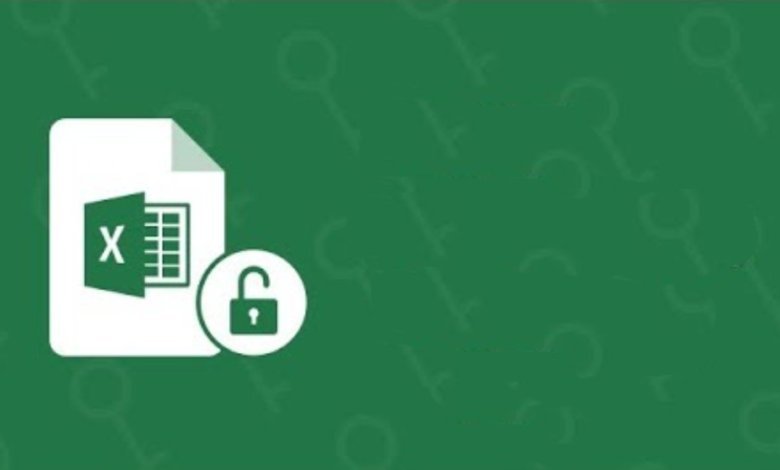
Parola korumalı Excel elektronik tablonuzu parola girmeden açabileceğinizi biliyor muydunuz? Eğer değilse, o zaman bu sizin için.
Excel dosyanızı şifrelemek, üçüncü taraflara karşı size en üst düzeyde güvenlik sağladığı için harikadır. Ancak, son kullanıcıların bu dosyaların kilidini açamaması veya şifresini çözememesi, değerli bilgilerin kaybı, güvensizlik ve diğerleri gibi birçok soruna yol açmıştır.
Bunu göz önünde bulundurarak, parola korumalı bir Excel dosyasını parola olmadan nasıl rahatça açabileceğinize dair ayrıntılı bir araştırma yapmaya karar verdik. İşte bu makalede, bunu nasıl yapacağınızı öğreneceksiniz, bundan önce, parola korumalı bir Excel dosyasını parola ile nasıl açacağınızı görelim.
Bölüm 1: Parola Korumalı Excel Dosyaları Bilinen Parola ile Nasıl Açılır
Bu bölümde, Excel elektronik tablonuzun şifresini bildiğiniz varsayılmaktadır, bu nedenle tablonuzu açmak çocuk oyuncağı olacaktır. Dosyayı açmak için aşağıdaki ayrıntılı kılavuzu izlemeniz yeterlidir:
1. Adım Excel Dosyasını Açın: Bilgisayarınızda parola korumalı Excel dosyasını bulun ve ardından dosyayı açmak için farenizin yardımıyla üzerine çift tıklayın. Alternatif olarak, dosyaya sağ tıklayıp ‘Aç‘ı seçebilirsiniz.
Adım 2. Şifrenizi Girin: Excel dosyasını şifrelediğiniz için, dosyanın şifresini çözmek için şifreyi girmeniz istenecektir. Parolayı girin ve ‘Tamam’ düğmesine basın. Dosya daha sonra gecikme olmaksızın anında açılacaktır.
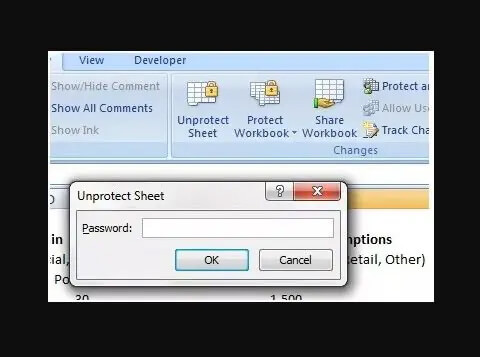
Ve bu bölüm için hepsi bu kadar. Nasıl buldun?
Kolay değil mi? Sizin güçlü hafızanız sayesinde bunu başarabildik. Parola korumalı bir Excel elektronik tablosunun parola olmadan nasıl açılacağını öğrenerek ilerleyelim.
Bölüm 2: Parola Korumalı Excel Dosyası Parola Olmadan Nasıl Açılır
Bu bölümde, parola korumalı Excel dosyanıza erişmek için bir parolaya ihtiyaç duymayacaksınız. Burada açıklanan 4 yöntem vardır. Excel dosyanızı açmak istediğinizde ancak parolayı hatırlayamadığınızda bunları öğrenin ve uygulayın.
Yöntem 1: Parola Korumalı Excel Dosyasını Parola Olmadan Açmanın En İyi Yolu
Parola korumalı bir Excel dosyasını parola olmadan açmak için Excel parola kurtarma yazılımını kullanmalısınız.
Excel Password Remover, şifrelenmiş bir Excel dosyasına girmenize yardımcı olmak için özel olarak geliştirilmiş güçlü bir Excel şifre kurtarma yazılımıdır. Program tüm Windows işletim sistemlerinde mükemmel çalışır. Ancak Mac ve Linux işletim sistemleriyle uyumsuzluk, ürüne yönelik talebi engellemesi beklenen tek faktördür. Parola korumalı bir Excel dosyasını iki şekilde/işlemde açar: Excel Password Recovery ve Excel Password Remover. Şimdi bu süreçlerin her birinin nasıl işlediğine bir göz atalım.
Excel Şifre Kurtarma
Excel Password Remover, Excel dosyanızı korumak için kullandığınız parolanın kilidini açmak için bir parola kurtarma aracı olarak işlev görebilir. Ama bu nasıl mümkün olabilir?
Program, size yardımcı olmak için seçebileceğiniz 3 akıllı saldırı türü ile optimize edilmiştir. Bu saldırı türleri şunlardır:
- Sözlük Saldırısı: Dosyanızı korumak için kullanılan karakterleri hatırlayamıyorsanız bu saldırıyı kullanın.
- Maske Saldırısı ile Kaba Kuvvet: Bu saldırı modunu yalnızca ve yalnızca Excel dosyanızı korumak için kullanılan karakter sayısını hatırlıyorsanız öneririz.
- Kaba kuvvet: Bu saldırı modu, parolanızın herhangi bir karakterini hatırlayamamanız durumunda tüm parola kombinasyonlarını dener.
Excel Parola Kaldırıcı
Bir Excel dosyasını ve çalışma kitabını şifrelemek için kullanılan parolayı atlamak için Excel Password Remover ‘ı da kullanabilirsiniz. Böylece Excel dosyası veya çalışma kitabı üzerinde düzenleme, kopyalama ve yazdırma gibi işlemleri hızlı bir şekilde gerçekleştirebilirsiniz.
Artık Excel Password Remover’ın nasıl çalıştığını anladığınıza göre, parola korumalı bir Excel elektronik tablosunun şifresini çözmek veya korumasını kaldırmak için onu nasıl kullanacağınızı bilmeniz zorunludur. Aşağıda, Excel Password Remover kullanarak Excel dosyanızın kilidini açmak için adım adım kılavuzun tamamını bulacaksınız.
Excel Elektronik Tablosunun Korumasını Kaldırmak için Adım Adım Kılavuz
Parola korumalı Excel elektronik tablonuzu zorlanmadan açmak için aşağıda verilen 3 adımı izleyin:
Adım 1: Excel Password Remover ‘ı bilgisayarınıza indirin ve kurun. Programı başarıyla yükledikten sonra, şifre çözme işlemine başlamak için programı başlatın.
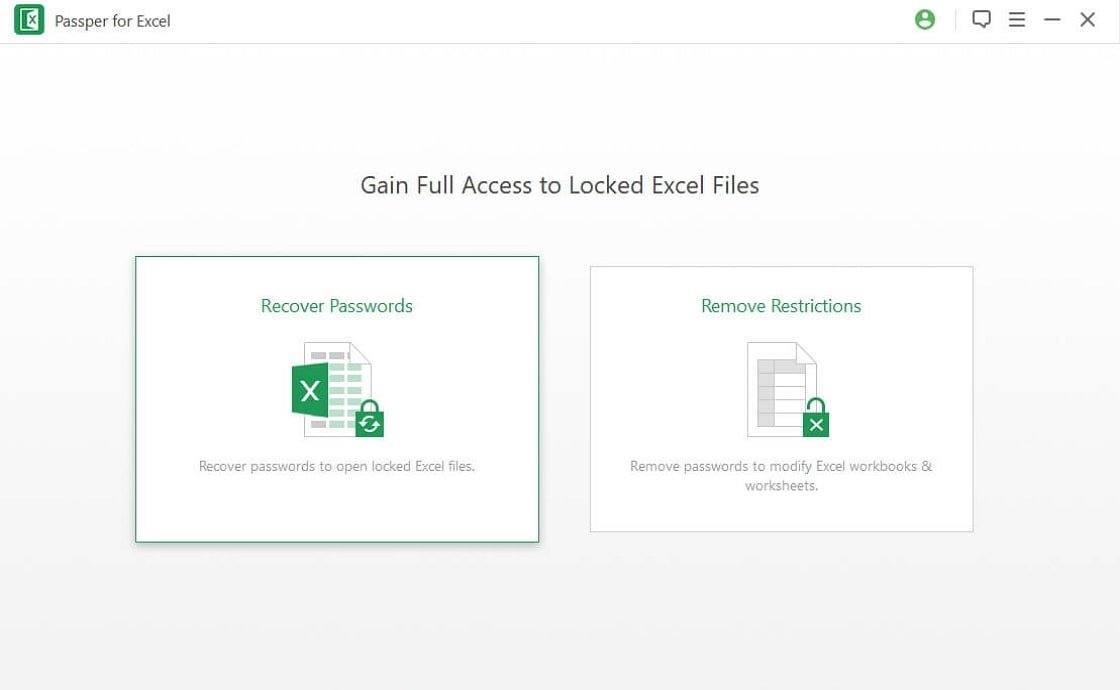
Adım 2: Ardından, kilitli Excel elektronik tablosunu içe aktarın ve ardından şifrenizi kurtarmak için bir saldırı modu seçin.
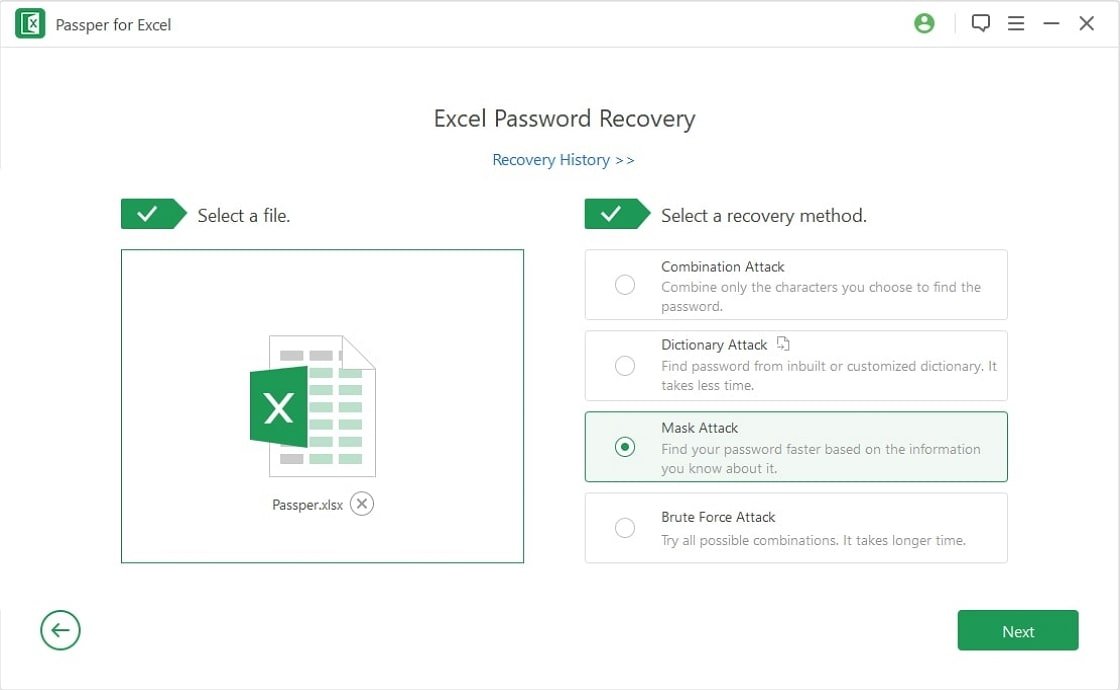
3. Adım: İşlemin tamamlanması için birkaç saniye bekleyin ve parolanız tekrar parmak ucunuzda olsun. Şimdi Excel dosyanızı gecikmeden açmak için verilen şifreyi kullanın.
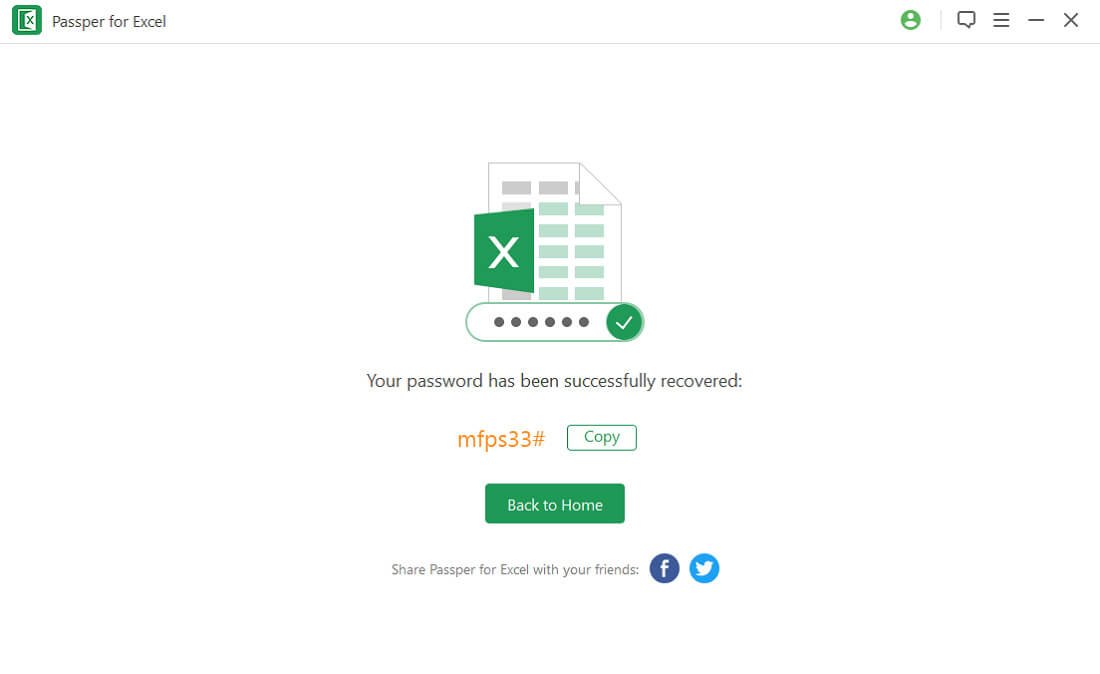
Yöntem 2: Parola Korumalı Excel Dosyası VBA Kodu ile Nasıl Açılır
Ayrıca, parola korumalı Excel dosyalarınızı açmak için Microsoft tarafından geliştirilen bir programlama dili olan VBA’yı kullanabilirsiniz. Bu yöntem size paraya mal olmaz, ancak kodu yazarken odaklanmanız gerekir. Yapacağınız herhangi bir hata, süreci baştan başlatmanıza neden olacaktır. Parola korumalı Excel dosyalarınızın şifresini çözmek için aşağıda verilen adımları izleyin:
Adım 1: VBA kullanarak şifresini çözmek istediğiniz Excel dosyasını açın.
Adım 2: Alt ve F11 kısayol tuşlarının yardımıyla bilgisayarınızda VBA Düzenleyicisini açın. Bu adımı tamamlamak için bu iki tuşa aynı anda basın.
Adım 3: Şimdi, Ekle Menüsüne bir modül eklemeniz gerekir. Bunu yaptığınızda, ekranınızda kod isteyen bir pencere açılacaktır. Aşağıdaki kod satırlarını aşağıya girin:
Sub UnProtectWorkbook()
On Error GoTo ErrorOccured
Dim pwd1 As String, ShtName As String
pwd1 = InputBox("Please Enter the password")
If pwd1 = "" Then Exit Sub
ShtName = "Workbook as a whole"
ActiveWorkbook.Unprotect Password:=pwd1
MsgBox "The workbook's structure has been Unprotected."
Exit Sub
error occurred:
MsgBox "Workbook could not be UnProtected - Password Incorrect"
Exit Sub
End Sub
Yukarıdaki kodu girmeyi tamamladığınızda, ‘Kaydet’ düğmesine basın ve Excel dosyanız makro özellikli bir çalışma kitabı olarak kaydedilecektir.
Yöntem 3: Dosya Uzantısını Değiştirerek Parola Korumalı Excel Dosyası Nasıl Açılır
Parola korumalı Excel dosyanızı açmak için kullanabileceğiniz bir başka yöntem de dosya uzantısını değiştirmektir. Bu yöntem Microsoft Office 2010 ve önceki sürümler için mükemmel şekilde çalışır. Bu, Microsoft Office’in yeni sürümlerinin korumasını kaldırmak için kullanamayacağınız anlamına gelir. Excel elektronik tablonuz bu yöntemle uyumluysa, dosyanın korumasını kaldırmak için aşağıdaki ayrıntılı adım adım kılavuzu kullanın:
Adım 1: Yedekleme Oluşturun
Excel dosyanızın korumasını kaldırmak için bu yöntemi kullanmadan önce, dosya için bir yedek oluşturmalısınız. Bir yedek oluşturulduktan sonra dosyayı yeniden adlandırın ve uzantısını .csv veya .xls’den .zip’e değiştirin.
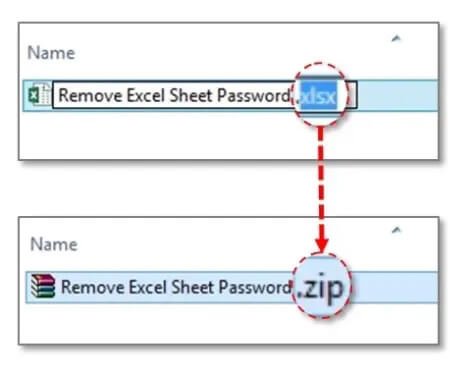
Adım 2: Dosyayı Açın
Yukarıdaki adımı tamamladıktan sonra, yapılacak bir sonraki şey zip dosyasındaki içeriği açmaktır. Açtıktan sonra bilgisayarınızda .xlm uzantısı ile biten dosyayı arayın.
Adım 3: XLM Dosyasını Açın
Dosyayı bulduktan sonra, bilgisayarınızda bir XLM editörü ile açın.
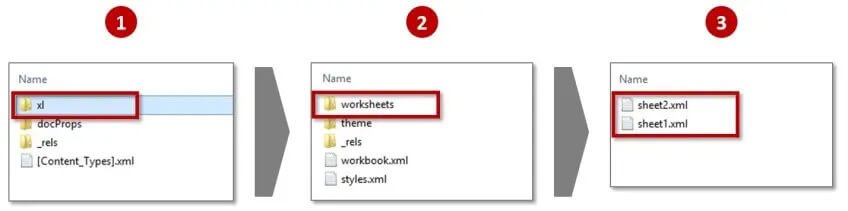
Adım 4: Excel Dosyasının Korumasını Kaldırın
Dosya açıldığında, ‘Ctrl’ + ‘F’ tuşlarına aynı anda basarak ‘ SheetProtection ‘ kelimesini arayın. Bu kelimeyi bulduğunuzda silin ve ardından dosyayı kaydedin. Dosya uzantısını .zip’ten .csv veya .xls olarak değiştirin.
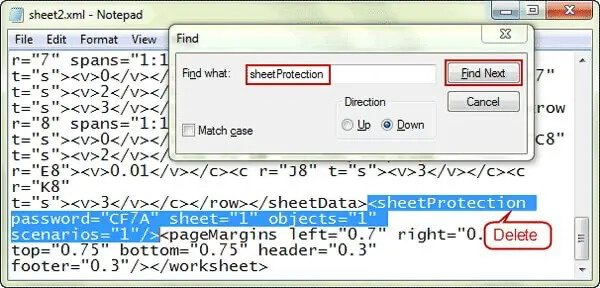
Ve şimdi, Excel dosyalarınız korumasız. Böylece cihazınızdaki tüm Excel elektronik tablolarını şifre girmeden açabilirsiniz.
Yöntem 4: Parola Korumalı Excel Dosyasını Çevrimiçi Parola Olmadan Açma
Sistemlerine bir program yüklemek veya yukarıda verilen son iki yöntemi kullanmak istemeyen kişiler için, parola korumalı Excel dosyalarınızı çevrimiçi olarak açabilirsiniz. Ancak, web tabanlı programları kullandığınızda dosyalarınızın güvensiz olduğunu bilmelisiniz. Üçüncü taraflar veya davetsiz misafirler Excel elektronik tablonuza erişebilir. Ayrıca, bu yöntemi tamamlamak için güçlü bir internet bağlantınız olduğundan emin olun. Güçlü bir internet bağlantısı olmadan, bu yöntemi kullanarak zamanınızı boşa harcıyor olabilirsiniz. Aşağıdaki adımları uygulayarak web tabanlı bir program kullanarak Excel elektronik tablonuzun şifresini çözün:
Adım 1: Bilgisayarınızda, Excel dosyanızın korumasını kaldırmak istediğiniz web sayfasını çevrimiçi olarak açın. İstediğiniz web tabanlı program olarak www.lostmypassword.com adresini ziyaret edin.
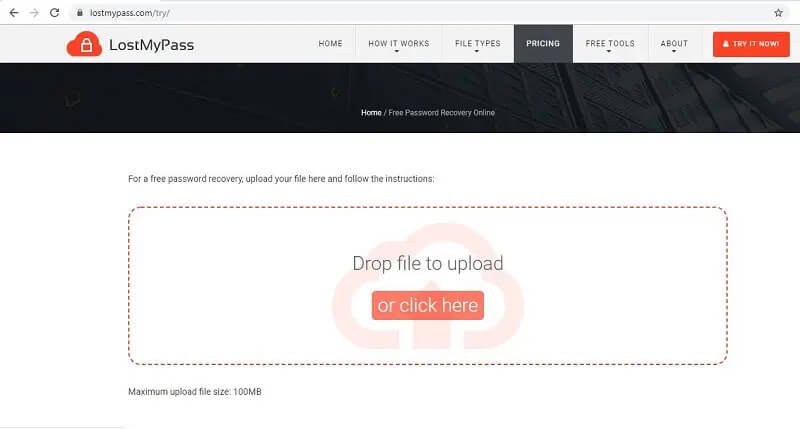
Adım 2: Sürükle ve bırak özelliğini kullanarak veya ‘buraya tıklayın’ düğmesine tıklayarak parola korumalı Excel dosyasını içe aktarın.
Adım 3: İstediğiniz dosya içe aktarıldığına göre, şifre kurtarma işlemi başlar. İşlemin tamamlanmasını bekleyin, ardından kırılan şifreyi not edin ve ardından Excel dosyanızı açmak için kullanın.
Çözüm
Parola korumalı bir Excel dosyasının nasıl açılacağı da bu kadar. Hangi yöntemleri en kolay buluyorsunuz? Buna siz karar vereceksiniz. Ancak Excel dosyanızın korumasını kaldırmak için Excel Password Remover ‘ı kullanmanızı rica ediyoruz. Hızlı, kullanımı kolay ve güvenilirdir. Erişebilmeniz için bankanızı kırmanıza gerek yok. Excel dosyalarınızın korumasını kaldırmak için programı bugün indirin.