Windows 10’da Tam Kapatma Nasıl Gerçekleştirilir
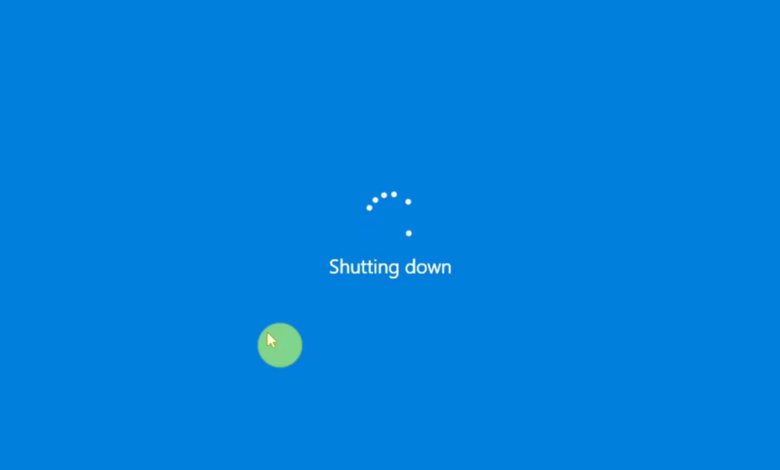
Kendinizi bildiniz bileli bir Windows kullanıcısıysanız, Windows 10’un Windows 7 gibi eski sürümlere kıyasla nasıl çok daha hızlı açıldığını zaten biliyor olabilirsiniz. Bunun nedeni çoğunlukla Windows 10’un varsayılan olarak açık olan Hızlı Başlatma özelliğidir. Hızlı Başlangıç ilk olarak Windows 8 ile birlikte tanıtıldı ve o zamandan beri daha da iyi hale geldi.
Tipik olarak, bir bilgisayarı kapattığınızda Windows’un sistem durumunu ve çalışan tüm programları atmasını beklersiniz. Ancak Windows 10’da işler böyle yürümüyor. Hızlı Başlangıç’tan yararlanmak için Windows 10, tüm açık programları attıktan sonra sistem durumunu diskinize kaydeder. Böylece, bilgisayarınızı bir sonraki açışınızda Windows sadece çekirdeği geri yükler ve sistemin geri kalanını başlatır. Muhtemelen anlayabileceğiniz gibi, bu özellik normal kapatma ile hazırda bekletme arasında bir tür karışımdır. Sonuç olarak bu, bilgisayarınızı kapatmanın Windows 10’u tam olarak kapatmadığı anlamına gelir.
Tüm bunları söyledikten sonra, sizin için iyi haberlerimiz var. Gerekirse Windows 10 cihazlarında tam kapatma gerçekleştirilebilir. Bunu yapmanın iki farklı yolu vardır. Burada, Windows 10’da tam kapatma işleminin nasıl gerçekleştirileceğine ilişkin her iki yönteme de göz atacağız.
Yöntem 1. Shift Tuşunu Kullanarak Windows 10’da Tam Kapatma Nasıl Gerçekleştirilir
Bu, çoğu kullanıcının tercih ettiği teknik olabilir, çünkü Windows 10’un tamamen kapatılmasını başlatmak için ek bir tuşa basmanız dışında, normal bir kapatma işlemini nasıl gerçekleştireceğinizle neredeyse aynıdır. İşte yapmanız gerekenler:
Aşama 1. Başlat menüsünü getirmek için görev çubuğundan Windows logosuna tıklayın ve ardından hemen üzerinde bulunan Güç simgesine tıklayın.
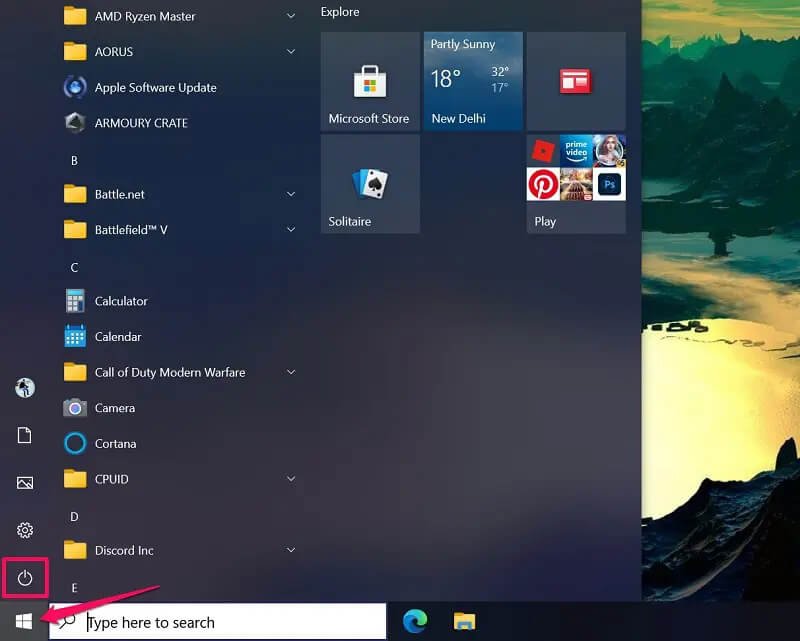
Adım 2. Bu size her zamanki gibi Uyku, Kapatma ve Yeniden Başlatma seçeneklerine erişim sağlayacaktır. Şimdi, sadece Kapat seçeneğine tıklamak yerine, Kapat‘ı seçerken klavyenizdeki ‘Shift’ tuşunu basılı tutun.
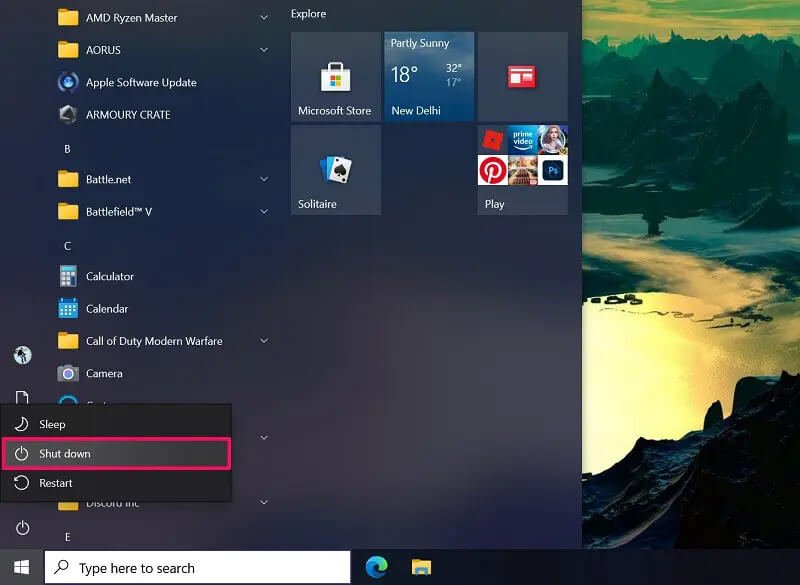
Yapmanız gereken tek şey bu. Normalde yaptığınız gibi Kapatma işlemini göreceksiniz. Ancak bu kez Windows 10 sistem durumunuzu kaydetmeyecek. Sonuç olarak, bilgisayarınızın masaüstüne tam olarak açılması biraz daha uzun sürebilir.
Yöntem 2. Komut İstemi Kullanarak Windows 10 Nasıl Tamamen Kapatılır
Biraz daha karmaşık bir prosedüre geçecek olursak, bilgisayarınızı tamamen kapatmak için Windows 10’da Komut İstemi’ni nasıl kullanabileceğinize bakacağız. Tabii ki, özel bir komut satırı yazmanız gerekecek ve bu da çok fazla zamanınız yoksa ideal değildir. Lafı daha fazla uzatmadan adımlara göz atalım:
Aşama 1. Windows arama çubuğuna Command yazın ve ardından Başlat menüsü arama sonuçlarından Komut İstemi’ne sağ tıklayın. Şimdi, ‘Yönetici olarak çalıştır‘ı seçin.
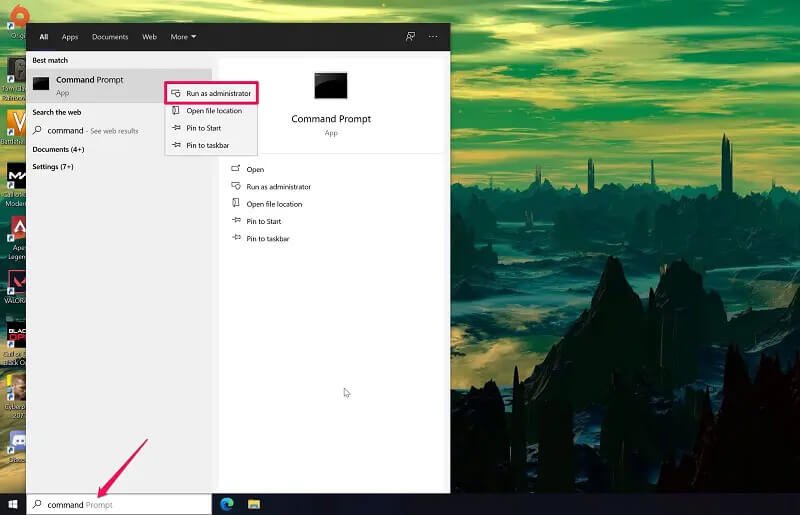
Adım 2. Komut İstemi penceresi açıldığında, aşağıdaki komut satırını yazın ve klavyenizdeki ‘Enter’ tuşuna basın.
shutdown /s /f /t 0
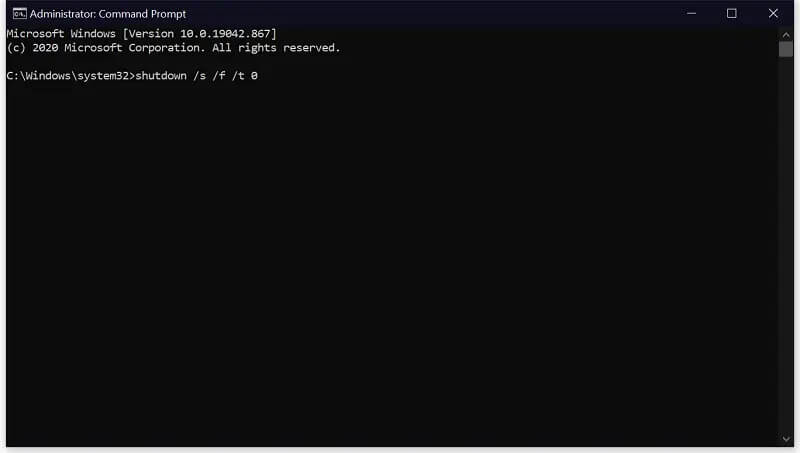
Aşama 3. Yukarıdaki komut satırı yalnızca sistemi kapatır, ancak kapatıldıktan sonra yeniden başlatılmasını istiyorsanız, bunun yerine aşağıdaki komut satırını kullanın ve ‘Enter’ tuşuna basın.
shutdown /r /f /t 0
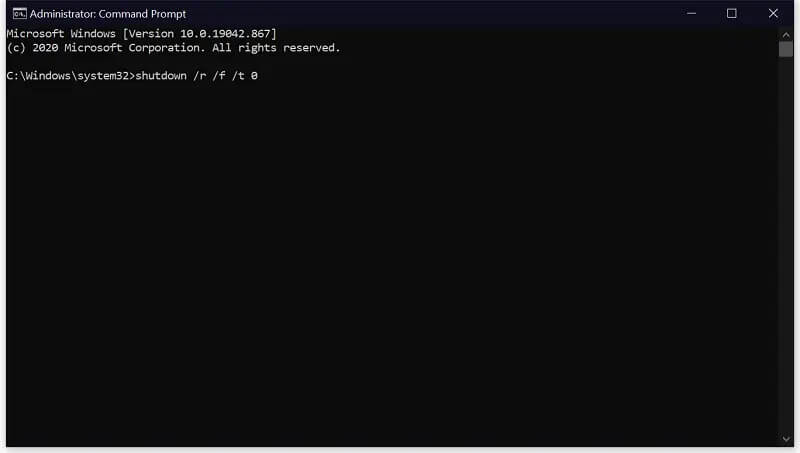
Al bakalım. Artık Windows 10’u kapatma sırasında sistem durumunu atmaya nasıl zorlayacağınızı da biliyorsunuz. Bunun yalnızca Komut İstemi’ni yönetici olarak başlattığınızda çalıştığını unutmayın.
Çözüm
Az önce bahsettiğimiz iki yöntemin dışında, Windows 10’u tamamen kapatmak için kullanabileceğiniz kolay bir teknik daha var. Bilgisayarınızı kapatmak yerine Yeniden Başlatmayı seçerseniz, Windows sistem durumunu dökecektir. Bu, sistem sorunlarını gidermek için bilgisayarınızı yeniden başlatmanızın önerilmesinin veya belirli programların yüklenmesinden veya kaldırılmasından sonra yeniden başlatmanızın istenmesinin nedenlerinden biridir.
Gerekirse, Hızlı Başlatma özelliğini kalıcı olarak devre dışı bırakma seçeneğiniz de vardır. Bu, Denetim Masası -> Sistem ve Güvenlik -> Güç Seçenekleri ‘ne gidip Hızlı başlatmayı aç seçeneğinin yanındaki kutunun işaretini kaldırarak yapılabilir.
Umarız sonunda Windows 10’u nasıl tamamen kapatacağınızı ve sistem durumunu atmaya nasıl zorlayacağınızı öğrenebilmişsinizdir. Windows 10’u tamamen kapatmanın başka yollarını biliyor musunuz? Eğer öyleyse, ipuçlarınızı aşağıdaki yorumlar bölümünde paylaşmaktan çekinmeyin. Değerli geri bildirimlerinizi yazmak için de kullanabilirsiniz.



