WinZip olmadan Windows 11/10/8/7’de Dosyaları ZIPleme veya Açma
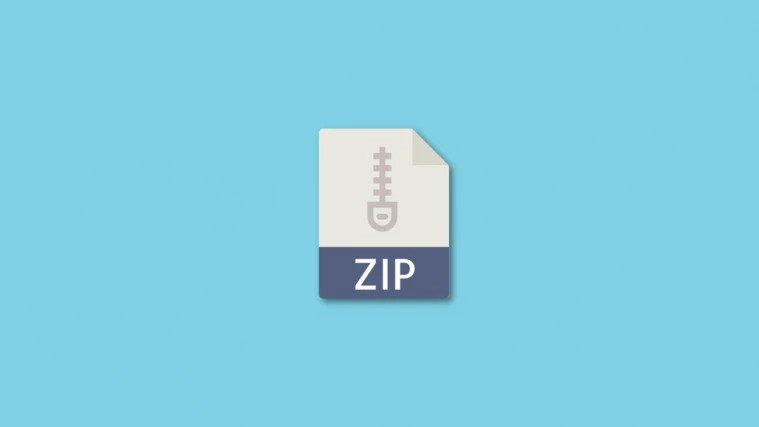
Çoğumuz ZIP dosyalarının ne olduğunu zaten biliyoruz. Farkında değilseniz, bunlar temel olarak bilgisayarınızda daha az depolama alanı kaplayan sıkıştırılmış dosyalardır. Genellikle kullanıcılar ZIP dosyaları oluşturmak ve yönetmek için WinZip, WinRAR veya 7-Zip gibi dosya arşivleme yazılımlarına güvenirler. Ancak, Microsoft Windows cihazlarında ZIP dosyaları için yerel destek sağladığından bu zorunlu değildir. Bu doğru, bilgisayarınızda depolanan tüm dosya arşivleyicileri kaldırabilir ve dosyaları sıkıştırmaya veya açmaya devam edebilirsiniz.
Windows platformunda oldukça yeni olan kişiler, bu değerli eklemeden nasıl yararlanacaklarından emin olmayabilirler. Ne olursa olsun, Windows 10’da dosyalara yerel olarak uyum sağlamanın birden fazla yolu olduğunu bilmek sizi heyecanlandırabilir ve burada tartışacağımız şey de tam olarak budur. Lafı daha fazla uzatmadan, Windows 10’da WinZip olmadan dosyaları nasıl Zip’leyeceğimize veya Açacağımıza bakalım.
Bölüm 1. WinZip olmadan Dosyalar Nasıl ZIP’lenir
Daha açık olmak gerekirse, Windows 10’da WinZIP olmadan dosyaları ZIP’lemek için kullanabileceğiniz üç farklı yöntem vardır. Sıkıştırılmış bir ZIP dosyası oluşturmak için Windows içerik menüsü seçeneklerini veya Dosya Gezgini’ni kullanabilirsiniz. Her şey kişisel tercihinize bağlı.
Sıkıştırılmış Klasöre Göndererek Dosyalar Nasıl ZIP’lenir
WinZIP olmadan dosyaları ZIP’lemek için ilk yöntem çoğu insanın tercih edeceği yöntemdir. Sıkıştırılmış bir klasöre gönderme, Windows içerik menüsünde bulunan bir seçenektir ve tek bir tıklamayla kolayca erişilebilir. İşte yapmanız gerekenler:
Aşama 1. Öncelikle sıkıştırmak veya ZIP dosyası yapmak istediğiniz dosyayı seçmeniz gerekir. İçerik menüsünü açmak için bir dosya veya klasöre sağ tıklamanız ve imleci ‘Gönder’ seçeneğinin üzerine getirmeniz yeterlidir.
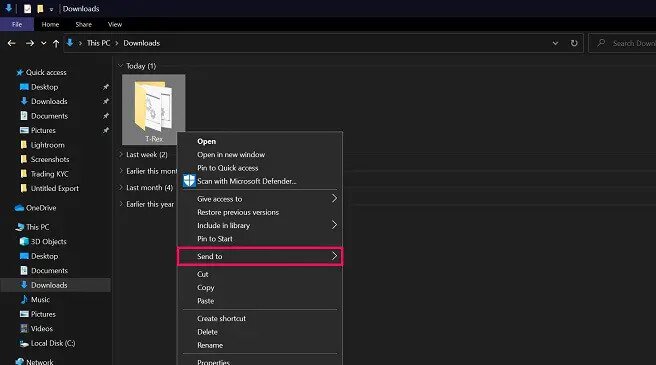
Adım 2. Ardından, genişletilmiş menüden ‘Sıkıştırılmış (sıkıştırılmış) klasör’ seçeneğine tıklayın.
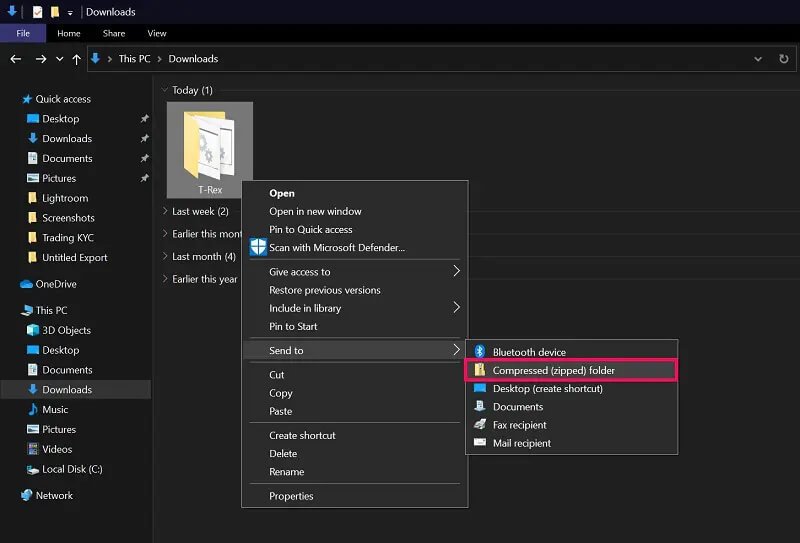
Aşama 3. Şimdi, orijinal sıkıştırılmamış dosya ile aynı konumda bir ZIP klasörü görünecektir. İstediğiniz gibi yeniden adlandırma seçeneğiniz olacaktır.
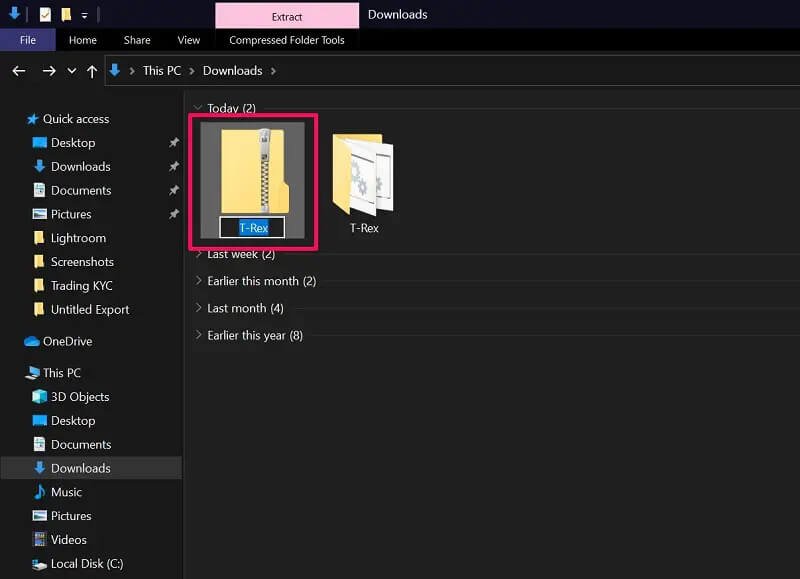
Tek yapman gereken bu. Windows 10’daki içerik menüsünden dosyaları yerel olarak ZIP’lemek bu kadar kolay. Bazen, Windows’un bulunduğunuz konumda sıkıştırılmış bir klasör oluşturamadığını belirten bir hata alabilirsiniz. Bu gibi durumlarda, bunun yerine masaüstünüze yerleştirme seçeneğiniz olacaktır.
Dosya Gezgini ile Dosyalar Nasıl ZIP’lenir
İkinci yöntemde, Dosya Gezgini’nin menü çubuğunda bulunan bir seçeneği kullanacağız. Windows’ta WinZIP olmadan dosyaları ZIP’lemek için en uygun yol olmayabilir, ancak kesinlikle iyi bir alternatiftir. Sadece şu adımları izleyin:
Aşama 1. Windows’ta Dosya Gezgini’ni açın ve sıkıştırmak istediğiniz dosya veya klasörü seçin. Seçildikten sonra, daha fazla seçeneğe erişmek için menü çubuğundan ‘Paylaş’ seçeneğine tıklayın.
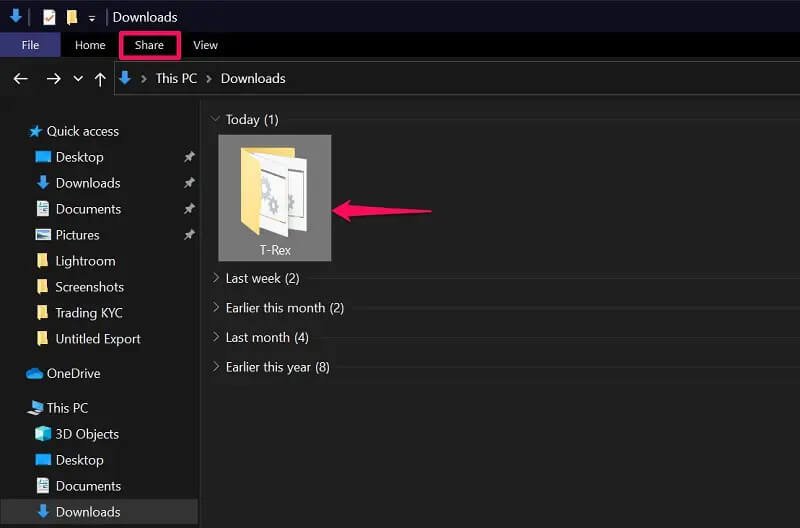
Adım 2. Şimdi, hemen aşağıda ‘Zip’ seçeneğini bulacaksınız. ZIP dosyasını orijinal dosyayla aynı konumda oluşturmak için üzerine tıklayın. Tıpkı önceki yöntemde olduğu gibi, hemen yeniden adlandırabileceksiniz.
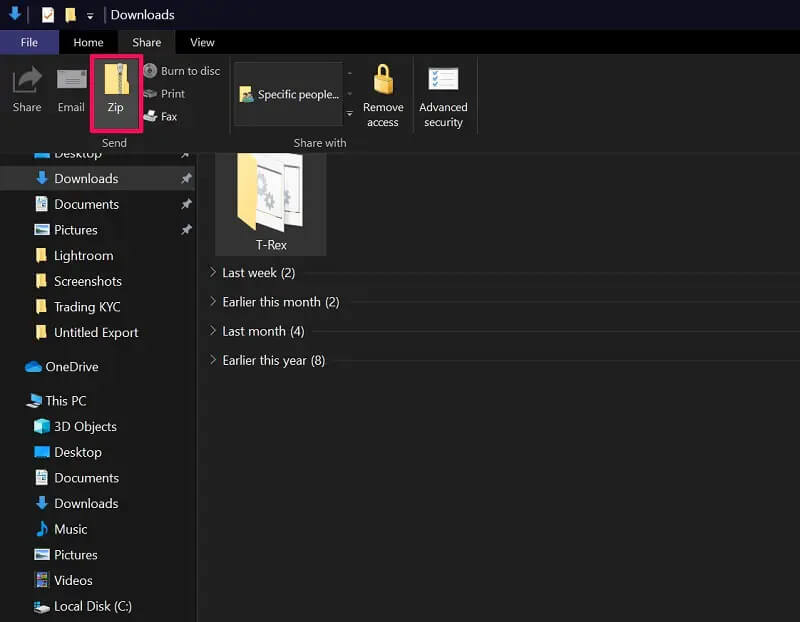
İşte sıkıştırılmış ZIP klasörünüz. ZIP dosyasının içeriğini görüntülemek için üzerine tıklamanız yeterlidir.
Dosyaları Mevcut ZIP Dosyasına Sürükleyerek ZIPleme
Bu özel teknik, önce boş bir Zip klasörü oluşturmayı ve ardından basit bir sürükle ve bırak eylemiyle içeriği buna eklemeyi içerir. Birden fazla konumda depolanan bir grup farklı dosyayı tek bir sıkıştırılmış klasöre eklemek istiyorsanız yararlı olabilir.
Aşama 1. İçerik menüsüne erişmek için masaüstünüzde veya Dosya Gezgini’nde herhangi bir yere sağ tıklayın. Şimdi, imleci ‘Yeni’ üzerine getirin ve ‘Sıkıştırılmış (sıkıştırılmış) klasör‘ üzerine tıklayın.
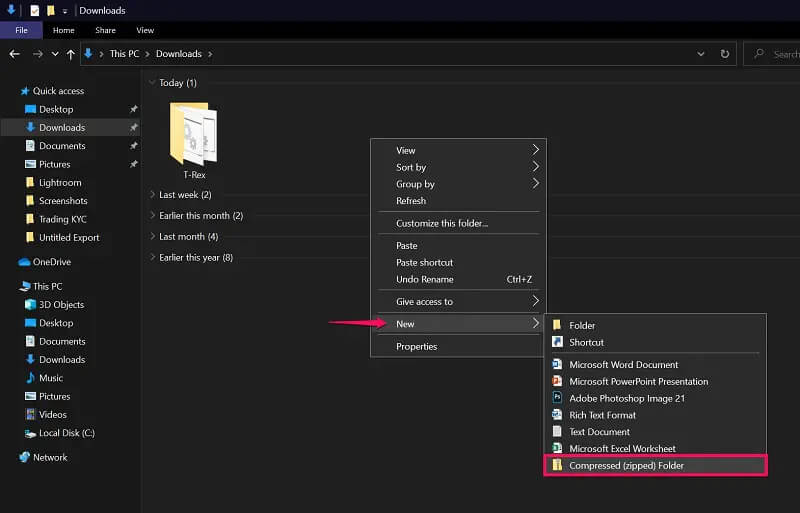
Adım 2. Bu, içerik menüsüne eriştiğiniz konumda yeni bir ZIP dosyası/klasörü oluşturacaktır. Şimdi, aşağıdaki ekran görüntüsünde gösterildiği gibi dosyaları ZIP klasörüne sürükleyip bırakın.
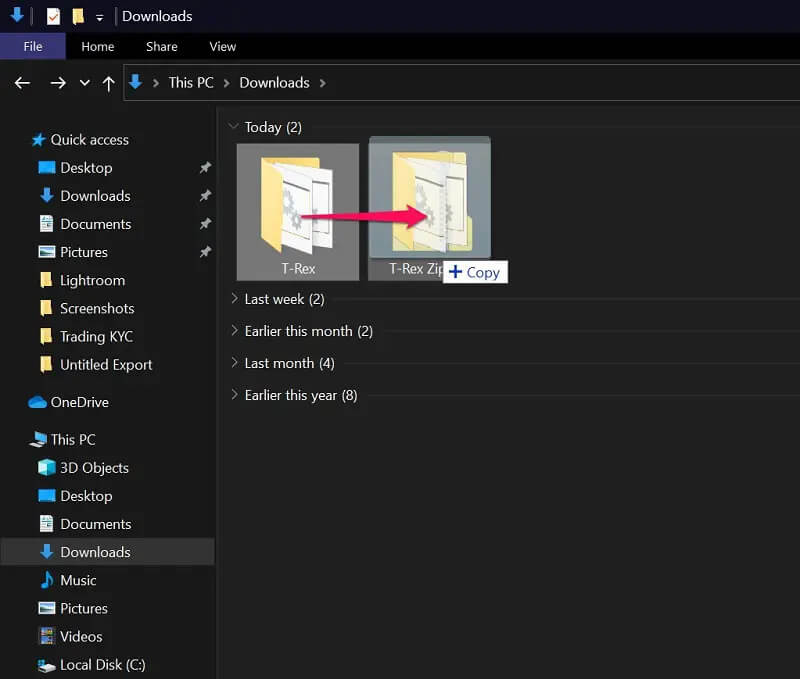
Dosyaları sıkıştırılmış bir ZIP arşivine sürükleyip bırakırken herhangi bir uyarı almazsınız. Normalde Windows içinde herhangi bir dosyayı nasıl taşıdığınıza benzer. Elbette bu, WinZip olmadan Windows’ta dosyaları ZIP’lemek için en hızlı yöntem değildir, ancak belirli bir kullanım durumuna hizmet eder.
Bölüm 2. Tümünü Ayıkla Kullanarak WinZip Olmadan Dosyaları Açma
Artık WinZIP olmadan dosyaları yerel olarak nasıl ZIP’leyeceğinizi bildiğinize göre, Windows cihazlarda WinZip olmadan dosyaları açmak için izlemeniz gereken adımlara geçelim. Windows’ta dosyaları ayıklamanın veya açmanın tek bir yolu vardır, o da içerik menüsünü kullanmaktır. Oldukça basit, bu yüzden hızlıca halledelim:
Aşama 1. Sıkıştırılmış ZIP dosyasını seçin ve içerik menüsünü açmak için üzerine sağ tıklayın. Burada, ‘Tümünü Çıkar’ seçeneğini bulacaksınız. Sadece üzerine tıklayın.
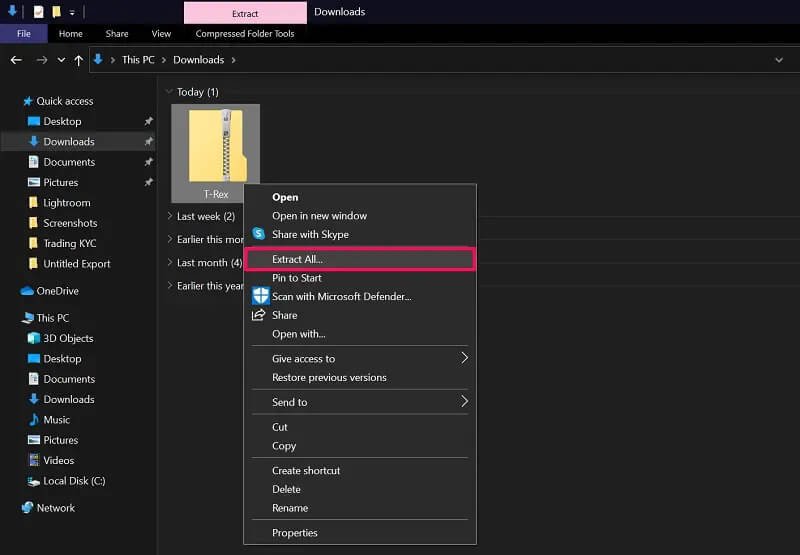
Adım 2. Bu, ekranınızda çıkarılan dosyalar için bir hedef klasör seçebileceğiniz yeni bir pencere açacaktır. Varsayılan olarak, orijinal ZIP dosyasıyla aynı konuma ayarlanmıştır. İstediğiniz dizini seçin ve ‘Çıkar‘a tıklayın.
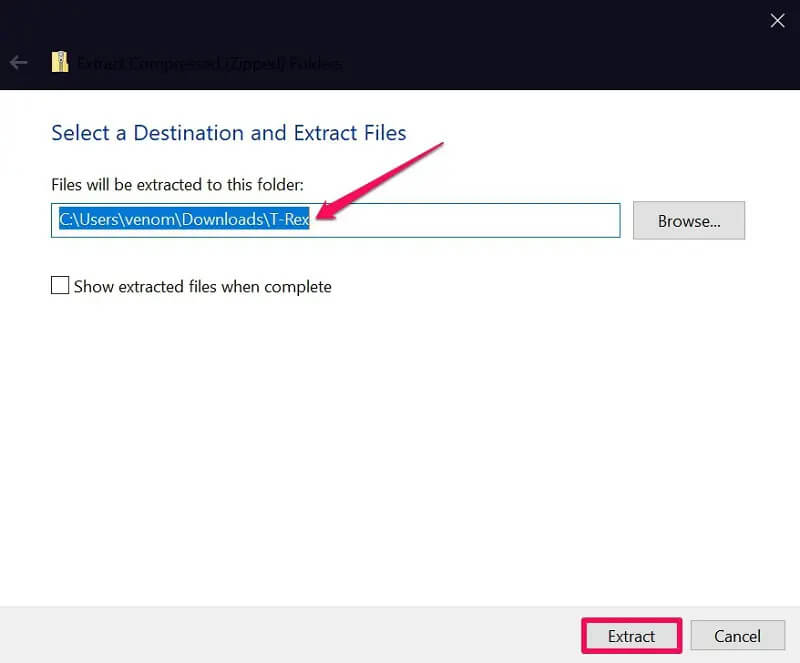
Al bakalım. ZIP dosyasının tüm içeriğini başarıyla çıkardınız. Bonus ipucu olarak, ZIP dosyasını çıkarmadan önce içinde ne olduğunu kontrol etmek isterseniz, tek yapmanız gereken üzerine tıklamaktır. Ancak, içinde depolanan içerik için yalnızca sınırlı sayıda seçeneğiniz olacaktır.
Çözüm
Bu makalede öncelikli odağımız Windows 10 olsa da, tüm bu yöntemleri Windows 11 ve Windows 8/7 ‘de de WinZip olmadan dosyaları sıkıştırmak ve açmak için kullanabileceğinizi bildirmekten memnuniyet duyuyoruz. Bunu söyledikten sonra, Windows’un yalnızca ZIP dosyalarını tanıyabildiğini, RAR dosyalarını tanıyamadığını unutmamak önemlidir. RAR arşivlerini ayıklamak veya oluşturmak için WinRAR veya diğer uyumlu dosya arşivleyicilerini kullanmaktan başka seçeneğiniz yoktur, çünkü RAR şu anda Microsoft tarafından yerel olarak desteklenmeyen tescilli bir dosya biçimidir. RAR dosyalarınız varsa, bunları ZIP’e dönüştürmek ve ardından Windows’ta yerel olarak ayıklamak için CloudConvert gibi çevrimiçi bir çözüm kullanabilirsiniz.
Umarız Windows bilgisayarınızda WinZip olmadan zip ve unzip dosyalarını nasıl çıkaracağınızı öğrenebilmişsinizdir. Zaten yüklü bir dosya arşivleyiciniz varsa, artık yerel bir çözüm olduğunu bildiğiniz için onu kaldırmayı planlıyor musunuz? ZIP dosyaları oluşturmak için burada tartıştığımız yöntemlerden hangisini tercih ediyorsunuz? Bahsetmediğimiz başka yöntemler biliyorsanız, bunları aşağıdaki yorumlar bölümünde paylaşmaktan çekinmeyin. Ayrıca, değerli geri bildirimlerinizi bırakmayı unutmayın.



