วิธีการปิดระบบอย่างสมบูรณ์ใน Windows 10
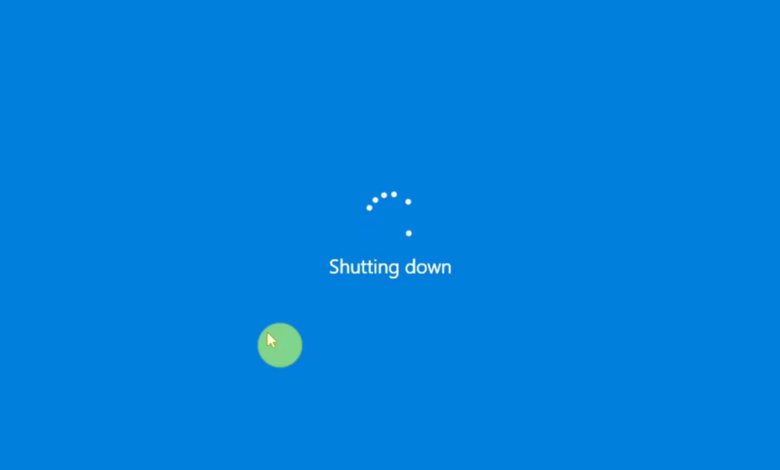
หากคุณเป็นผู้ใช้ Windows มานานเท่าที่คุณจำได้ คุณอาจรู้อยู่แล้วว่า Windows 10 บูทได้เร็วกว่ามากเมื่อเทียบกับเวอร์ชันเก่าอย่าง Windows 7 สาเหตุส่วนใหญ่มาจากฟีเจอร์ Fast Startup ของ Windows 10 ซึ่งเปิดไว้โดยค่าเริ่มต้น Fast Startup เปิดตัวครั้งแรกพร้อมกับ Windows 8 และหลังจากนั้นก็ดีขึ้นเรื่อยๆ
โดยปกติ คุณคาดหวังให้ Windows ละทิ้งสถานะของระบบและโปรแกรมที่ทำงานอยู่ทั้งหมดเมื่อคุณปิดเครื่องคอมพิวเตอร์ แต่นั่นไม่ใช่วิธีการทำงานใน Windows 10 เพื่อใช้ประโยชน์จาก Fast Startup Windows 10 จะบันทึกสถานะระบบลงในดิสก์ของคุณหลังจากทิ้งโปรแกรมที่เปิดอยู่ทั้งหมด ดังนั้น ครั้งต่อไปที่คุณเปิดคอมพิวเตอร์ Windows จะคืนค่าเคอร์เนลและบูตระบบที่เหลือทั้งหมด อย่างที่คุณอาจบอกได้ คุณลักษณะนี้เป็นการผสมผสานระหว่างการปิดระบบปกติและการไฮเบอร์เนต ทั้งหมดนี้หมายความว่าการปิดเครื่องคอมพิวเตอร์ของคุณไม่ได้เป็นการปิดระบบ Windows 10 อย่างสมบูรณ์
ที่กล่าวว่าเรามีข่าวดีสำหรับคุณ การปิดระบบแบบเต็มยังคงสามารถทำได้บนอุปกรณ์ Windows 10 หากจำเป็น มีสองวิธีที่ต่างกันออกไป ในที่นี้ เราจะมาดูวิธี การปิดระบบแบบสมบูรณ์บน Windows 10 ทั้งสองวิธี
วิธีที่ 1 วิธีทำการปิดเครื่องอย่างสมบูรณ์ใน Windows 10 โดยใช้ Shift Key
นี่อาจเป็นเทคนิคที่ผู้ใช้ส่วนใหญ่ชอบ เนื่องจากเกือบจะเหมือนกับวิธีการปิดระบบปกติของคุณ ยกเว้นว่าคุณจะต้องกดแป้นเพิ่มเติมเพื่อเริ่มการปิดระบบ Windows 10 แบบสมบูรณ์ นี่คือสิ่งที่คุณต้องทำ:
ขั้นตอนที่ 1. คลิกที่โลโก้ Windows จากแถบงานเพื่อเปิดเมนู Start จากนั้นคลิกที่ไอคอน Power ที่อยู่ด้านบนขวา
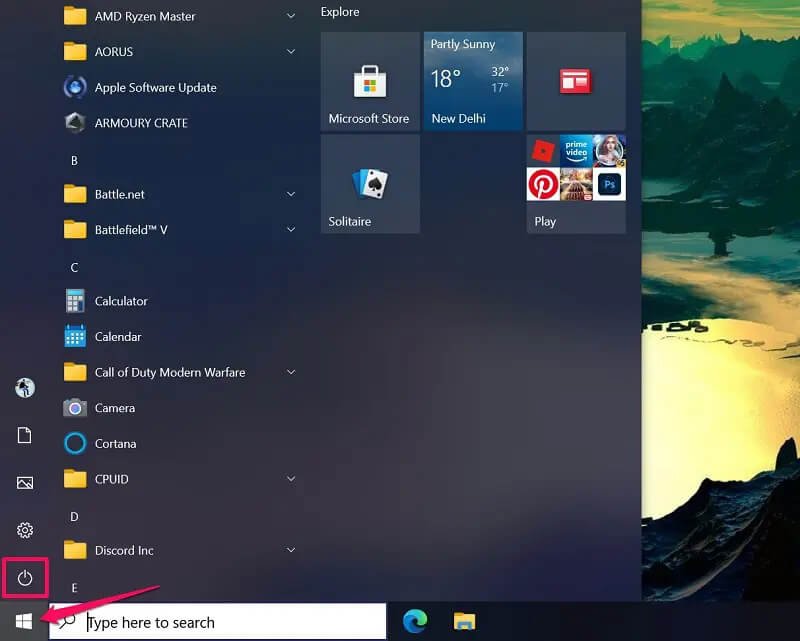
ขั้นตอนที่ 2. การดำเนินการนี้จะทำให้คุณเข้าถึงตัวเลือก Sleep, Shut down และ Restart ได้ตามปกติ ตอนนี้ แทนที่จะคลิกที่ตัวเลือกปิดเครื่อง ให้กดปุ่ม ‘Shift’ บนแป้นพิมพ์ของคุณค้างไว้ในขณะที่เลือก ปิด เครื่อง
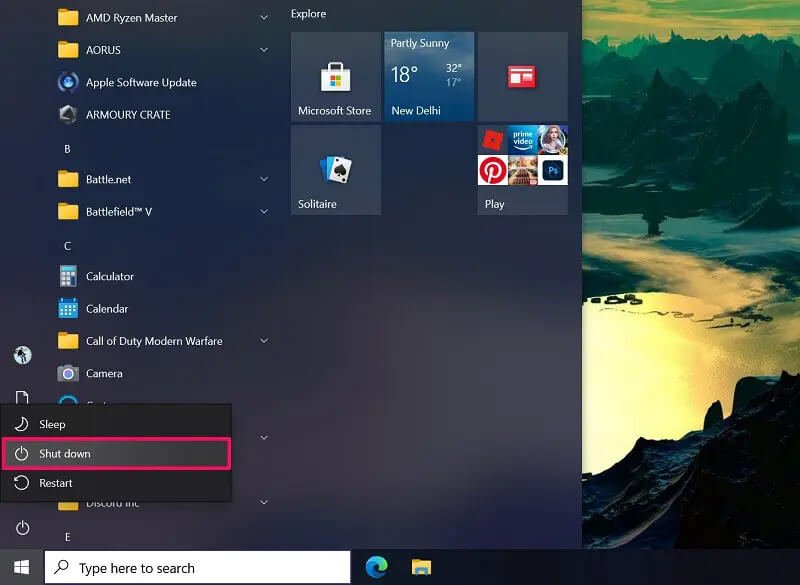
นั่นคือทั้งหมดที่คุณต้องทำลง คุณจะเห็นการปิดระบบตามปกติ แต่คราวนี้ Windows 10 จะไม่บันทึกสถานะระบบของคุณ ด้วยเหตุนี้ คอมพิวเตอร์ของคุณจึงอาจใช้เวลานานขึ้นเล็กน้อยในการบูตเครื่องไปยังเดสก์ท็อปโดยสมบูรณ์
วิธีที่ 2 วิธีปิด Windows 10 อย่างสมบูรณ์โดยใช้พรอมต์คำสั่ง
ไปที่ขั้นตอนที่ซับซ้อนกว่านี้เล็กน้อย เราจะดูว่าคุณสามารถใช้ Command Prompt บน Windows 10 เพื่อปิดเครื่องคอมพิวเตอร์ของคุณโดยสมบูรณ์ได้อย่างไร แน่นอน คุณจะต้องพิมพ์บรรทัดคำสั่งแบบกำหนดเอง ซึ่งไม่เหมาะหากคุณไม่มีเวลามาก เพื่อไม่ให้เป็นการเสียเวลา มาดูขั้นตอนกัน:
ขั้นตอนที่ 1. พิมพ์ Command ในแถบค้นหาของ Windows จากนั้นคลิกขวาที่ Command Prompt จากผลการค้นหาเมนู Start ตอนนี้ เลือก ‘เรียกใช้ในฐานะผู้ดูแลระบบ’
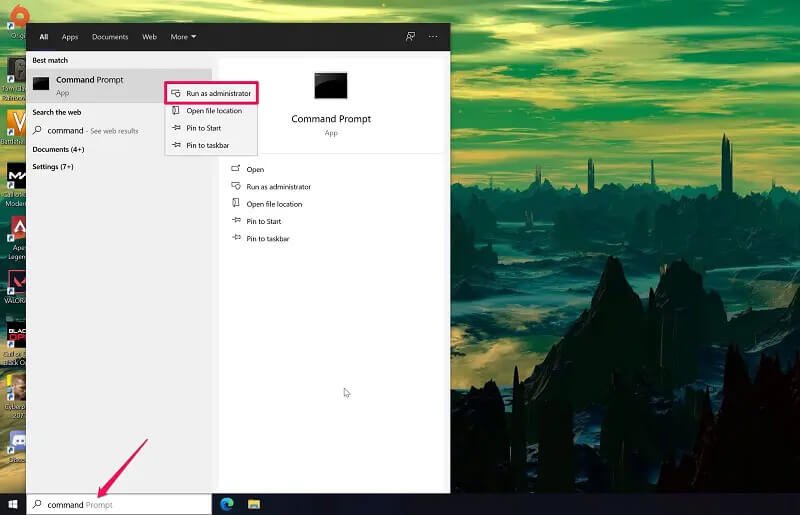
ขั้นตอนที่ 2. เมื่อหน้าต่างพรอมต์คำสั่งเปิดขึ้น ให้พิมพ์บรรทัดคำสั่งต่อไปนี้แล้วกดปุ่ม ‘Enter’ บนแป้นพิมพ์ของคุณ
shutdown /s /f /t 0
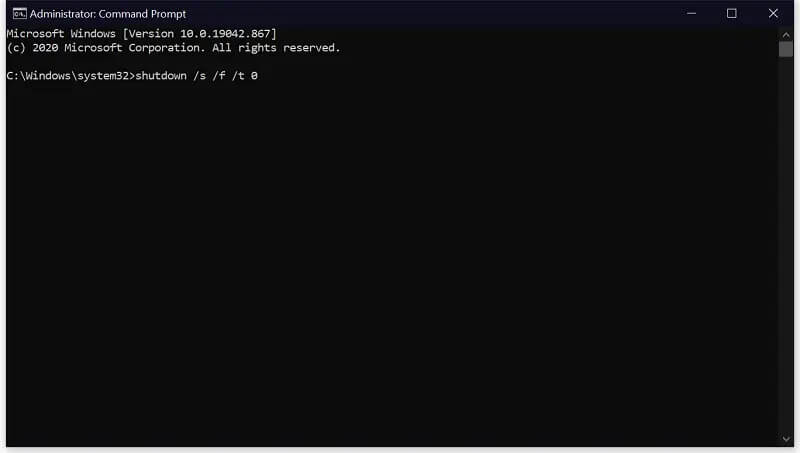
ขั้นตอนที่ 3 บรรทัดคำสั่งด้านบนจะปิดระบบเท่านั้น แต่ถ้าคุณต้องการรีบูตหลังจากปิดเครื่อง ให้ใช้บรรทัดคำสั่งต่อไปนี้แทนแล้วกด ‘Enter’
shutdown /r /f /t 0
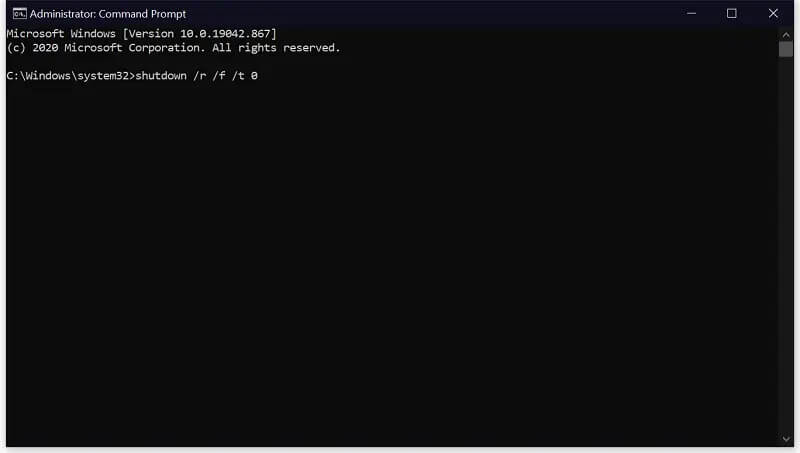
ไปเลย ตอนนี้คุณรู้วิธีบังคับให้ Windows 10 ละทิ้งสถานะระบบในระหว่างการปิดระบบด้วย โปรดทราบว่าวิธีนี้ใช้ได้เฉพาะเมื่อคุณเปิด Command Prompt ในฐานะผู้ดูแลระบบ
บทสรุป
นอกจากสองวิธีที่เราเพิ่งพูดถึงไป ยังมีเทคนิคง่ายๆ อีกวิธีหนึ่งที่คุณสามารถใช้ปิด Windows 10 ได้อย่างสมบูรณ์ หากคุณเลือกที่จะรีสตาร์ทคอมพิวเตอร์แทนการปิดระบบ Windows จะดัมพ์สถานะระบบ นี่คือสาเหตุหนึ่งที่แนะนำให้คุณรีบูตคอมพิวเตอร์เพื่อแก้ไขปัญหาของระบบ หรือได้รับแจ้งให้รีสตาร์ทหลังการติดตั้งหรือถอนการติดตั้งโปรแกรมบางโปรแกรม
หากจำเป็น คุณยังมีตัวเลือกในการปิดใช้งานคุณลักษณะ Fast Startup อย่างถาวร สามารถทำได้โดยไปที่ แผงควบคุม -> ระบบและความปลอดภัย -> Power Options และยกเลิกการทำเครื่องหมายที่ช่องถัดจาก Turn on fast startup
เราหวังว่าคุณจะสามารถเรียนรู้ วิธีปิด Windows 10 ได้อย่างสมบูรณ์ และบังคับให้ยกเลิกสถานะระบบในที่สุด คุณรู้วิธีเพิ่มเติมในการปิด Windows 10 อย่างสมบูรณ์หรือไม่? ถ้าใช่ โปรดแบ่งปันเคล็ดลับของคุณในส่วนความคิดเห็นด้านล่าง คุณสามารถใช้เพื่อพิมพ์ความคิดเห็นอันมีค่าของคุณได้เช่นกัน



