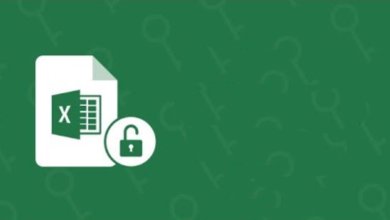วิธียกเลิกการป้องกันแผ่นงาน Excel โดยไม่ต้องใช้รหัสผ่าน
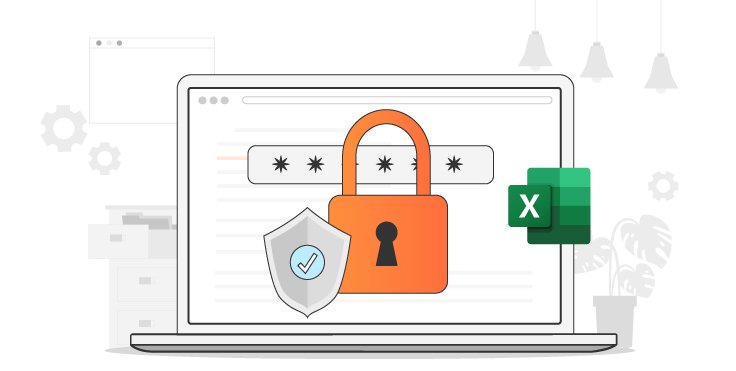
แผ่นงาน Excel มีแนวโน้มที่จะเก็บข้อมูลที่สำคัญมากเกี่ยวกับบริษัท เป็นที่เก็บเลขคณิตและงบการเงินที่เป็นไปได้ทั้งหมด ด้วยเหตุนี้ หลายองค์กรจึงใช้ความระมัดระวังอย่างมากในการจัดการกับแผ่นงานดังกล่าว พวกเขาเจริญเติบโตเพื่อหลีกเลี่ยงการแบ่งปันข้อมูลกับผู้ใช้ที่ไม่ได้รับอนุญาต และทั้งหมดก็ด้วยเหตุผลที่ดี – เพื่อหลีกเลี่ยงการลบหรือการเพิ่มข้อมูลที่เป็นไปได้ ดังนั้นการล็อคแผ่นหรือการบังคับใช้การป้องกันด้วยรหัสผ่าน ทั้งหมดนี้เป็นผลดีจนกระทั่งสิ่งที่ไม่คาดคิดเกิดขึ้น จะเกิดอะไรขึ้นถ้าคุณลืมรหัสผ่านที่คุณใช้ในการล็อกเวิร์กชีตหรือเวิร์กบุ๊ก Excel ที่สำคัญ คุณต้องค้นหาวิธีแก้ปัญหาอย่างรวดเร็วใน การยกเลิกการป้องกันแผ่นงาน Excel โดยไม่ต้องใช้รหัสผ่าน เลื่อนดูวิธีที่เป็นไปได้ในการออกจากเบ็ด
วิธีที่ 1 วิธีที่ดีที่สุดในการยกเลิกการป้องกันแผ่นงาน Excel โดยไม่ต้องใช้รหัสผ่าน
ทางออกอันดับต้น ๆ ในการป้องกันแผ่นงาน Excel โดยไม่ต้องใช้รหัสผ่านคือผ่าน Excel Password Remover วิธีแก้ปัญหาง่ายๆ นี้ช่วยให้คุณกู้คืนรหัสผ่าน Excel ที่ลืมไปได้ด้วยขั้นตอนง่ายๆ มันจะกู้คืนรหัสผ่านของคุณโดยไม่สูญเสียในหลาย ๆ สถานการณ์ ใช้เมื่อเวิร์กบุ๊ก Excel ของคุณถูกล็อก เมื่อคุณไม่สามารถแก้ไขเวิร์กชีต Excel ที่คุณกำลังทำงานอยู่ หรือถ้าคุณไม่สามารถพิมพ์เวิร์กบุ๊กหรือเวิร์กชีต Excel ของคุณได้
และมันก็ไม่ได้จบเพียงแค่นั้น!
Excel Password Remover เป็นหนึ่งในซอฟต์แวร์กู้คืนรหัสผ่าน Excel ที่ดีที่สุด โดยมีการโจมตีด้วยรหัสผ่านสามประเภท ได้แก่ Dictionary Attack, Brute-force with Mask Attack และ Brute-force Attack ทำตามขั้นตอนเหล่านี้เพื่อยกเลิกการป้องกันไฟล์ Excel โดยไม่ต้องใช้รหัสผ่าน
ขั้นตอนที่ 1. เรียกใช้ตัวลบรหัสผ่าน Excel
ขั้นแรก ให้เปิดใช้ Excel Password Remover บนคอมพิวเตอร์ของคุณ แล้วเลือกตัวเลือก ‘ลบการจำกัด’ เพื่อยกเลิกการป้องกันไฟล์ Excel ของคุณ วิธีนี้จะช่วยให้คุณอ่านเนื้อหาในไฟล์ Excel ที่ป้องกันด้วยรหัสผ่าน เมื่อคุณทำรหัสผ่านเอกสาร Excel หาย หรือเมื่อรหัสผ่านเวิร์กชีต Excel ของคุณใช้ไม่ได้
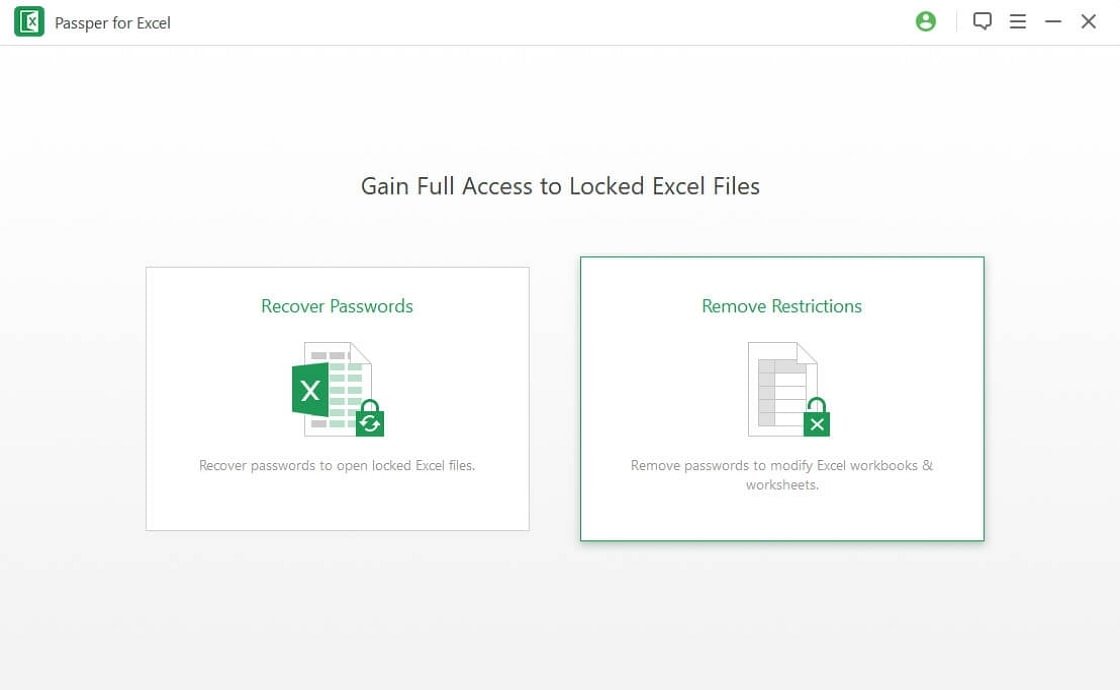
ขั้นตอนที่ 2. นำเข้าไฟล์ Excel ที่ล็อกไว้
เลือกไฟล์ Excel ที่มีรหัสผ่านป้องกันเพื่อปลดล็อก เพียงคลิกเครื่องหมาย ‘+’ เพื่อเพิ่มไฟล์ของคุณลงในโปรแกรม จากนั้น ให้กดปุ่ม ‘Remove’ เพื่อให้โปรแกรมเริ่มกระบวนการลบรหัสผ่าน
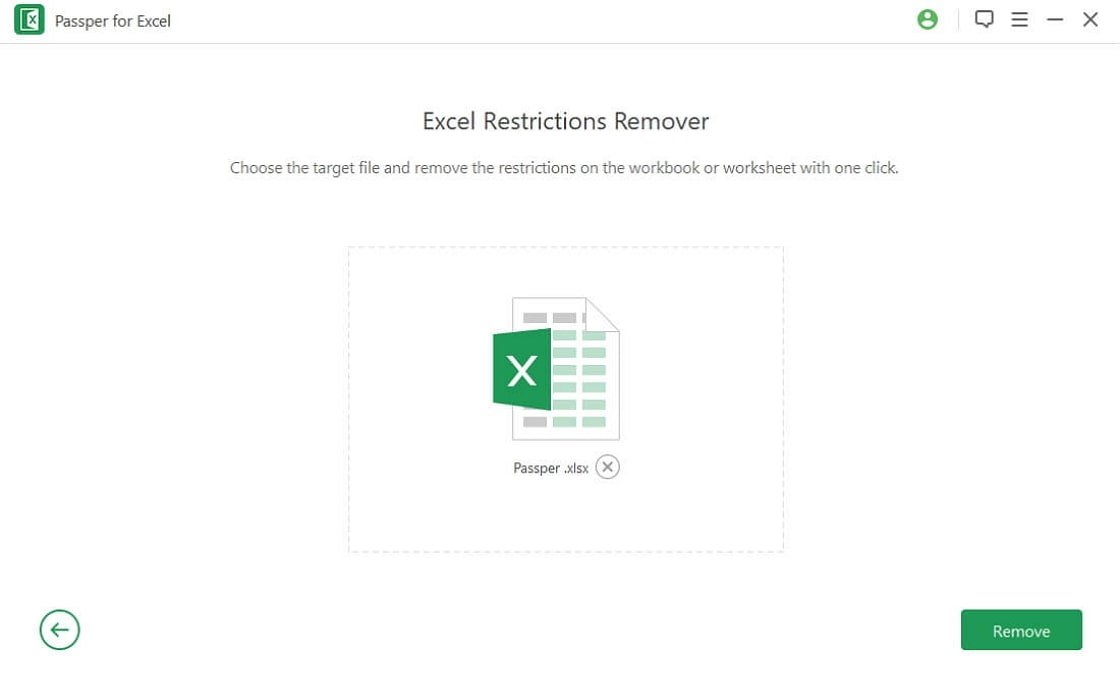
ขั้นตอนที่ 3 ลบรหัสผ่านข้อจำกัด
ขั้นตอนสุดท้ายคือให้โปรแกรมทำงานและลบรหัสผ่านการจำกัด เพียงคลิกที่ตัวเลือก ‘เปิดโฟลเดอร์’ เพื่อค้นหาไฟล์ Excel ของคุณโดยไม่มีการจำกัดรหัสผ่าน ตอนนี้คุณสามารถเข้าถึงไฟล์ Excel โดยไม่ต้องใช้รหัสผ่าน
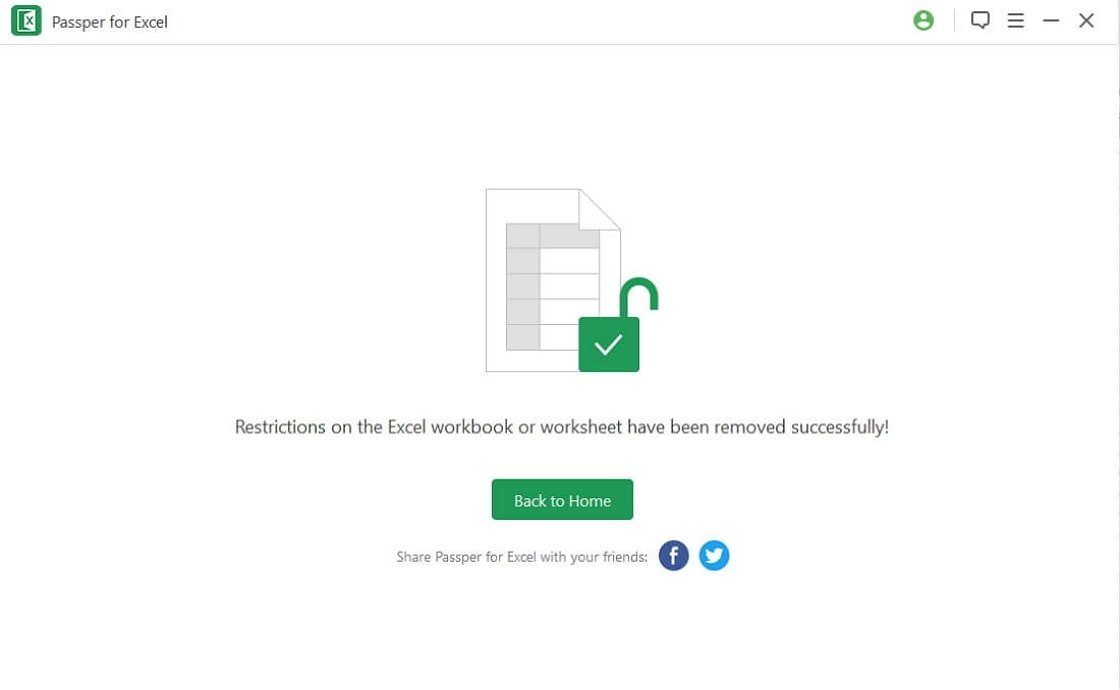
วิธีที่ 2 วิธียกเลิกการป้องกันแผ่นงาน Excel โดยไม่ต้องใช้รหัสผ่านผ่านรหัส VBA
MS Excel รุ่นที่ใหม่กว่าช่วยให้คุณสามารถยกเลิกการป้องกันแผ่นงาน Excel โดยไม่ต้องใช้รหัสผ่านในรหัสแอปพลิเคชัน Visual Basic
ขั้นตอนที่ 1. ระบุแผ่นงาน Excel ที่มีการป้องกันด้วยรหัสผ่านและเปิดขึ้น จากนั้นกด Alt+F11 เพื่อเปิด Visual Basic Editor
ขั้นตอนที่ 2. จากนั้นไปที่บานหน้าต่างด้านซ้ายและคลิกขวาที่บานหน้าต่าง Project-VBAProject – ชื่อเวิร์กบุ๊ก ในขณะที่เปิดอยู่ ให้ไปที่เมนู ‘บริบท’ และคลิก ‘แทรก’> ตัวเลือก ‘โมดูล’
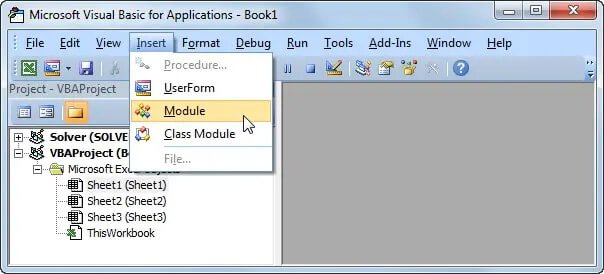
ขั้นตอนที่ 3 คุณจะถูกเปลี่ยนเส้นทางไปยังหน้าต่างที่เปิดอยู่ซึ่งต้องใช้รหัสทันที โปรดเขียนรหัสด้านล่างไปที่หน้าต่างและคลิกที่ตัวเลือก ‘เรียกใช้’
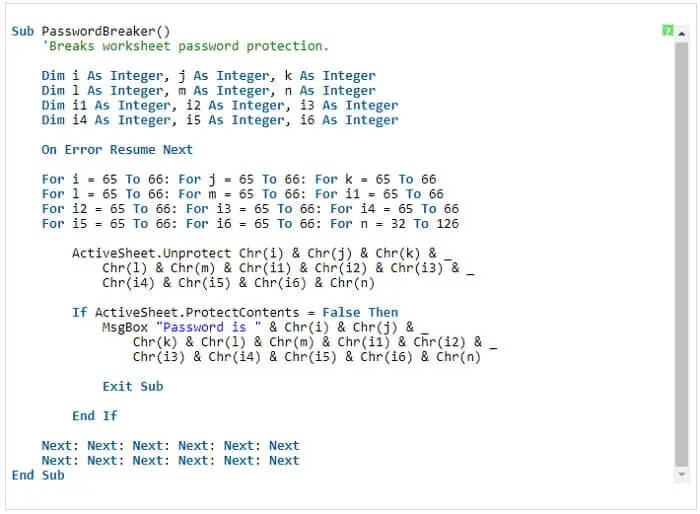
ให้เวลาแมโครสองสามนาทีเพื่อสร้างรหัสผ่านใหม่ และไม่เกี่ยวข้องกับรหัสผ่านเดิม ใช้สำหรับเปิดแผ่นงาน Excel ที่มีการป้องกันเท่านั้น คลิกที่ตัวเลือก ‘ตกลง’ และเข้าถึงไฟล์ Excel ของคุณ
หมายเหตุ: โปรดจำไว้ว่าแต่ละแผ่นงาน Excel ต้องการให้คุณเรียกใช้แมโคร VBA อิสระ ในทำนองเดียวกัน บันทึกไฟล์ของคุณเป็นเวิร์กบุ๊ก Excel 2003 ที่มีส่วนขยาย ‘xls’ ก่อนที่คุณจะเรียกใช้แมโคร เมื่อไม่ได้รับการป้องกันแล้ว ให้บันทึกไฟล์ของคุณด้วยนามสกุลไฟล์ .xlsx
วิธีที่ 3 วิธียกเลิกการป้องกันไฟล์ Excel โดยไม่ต้องใช้รหัสผ่านโดยใช้ ZIP
Zip เสนอวิธีที่รวดเร็วในการยกเลิกการป้องกัน Excel โดยไม่ต้องใช้รหัสผ่าน อย่างไรก็ตาม จะมีผลกับไฟล์ Excel ที่บันทึกในรูปแบบ ‘.xlsx’ เท่านั้น
ขั้นตอนที่ 1. เริ่มต้นด้วยการเปลี่ยนไฟล์ Excel ที่ได้รับการป้องกันจากนามสกุล ‘.xlsx’ เป็น ‘.zip’
ขั้นตอนที่ 2. จากนั้นใช้ซอฟต์แวร์ 7Zip เพื่อเปิดไฟล์ ‘ZIP’ ระวัง ‘xl-> โฟลเดอร์ ของเวิ ร์กชีตและเปิดขึ้นเพื่อเข้าถึงไฟล์ที่มีชื่อภายใต้ชีตต่างๆ โดยปกติแล้วจะตั้งชื่อด้วยนามสกุล ‘.xml’ เช่น sheet1.xml, sheet2.xml เป็นต้น ลบแท็กที่ขึ้นต้นและลงท้ายด้วย ‘sheetProtection’
ขั้นตอนที่ 3 สุดท้าย เปลี่ยนนามสกุลของไฟล์เป็น .xlsx ด้วยวิธีนี้ ไฟล์ Excel ที่มีการป้องกันจะไม่มีการป้องกัน และตอนนี้คุณสามารถแก้ไขได้อย่างอิสระในแผ่นงาน Excel
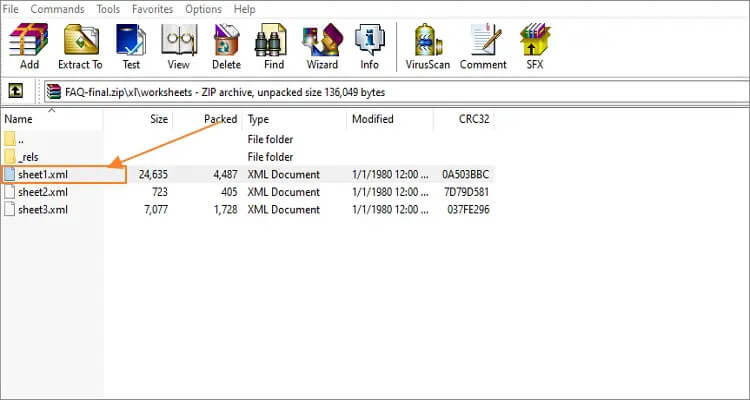
วิธีที่ 4 วิธียกเลิกการป้องกัน Excel โดยไม่ต้องใช้รหัสผ่านโดยใช้ Google ชีต
คุณจะต้องมีบัญชี Google Drive เพื่อใช้ตัวเลือกนี้ แต่ขอเสนอวิธีที่รวดเร็วในการยกเลิกการป้องกันแผ่นงาน Excel ของคุณในไม่กี่ขั้นตอนดังต่อไปนี้
ขั้นตอนที่ 1. เปิด Google ไดรฟ์ ของคุณ แล้วสร้าง Google ชี ตใหม่ คุณยังสามารถลงชื่อสมัครใช้บัญชีใหม่ได้หากคุณยังไม่ได้เป็นเจ้าของ
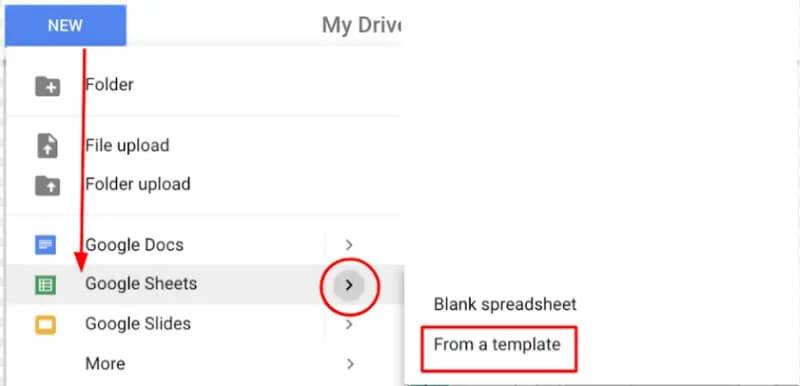
ขั้นตอนที่ 2. เมื่อคุณลงชื่อเข้าใช้แล้ว ให้คลิกที่เมนู ‘ไฟล์’> ตัวเลือก ‘นำเข้า’
ขั้นตอนที่ 3 ทำเครื่องหมายที่ช่อง ‘นำเข้าไฟล์’ และเลือกตัวเลือก ‘อัปโหลด’
ขั้นตอนที่ 4 กดแท็บ ‘เลือกไฟล์จากอุปกรณ์ของคุณ’
ขั้นตอนที่ 5 ถัดไป ให้อ่านไฟล์ Excel ของคุณและเลือกแผ่นงาน Excel ที่มีการป้องกันที่คุณต้องการยกเลิกการป้องกัน จากนั้นคลิกแท็บ ‘เปิด’
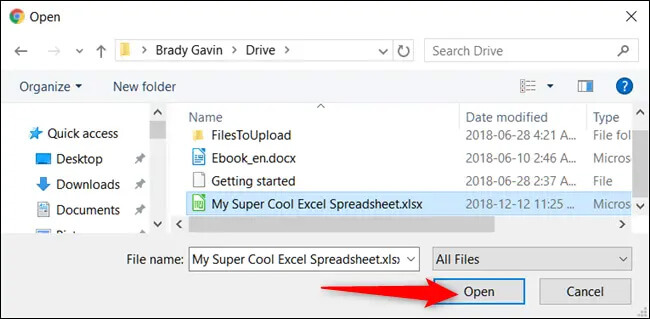
ขั้นตอนที่ 6 คุณจะถูกเปลี่ยนเส้นทางไปยังหน้าต่าง ‘นำเข้าไฟล์’ เลือก ‘แทนที่สเปรดชีต’ และเลือกตัวเลือก ‘นำเข้าข้อมูล’ แผ่นงาน Excel ของคุณจะถูกนำเข้าไปยัง ‘แผ่นงาน Google’ โดยอัตโนมัติ ข่าวดีก็คือตอนนี้จะ ‘ไม่มีการป้องกัน’ ; ดังนั้นคุณสามารถดำเนินการต่อและแก้ไขไฟล์ Excel โดยใช้ Google ชีตหรือดาวน์โหลดลงในพีซีของคุณ
วิธีที่ 5. วิธียกเลิกการป้องกันแผ่นงาน Excel โดยไม่ต้องใช้รหัสผ่านออนไลน์
อีกวิธีหนึ่งในการป้องกันไฟล์ excel โดยไม่ต้องใช้รหัสผ่านคือออนไลน์ LostMyPass สามารถลบรหัสผ่านออกจากแผ่นงาน Excel ของคุณได้ในไม่กี่ขั้นตอน
เพียงไปที่หน้าการกู้คืนรหัสผ่าน LostMyPass MS Excel และอัปโหลดแผ่นงาน Excel ที่ได้รับการป้องกัน
รอสักสองสามวันแล้วบูม! แผ่นงาน Excel ของคุณจะไม่ได้รับการป้องกัน
ไปข้างหน้าและทำการเปลี่ยนแปลงใด ๆ เนื่องจากไฟล์ Excel จะไม่มีการป้องกันด้วยรหัสผ่าน
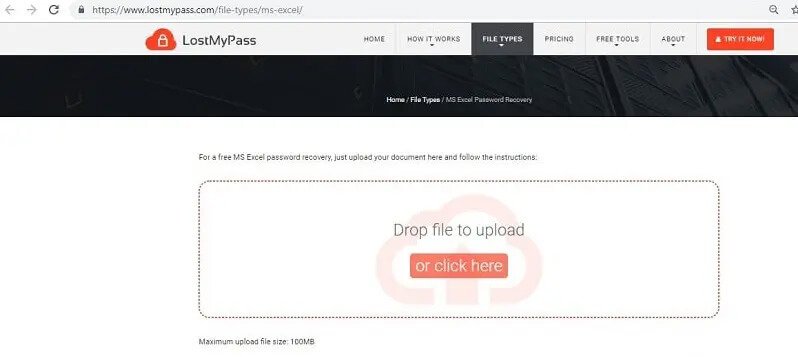
เคล็ดลับโบนัส: วิธียกเลิกการป้องกันแผ่นงาน Excel ด้วยรหัสผ่าน
คุณอาจทราบรหัสผ่านของแผ่นงาน Excel และต้องการลบการป้องกัน ในทำนองเดียวกัน คุณอาจกู้คืนรหัสผ่านจากบริการหรือเครื่องมืออื่นๆ ได้ ถ้าเป็นเช่นนั้น คุณสามารถยกเลิกการป้องกันแผ่นงาน Excel ของคุณด้วยรหัสผ่านได้อย่างง่ายดายผ่านขั้นตอนเหล่านี้
ขั้นตอนที่ 1. เปิดแผ่นงาน Excel ที่ได้รับการป้องกันและป้อนรหัสผ่าน จากนั้นคลิกปุ่ม ‘ตกลง’
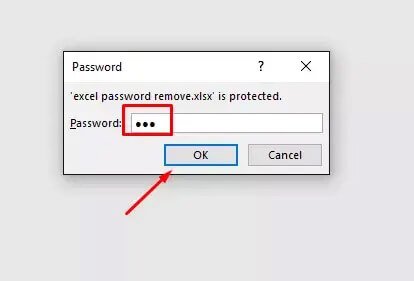
ขั้นตอนที่ 2. ถัดไป คลิกแท็บ ‘ไฟล์’> ‘ข้อมูล’ ตัวเลือก
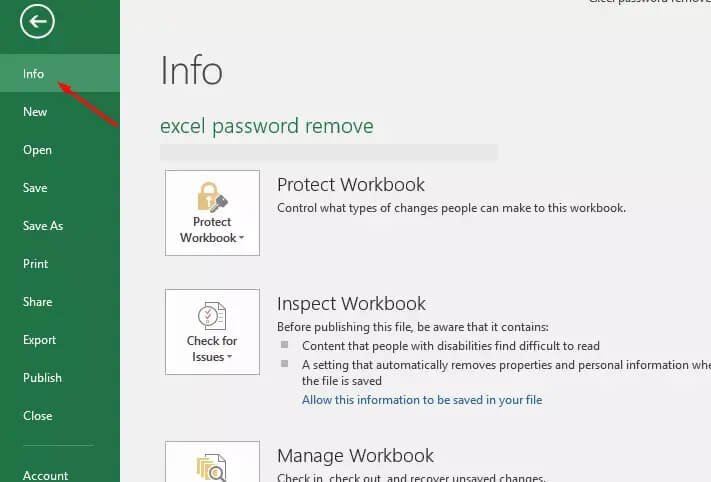
ขั้นตอนที่ 3 ไปที่ไอคอน ‘ปกป้องสมุดงาน’
ขั้นตอนที่ 4 จากนั้นคลิกตัวเลือก ‘เข้ารหัสด้วยรหัสผ่าน’ สุดท้าย ให้ลบรหัสผ่านและคลิก ‘ตกลง’
ขั้นตอนที่ 5 ตอนนี้คุณสามารถแก้ไข บันทึก และทำการเปลี่ยนแปลงอื่นๆ ในไฟล์ Excel โดยไม่ต้องใช้รหัสผ่าน
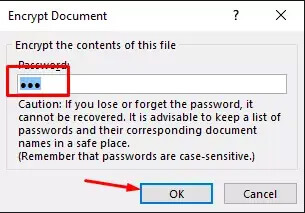
บทสรุป
วิธีการเหล่านี้เป็นวิธีที่รวดเร็วใน การยกเลิกการป้องกันไฟล์ Excel โดยไม่ต้องใช้รหัสผ่าน ไฟล์ Excel ส่วนใหญ่มีความลับที่คุณไม่ต้องการแชร์กับแหล่งข้อมูลออนไลน์ นั่นคือสิ่งที่ Excel Password Remover เข้ามา มีประสิทธิภาพด้วยสามโหมดสำหรับการป้องกันการลบรหัสผ่านอย่างรวดเร็ว ใช้สำหรับสถานการณ์ต่างๆ เช่น เมื่อเวิร์กบุ๊ก Excel ของคุณถูกล็อกหรือเมื่อคุณไม่สามารถแก้ไขเวิร์กชีต Excel ของคุณได้