วิธีแฮ็กรหัสผ่านผู้ดูแลระบบ Windows 10/11

ลืมรหัสผ่านผู้ดูแลระบบ Windows 10/11 และไม่แน่ใจว่าจะแฮ็กข้อมูลได้อย่างไร มีหลายวิธีในการ แฮ็ครหัสผ่าน Windows 10/11 แต่ส่วนใหญ่คาดหวังข้อกำหนดเบื้องต้นบางประการจากคุณในการทำงาน
สบายใจได้แม้ว่าคุณจะไม่มีข้อมูลใดๆ เนื่องจากคู่มือนี้ยังมีวิธีการแฮ็กเข้าสู่ Windows 10/11 โดยไม่ต้องใช้ดิสก์รีเซ็ตรหัสผ่านและติดตั้งสื่อ
อ่านต่อไปเพื่อค้นหาวิธีที่ดีที่สุด (ปลอดภัยทั้งหมด) ในการแฮ็ครหัสผ่านผู้ดูแลระบบ Windows 10/11
หมายเหตุ: บทความนี้ไม่สนับสนุนให้คุณแฮ็คเข้าสู่แล็ปท็อปของผู้อื่นในทางใดทางหนึ่ง ในที่นี้คำว่าแฮ็คหมายถึงการเข้าถึงที่ได้รับอนุญาตในคอมพิวเตอร์ของคุณเท่านั้น
ก่อนดำเนินการต่อ ให้ลองใช้วิธีการนี้เพื่อแฮ็คเข้าสู่ Windows 10/11: หากคุณใช้ Windows 10 1803 (และเวอร์ชันที่ใหม่กว่า) และได้ตั้งค่าคำถามเพื่อความปลอดภัย:
- บนหน้าจอล็อค ให้คลิก รีเซ็ตรหัสผ่าน
- พิมพ์คำตอบสำหรับคำถามเพื่อความปลอดภัยทั้งหมด
- กด Enter
- พิมพ์รหัสผ่านใหม่
- ยืนยันรหัสผ่าน
- ใช้รหัสผ่านที่สร้างขึ้นใหม่เพื่อเข้าสู่ระบบ
วิธีที่ 1 วิธีแฮ็กรหัสผ่าน Windows 10/11 ด้วยดิสก์รีเซ็ตรหัสผ่าน
Microsoft แนะนำเพียงสามวิธี (จะกล่าวถึงในภายหลัง) เพื่อแฮ็กรหัสผ่านของ Windows 10 (หรือเวอร์ชันใดก็ได้) และดิสก์รีเซ็ตรหัสผ่านก็เป็นหนึ่งในนั้น
ดิสก์รีเซ็ตรหัสผ่านที่เห็นได้ชัดช่วยให้คุณเขียนทับรหัสผ่านที่มีอยู่จากหน้าจอล็อกได้ นั่นคือเหตุผลที่ Microsoft แนะนำให้ผู้ใช้สร้างดิสก์รีเซ็ตรหัสผ่านทันทีที่ตั้งค่ารหัสผ่านใน Windows 10/11
หมายเหตุ: แฮ็คนี้ใช้ได้เฉพาะเมื่อคุณได้สร้างดิสก์รีเซ็ตรหัสผ่านไว้ก่อนหน้านี้ คุณไม่สามารถใช้ดิสก์ของคนอื่นได้ เนื่องจากเครื่องมือรีเซ็ตรหัสผ่านใช้ได้เฉพาะกับผู้ใช้ที่สร้างมันขึ้นมาเท่านั้น มีคนอื่นนำไปใช้กับผู้ใช้รายอื่นในคอมพิวเตอร์เครื่องเดียวกันด้วย หากคุณไม่มี ให้ข้ามไปที่วิธีที่ 3 — ใช้ Windows Password Remover เพื่อแฮ็ครหัสผ่าน Windows 10/11
คุณสามารถใช้ดิสก์รีเซ็ตรหัสผ่านเดียวกันเพื่อแฮ็กรหัสผ่านของแล็ปท็อปได้หลายครั้ง ดังนั้น แม้ว่าคุณจะมีดิสก์รีเซ็ตที่ใช้แล้วก็ตาม วิธีนี้จะได้ผล
จากที่กล่าวมาเรามาเรียนรู้วิธีแฮ็ครหัสผ่านผู้ดูแลระบบ Windows 10/11 โดยใช้ดิสก์รีเซ็ต:
ขั้นตอนที่ 1. ใส่ดิสก์รีเซ็ตรหัสผ่านลงในคอมพิวเตอร์ที่คุณต้องการแฮ็ค
บนหน้าจอล็อก ให้ป้อนอักขระบางตัวแล้วกด Enter ทำซ้ำจนกว่าคุณจะเห็นตัวเลือก รีเซ็ตรหัสผ่าน ใต้กล่องรหัสผ่าน
ขั้นตอนที่ 2. คลิก รีเซ็ตรหัสผ่าน
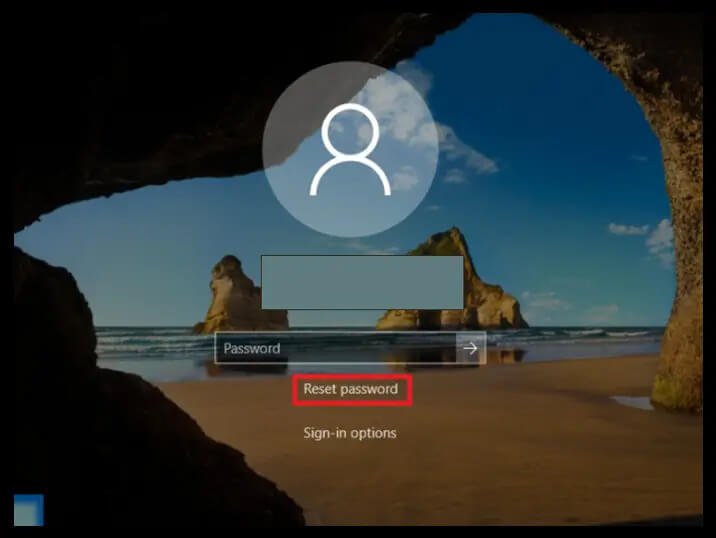
ขั้นตอนที่ 3 ในตัวช่วยสร้างการรีเซ็ตรหัสผ่าน ให้คลิก ถัดไป
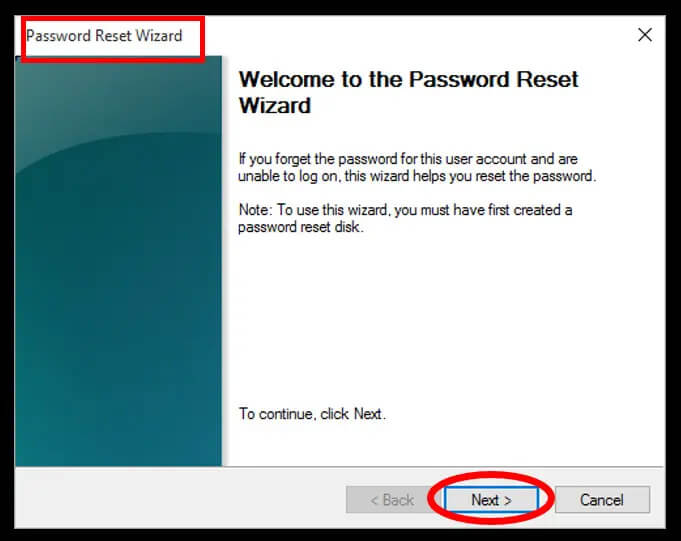
ขั้นตอนที่ 4 คลิกที่เมนูแบบเลื่อนลงสลับ
เลือกชื่อของดิสก์รีเซ็ตรหัสผ่านที่ใส่เข้าไป หลังจากเลือกแล้ว ให้คลิกที่ Next
ขั้นตอนที่ 5 ในหน้าจอถัดไป คุณจะเห็นช่องว่างสามช่อง:
- พิมพ์รหัสผ่านที่ต้องการ (ช่องแรก)
- พิมพ์รหัสผ่านเดียวกัน (ช่องที่สอง)
- พิมพ์คำใบ้รหัสผ่านในช่องที่สาม
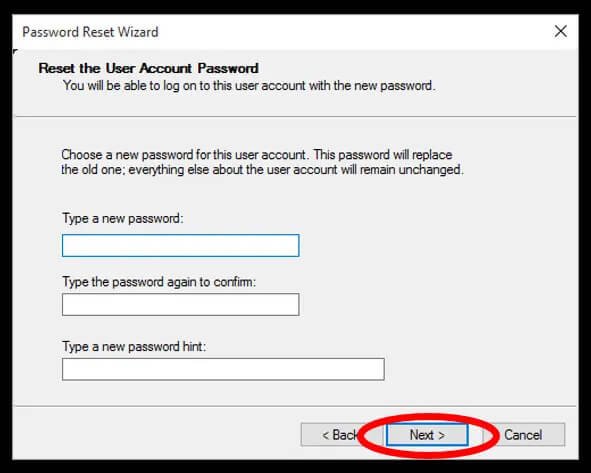
ขั้นตอนที่ 6 คลิก ถัดไป
จากนั้นคลิกที่ เสร็จสิ้น เพื่อบันทึกการเปลี่ยนแปลง
การแฮ็กเข้าสู่ Windows 10/11 จะไม่ง่ายอย่างนี้ ไม่ว่าคุณจะปฏิบัติตามวิธีใดก็ตาม อย่างไรก็ตาม ตามที่กล่าวไว้หลายครั้ง แฮ็คนี้จะใช้ได้ก็ต่อเมื่อคุณมีดิสก์รีเซ็ตรหัสผ่าน
วิธีที่ 2 วิธีแฮ็กรหัสผ่านผู้ดูแลระบบ Windows 10/11 ด้วยบัญชี Microsoft
Windows 10 (เริ่มต้นด้วย Windows 8) อนุญาตให้คุณเข้าสู่ระบบผ่านทางเลือกมากมาย รวมถึงตัวเลือกในการลงชื่อเข้าใช้โดยใช้ข้อมูลประจำตัวของบัญชี Microsoft
ใช่ ตอนนี้ข้อมูลประจำตัวของบัญชี Microsoft เรียกว่าบัญชีการลงชื่อเพียงครั้งเดียว ซึ่งหมายความว่าไม่เพียงแต่คุณสามารถเข้าสู่ระบบคอมพิวเตอร์ของคุณผ่านข้อมูลประจำตัวเหล่านั้น แต่ยังซิงค์การเปลี่ยนแปลงในอุปกรณ์ทั้งหมดของคุณโดยใช้ข้อมูลการลงชื่อเข้าใช้เดียวกัน
และเนื่องจาก Microsoft จัดการข้อมูลประจำตัวของบัญชีทางออนไลน์ คุณจึงมีตัวเลือกในการเปลี่ยนแปลง (ในแบบเรียลไทม์) จากนั้นจึงใช้รหัสผ่านใหม่เพื่อแฮ็กเข้าสู่ Windows 10/11
หมายเหตุ: เช่นเดียวกับดิสก์รีเซ็ตรหัสผ่าน คุณต้องเลือกไว้ก่อนหน้านี้เพื่ออนุญาตให้ลงชื่อเข้าใช้ด้วยบัญชี Microsoft
ไม่แน่ใจว่าคุณได้เปิดใช้งานหรือไม่? หากคุณเห็นที่อยู่อีเมล (แทนที่จะเป็นชื่อผู้ใช้ของคุณ) ที่หน้าจอเข้าสู่ระบบเหนือช่องรหัสผ่าน แสดงว่าคุณได้เลือกที่จะเข้าสู่ระบบผ่านบัญชี Microsoft และสามารถแฮ็กรหัสผ่าน Windows 10/11 ได้
ทำตามคำแนะนำง่ายๆ เหล่านี้เพื่อเรียนรู้วิธีแฮ็คคอมพิวเตอร์ Windows 10/11 โดยใช้ข้อมูลประจำตัวของบัญชี Microsoft:
ขั้นตอนที่ 1. ไปที่หน้ากู้คืนบัญชีของคุณ (อย่างเป็นทางการ) ของ Microsoft จากคอมพิวเตอร์หรือสมาร์ทโฟนเครื่องอื่น
หรือคุณสามารถไปที่หน้าทางการของ Microsoft และคลิกที่ ลืมรหัสผ่าน ? — ลิงก์เพื่อเปลี่ยนเส้นทางไปยังหน้ากู้คืนบัญชีของคุณ
ขั้นตอนที่ 2. ป้อนที่อยู่อีเมล หมายเลขโทรศัพท์ หรือชื่อ Skype ที่เชื่อมโยงกับบัญชีของคุณ คุณยังสามารถใช้ที่อยู่อีเมลอื่นได้ (แต่ที่อยู่อีเมลที่ลิงก์ไว้ล่วงหน้า)
หลังจากป้อนรายละเอียดใด ๆ ให้คลิกที่ ถัดไป เพื่อดำเนินการต่อ
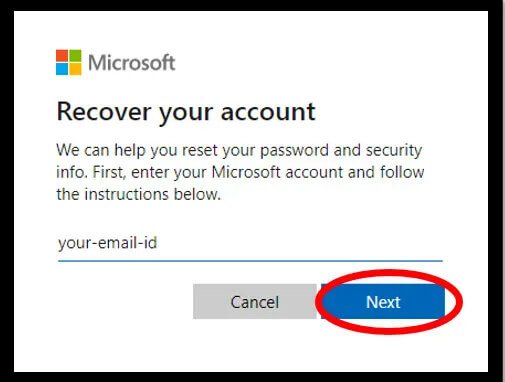
ขั้นตอนที่ 3 ในหน้าจอถัดไป Windows จะแสดงตัวเลือกทั้งหมด เช่น ที่อยู่อีเมลสำรองที่ลิงก์ไว้ล่วงหน้า หมายเลขโทรศัพท์ ซึ่งคุณสามารถยืนยันตัวตนของคุณได้
- เลือกตัวเลือกที่เหมาะสมและเข้าถึงได้
- นอกจากนั้น Microsoft อาจขอข้อมูลบางอย่างจากคุณ เช่น ตัวเลขสี่หลักสุดท้ายของหมายเลขโทรศัพท์ที่เชื่อมโยง (ตัวเลขสองหลักสุดท้ายจะมองเห็นได้ ป้อนตัวเลขสองหลักก่อนหน้าด้วยตัวเลขสองหลักที่มองเห็นได้)
- คลิกที่ รับ รหัส หลังจากเสร็จสิ้นข้อกำหนด
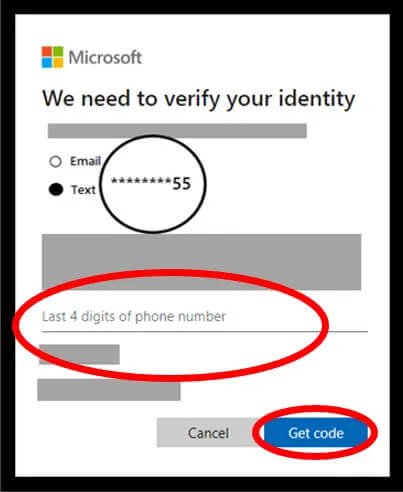
ขั้นตอนที่ 4 ในหน้าจอถัดไป ให้ป้อนรหัสยืนยันที่คุณได้รับ
คลิก ถัดไป เพื่อดำเนินการต่อ
หมายเหตุ: หากคุณได้เลือกใช้การรับรองความถูกต้องด้วยสองปัจจัยก่อนหน้านี้ Microsoft จะขอรหัสยืนยันอื่นผ่านแอปตรวจสอบความถูกต้อง — ข้อความหรือแตะที่แอพมือถือ
ขั้นตอนที่ 5 ในการรีเซ็ต หน้าจอรหัสผ่านของคุณ ให้ป้อนรหัสผ่านใหม่ที่คุณเลือก (อย่างน้อยแปดอักขระ คำนึงถึงตัวพิมพ์เล็กและตัวพิมพ์ใหญ่)
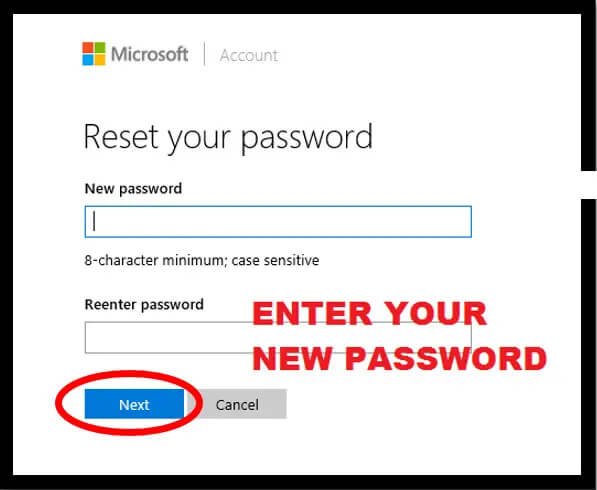
ป้อนรหัสผ่านเดิมอีกครั้งในกล่องป้อนรหัสผ่านอีกครั้ง คลิก ถัดไป เมื่อป้อน
คุณจะเห็นข้อความยืนยันในหน้าจอถัดไปว่า: รหัสผ่านของคุณถูกเปลี่ยน
หมายเหตุ: ข้อมูลการลงชื่อเข้าใช้ของบริการและอุปกรณ์ที่เชื่อมโยงทั้งหมดจะเปลี่ยนแปลงเมื่อคุณรีเซ็ตรหัสผ่าน ดังนั้น อย่าลืมใช้รหัสผ่านใหม่ขณะลงชื่อเข้าใช้ในครั้งต่อไป
ขั้นตอนที่ 6 หลังจากเปลี่ยนรหัสผ่านแล้ว ให้เปิดแล็ปท็อป Windows 10 ที่คุณต้องการแฮ็ก
พิมพ์รหัสผ่านใหม่โดยเลือกไอคอนบัญชี Microsoft
หมายเหตุ: ตรวจสอบให้แน่ใจว่าคอมพิวเตอร์หรือแล็ปท็อปมีการเชื่อมต่ออินเทอร์เน็ตที่ใช้งานได้ขณะลงชื่อเข้าใช้ ถ้าไม่เช่นนั้น Windows 10/11 จะไม่สามารถเข้าถึงเซิร์ฟเวอร์ Microsoft และเขียนทับการเปลี่ยนแปลงได้
ไม่มีวิธีใดที่ดีกว่า (หรือง่าย) ไปกว่ากระบวนการนี้
หมายเหตุ: คุณสามารถทำซ้ำขั้นตอนข้างต้นได้จากแล็ปท็อป Windows 10/11 ที่คุณต้องการแฮ็ก คลิกตัวเลือก ฉันลืมรหัสผ่าน (ใต้ช่องรหัสผ่านบนหน้าจอล็อก) และทำตามขั้นตอนด้านบน ที่นั่นเช่นกัน Windows จะยืนยันตัวตนของคุณก่อนแล้วจึงอนุญาตให้คุณสร้างรหัสผ่านใหม่
แต่อย่าลืมว่าแฮ็คนี้ใช้ได้เฉพาะเมื่อคุณเลือกตัวเลือกการลงชื่อเข้าใช้ Microsoft เท่านั้น
อย่างไรก็ตาม พักผ่อนอย่างสบายใจหากคุณไม่สามารถเข้าถึงตัวเลือกนี้ มีวิธีการอื่นที่แสดงไว้ที่นี่ที่สามารถช่วยคุณแฮ็ครหัสผ่าน Windows 10/11 ที่ถูกลืมได้
วิธีที่ 3 วิธีแฮ็กรหัสผ่าน Windows 10/11 ด้วยซอฟต์แวร์กู้คืนรหัสผ่าน Windows
คุณยังมีตัวเลือกในการแฮ็กรหัสผ่าน Windows 10/11 ด้วยความช่วยเหลือของซอฟต์แวร์กู้คืนรหัสผ่านของ Windows Windows Password Remover สามารถช่วยให้คุณแฮ็ครหัสผ่านผู้ดูแลระบบ Windows 10 ได้อย่างง่ายดายโดยไม่ต้องมีข้อกำหนดเบื้องต้นใดๆ จากคุณ
วิธีการนี้จะเป็นประโยชน์สำหรับผู้ใช้ที่ไม่มีข้อมูลสำคัญใดๆ เช่น รีเซ็ตดิสก์ ดิสก์การติดตั้ง หรือบัญชี Microsoft (เพื่อเข้าสู่ระบบด้วย)
ทำตามขั้นตอนง่ายๆ เหล่านี้เพื่อเรียนรู้วิธีแฮ็กเข้าสู่ Windows 10/11 โดยใช้ซอฟต์แวร์ของบริษัทอื่น เช่น Windows Password Remover
หมายเหตุ: คุณจะต้องมีอุปกรณ์ USB ที่สามารถบู๊ตได้ — แฟลชไดรฟ์หรือไดรฟ์ปากกาสำหรับการแฮ็กรหัสผ่านของ Windows 10/11 ด้วย Windows Password Remover
ขั้นตอนที่ 1. ดาวน์โหลดและติดตั้ง Windows Password Remover
- ดาวน์โหลดและติดตั้ง Windows Password Remover บนคอมพิวเตอร์เครื่องอื่น
- ใส่ไดรฟ์ USB
- เปิด Windows Password Remover และจากอินเทอร์เฟซหลัก ให้เลือกไดรฟ์ USB ที่เสียบไว้
ขั้นตอนที่ 2. เบิร์นสื่อ USB ที่เสียบเข้าไป:
- หลังจากเลือกสื่อที่ใส่แล้ว ให้คลิกที่ตัวเลือก ถัดไป
- เมื่อคุณเห็นตัวบ่งชี้กระบวนการแสดงเป็น 100 เปอร์เซ็นต์เสร็จสมบูรณ์: นำสื่อ USB ที่ใส่ออก

ขั้นตอนที่ 3 บูตผ่านแฟลชไดรฟ์ USB ที่สร้างขึ้น:
- ตอนนี้ ใส่ไดรฟ์ USB ลงในคอมพิวเตอร์ที่คุณต้องการแฮ็ค
- รีสตาร์ทคอมพิวเตอร์ (จากหน้าจอเข้าสู่ระบบ) และเมื่อรีสตาร์ท ให้กด — Esc, F10, F12 หรือ F2 ทันทีเมื่อโลโก้ของผู้ผลิตปรากฏขึ้นเพื่อบู๊ตคอมพิวเตอร์ผ่านไดรฟ์ที่เสียบเข้าไป

หมายเหตุ: ในคอมพิวเตอร์ส่วนใหญ่ ปุ่มลัดอย่างใดอย่างหนึ่งเหล่านี้ — Esc, F2, F10 หรือ F12 เป็นมาตรฐานในการเข้าสู่เมนู BIOS ปุ่มลัดอาจแตกต่างกันไป ทั้งนี้ขึ้นอยู่กับผู้ผลิตคอมพิวเตอร์ ยืนยันคีย์เฉพาะล่วงหน้า
ขั้นตอนที่ 4 ปรับแต่งตัวเลือกเมนู BIOS:
- หลังจากเข้าสู่การตั้งค่า BIOS แล้ว ให้ไปที่ตัวเลือกการบู๊ต และทำให้ไดรฟ์ USB ที่เสียบอยู่เป็นอันดับแรก
- บันทึกและออกจากการเปลี่ยนแปลง
- กดปุ่ม Esc เพื่อออกจากเมนู BIOS สำเร็จ
- รีสตาร์ทคอมพิวเตอร์

ขั้นตอนที่ 5 แทนที่จะเป็นหน้าจอล็อก คอมพิวเตอร์จะแจ้งให้คุณไปยังอินเทอร์เฟซ Windows Password Remover (เนื่องจากคุณเลือกใช้ Boot ผ่านไดรฟ์ USB ที่ใส่ไว้):
- เลือกเวอร์ชันของ Windows เช่น Windows 10 (รุ่น)
- เลือก ถัดไป เพื่อดำเนินการต่อ
ขั้นตอนที่ 6 รหัสผ่านแฮ็ค Windows 10/11:
- ในหน้าจอใหม่ ให้เลือกตัวเลือก Remove Windows Password
- จากนั้นเลือก บัญชีผู้ใช้ (บัญชี ท้องถิ่น)
- คลิก ถัดไป หลังจากเลือกทั้งสองตัวเลือก

ขั้นตอนที่ 7 เมื่อเสร็จแล้ว Windows Password Remover จะแสดงข้อความ: {ชื่อผู้ใช้] รหัสผ่านบัญชีถูกลบ; กรุณารีบูตเครื่องคอมพิวเตอร์
คลิกที่ตัวเลือก รีบูต

ขั้นตอนที่ 8 หลังจากรีบูต Windows 10/11 จะรีสตาร์ทตามปกติ และจะไม่ขอรหัสผ่านเมื่อล็อกหน้าจอ
Windows Password Remover อย่างที่คุณเห็น ไม่จำเป็นต้องมีภาระหน้าที่พิเศษใดๆ เช่น ดิสก์รีเซ็ตรหัสผ่านที่สร้างไว้ล่วงหน้า และยังช่วยให้คุณสามารถลบรหัสผ่านและแฮ็กเข้าสู่ Windows 10/11 ได้โดยไม่ยาก
นอกจากนี้ ขั้นตอนที่เกี่ยวข้องไม่ยุ่งยากนัก และคุณไม่จำเป็นต้องมีความชำนาญด้านเทคโนโลยีเพื่อดำเนินการคำสั่งง่ายๆ เหล่านี้
วิธีที่ 4 วิธีแฮ็กรหัสผ่านผู้ดูแลระบบ Windows 10/11 พร้อมพรอมต์คำสั่ง (ดิสก์การติดตั้ง)
ดิสก์การติดตั้งเป็นผู้ช่วยให้รอดอื่นที่คุณสามารถใช้เพื่อแฮ็ครหัสผ่านของแล็ปท็อป Windows 10 ของคุณ ดิสก์การติดตั้งเป็นเพียงเครื่องมือสำรองข้อมูลที่แนะนำโดย Microsoft สำหรับช่วงเวลาเช่นนี้
แม้ว่าการติดตั้งจะเป็นข้อกำหนดที่จำเป็นสำหรับการแฮ็กนี้ แต่งานส่วนใหญ่ที่เกี่ยวข้องจะทำผ่านพรอมต์คำสั่ง
หมายเหตุ: เห็นได้ชัดว่า คุณจะต้องมีดิสก์การติดตั้งเพื่อให้แฮ็คนี้ทำงานได้ หากคุณไม่มี – ดาวน์โหลดโดยใช้เครื่องมือสร้างสื่อ คุณยังสามารถใช้สื่อการติดตั้งของผู้อื่นได้ อย่างไรก็ตาม ตรวจสอบให้แน่ใจว่าพวกเขาใช้ Windows 10 รุ่นเดียวกัน (Home, Enterprise ฯลฯ)
ทำตามคำแนะนำง่ายๆ เหล่านี้เพื่อเรียนรู้วิธีแฮ็ครหัสผ่าน Windows 10 ด้วยพรอมต์คำสั่ง (เช่น ติดตั้งดิสก์):
ขั้นตอนที่ 1. บูตผ่านดิสก์การติดตั้ง:
- ใส่สื่อการติดตั้งลงในคอมพิวเตอร์ที่คุณต้องการแฮ็ค
- รีสตาร์ทคอมพิวเตอร์และบู๊ตผ่านสื่อที่ใส่เข้าไป เช่น กดปุ่มลัด — Esc, F12, F10 เป็นต้น — เมื่อโลโก้ของผู้ผลิตปรากฏขึ้นเพื่อเข้าถึงเมนู BIOS จากนั้นจากเมนูบูต ให้เลือกสื่อที่ใส่ไว้และนำไปไว้ด้านบนโดยใช้ปุ่มลูกศร
- บันทึกและออก จากนั้นรีสตาร์ทแล็ปท็อป
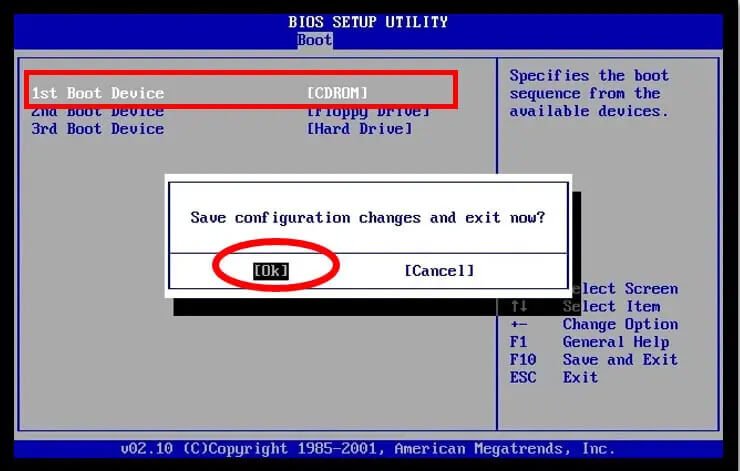
ขั้นตอนที่ 2. หลังจากรีสตาร์ท Windows จะใช้เวลาสักครู่เพื่อแจ้งให้คุณทำการตั้งค่าการติดตั้งด้วยหน้าจอสีน้ำเงิน
หลังจากที่คุณเห็นหน้าจอสีน้ำเงิน ให้กดแป้น Shift+F10 พร้อมกันเพื่อเปิด Command Prompt (คุณไม่จำเป็นต้องกรอกข้อมูลใดๆ ในเมนูการตั้งค่า Windows)
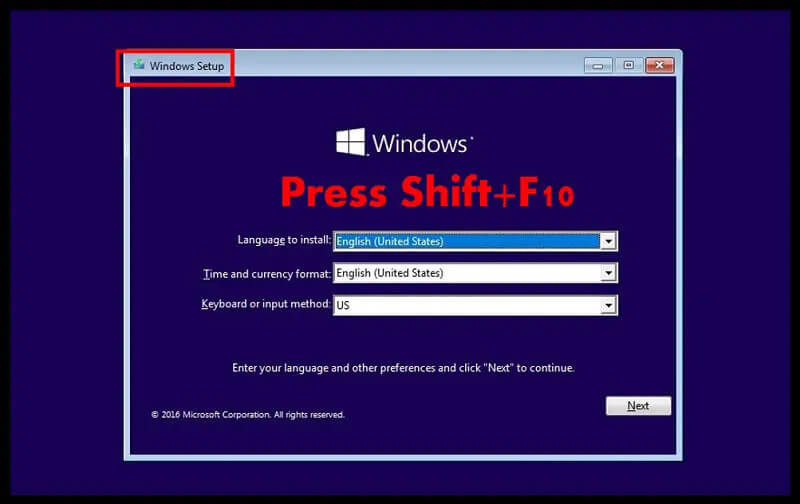
ขั้นตอนที่ 3 ในพรอมต์คำสั่ง พิมพ์คำสั่งต่อไปนี้:
move d:\windows\system32\utilman.exe d:\windows\system32\utilman.exe.bak
กด Enter
คุณจะเห็นข้อความยืนยัน: ย้าย 1 ไฟล์
ตอนนี้พิมพ์คำสั่งนี้:
copy d:\windows\system32\cmd.exe d:\windows\system32\utilman.exe
กด Enter
คุณจะเห็นข้อความยืนยัน: คัดลอกแล้ว 1 ไฟล์
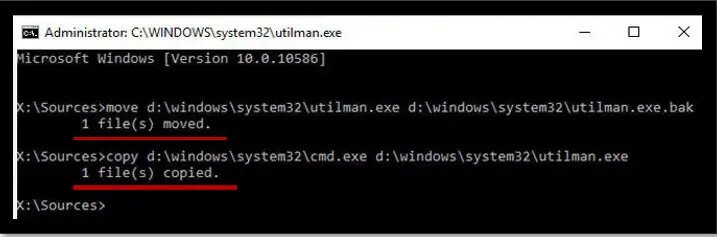
คำสั่งทั้งสองข้างต้นจะสั่งให้ Windows แทนที่ความง่ายในการเข้าถึง (หรือที่เรียกว่า Utility Manager) ที่หน้าจอล็อก
ขั้นตอนที่ 4 หลังจากคุณเห็นข้อความ ให้พิมพ์คำสั่งต่อไปนี้เพื่อสั่งให้ Windows 10 เริ่มต้นการรีบูตอัตโนมัติ
wpeutil reboot
หมายเหตุ: ทันทีที่การรีบูตเริ่มขึ้น (หน้าจอมืดลง) ให้นำสื่อการติดตั้งออกทันที หากคุณไม่ทำเช่นนั้น Windows จะบูตผ่านดิสก์การติดตั้งอีกครั้ง นอกจากนี้ แทนที่จะพิมพ์คำสั่งเพื่อรีบูต คุณสามารถรีสตาร์ทด้วยตนเองได้หลังจากลบสื่อการติดตั้งออกก่อน
ขั้นตอนที่ 5 เมื่อคอมพิวเตอร์รีบูตตามปกติ
จากหน้าจอล็อก ให้เลือกศูนย์กลาง ความง่ายในการเข้าถึง เพื่อเปิดหน้าต่างพรอมต์คำสั่ง
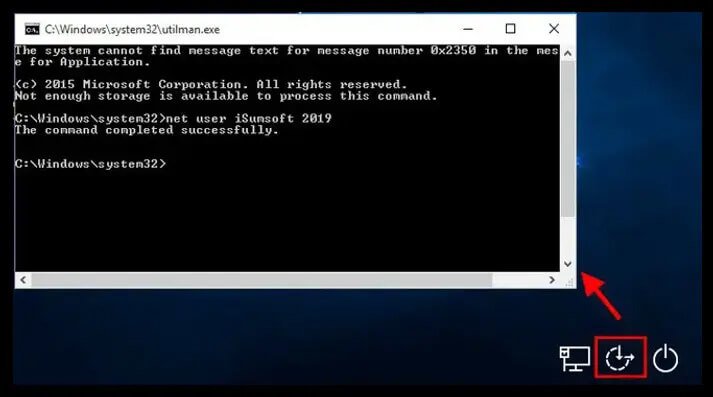
หรือคุณสามารถกดปุ่ม Shift ประมาณห้าครั้งเพื่อเปิดได้
ขั้นตอนที่ 6 ในพรอมต์คำสั่ง ให้พิมพ์คำสั่งต่อไปนี้:
net user USERNAME PASSWORD
หมายเหตุ: ในคำสั่งข้างต้น USERNAME คือชื่อบัญชีผู้ใช้ (เหนือช่องรหัสผ่าน) ที่คุณต้องการแฮ็ก และแทนที่จะป้อน PASSWORD ให้ป้อนอักขระที่ต้องการ
ตัวอย่างเช่น หากชื่อผู้ใช้คือ Sherlock และรหัสผ่านที่ต้องการคือ Ram@123 คำสั่งจะมีลักษณะดังนี้:
net user Sherlock Ram@123
ขั้นตอนที่ 7 กด Enter
คุณจะเห็นข้อความแสดง: คำสั่งเสร็จสมบูรณ์เรียบร้อย แล้ว
ขั้นตอนที่ 8 ปิดพรอมต์คำสั่งและพิมพ์รหัสผ่านใหม่ (ป้อนในคำสั่งด้านบน)
หมายเหตุ: ในขั้นตอนที่ 3 คุณได้เลือกที่จะแทนที่เมนูความง่ายในการเข้าถึงด้วยพรอมต์คำสั่ง ถ้าใช้ไม่เป็นก็ปล่อยไว้อย่างนั้น
อย่างไรก็ตาม หากคุณต้องการเปลี่ยนศูนย์ยูทิลิตี้ — ให้ทำตามขั้นตอนเหล่านี้:
- ใส่สื่อการติดตั้ง
- บูตผ่านดิสก์ที่ใส่เข้าไป (ดังที่กล่าวไว้ข้างต้น)
- กดปุ่ม Shift+10 บนหน้าจอการตั้งค่าการติดตั้ง
- พิมพ์คำสั่งต่อไปนี้ใน cmd:
move d:\utilman.exe d:\Windows\system32\utilman.exe - กด Enter
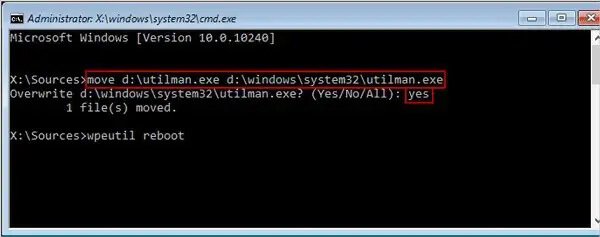
- Cmd จะขออนุญาตเขียนทับ พิมพ์ — ใช่
- ปิด Cmd เมื่อคุณเห็น: 1 ไฟล์ย้ายข้อความ
- นำดิสก์การติดตั้งออก
- รีสตาร์ทคอมพิวเตอร์
นั่นแหละ. ค่อนข้างลำบากกว่าวิธีแฮ็ครหัสผ่าน Windows 10 อีกสามวิธี แต่มีประสิทธิภาพเท่ากัน
ดังนั้น หากคุณมีดิสก์การติดตั้ง — อย่าลังเลที่จะทำตามขั้นตอนและแฮ็ครหัสผ่าน Windows 10 ด้วยพรอมต์คำสั่ง
บทสรุป
จัดการกับความพร้อมใช้งาน — เครื่องมือกู้คืนรหัสผ่าน ดิสก์การติดตั้ง หรือการเข้าถึงบัญชี Microsoft — เลือกวิธีใดวิธีหนึ่งจากสามวิธีในการแฮ็กรหัสผ่าน Windows 10 ทั้งหมดนั้นมีประสิทธิภาพเท่าเทียมกัน และคุณจะไม่มีความยุ่งยากใดๆ ในขณะที่แฮ็คแล็ปท็อปที่ล็อคอยู่
อย่างไรก็ตาม หากคุณไม่ถือวิธีการข้างต้น หรือด้วยเหตุผลบางอย่าง วิธีนี้ใช้ไม่ได้ผล — ใช้ WAY 3 เพื่อแฮ็คเข้าสู่ Windows 10
ซอฟต์แวร์กู้คืนรหัสผ่านของ Windows เช่น Windows Password Remover อาจเป็นโซลูชันที่ไม่ได้รับการอนุมัติ แต่ก็ยังมีประสิทธิภาพ คุณสามารถใช้ Windows Password Remover ได้โดยไม่ต้องกังวลใดๆ
หมายเหตุสำคัญ: ไม่ว่าคุณจะใช้วิธีใดในการแฮ็ครหัสผ่านผู้ดูแลระบบ Windows 10 เมื่อคุณเข้าสู่หน้าจอล็อก อย่าลืม:
- สร้างดิสก์รีเซ็ตรหัสผ่าน
- ตั้งคำถามเพื่อความปลอดภัย (สำหรับรุ่น 1803 และใหม่กว่า)
- ตั้งค่าการลงชื่อเข้าใช้ผ่านบัญชี Microsoft
ในการรีเซ็ตรหัสผ่าน Windows 10 เพื่อการกู้คืนอย่างรวดเร็ว และในขณะนี้ หากคุณไม่มีสิ่งใด ๆ ข้างต้นให้เลี่ยงรหัสผ่าน Windows 10/11 — ให้ใช้ Windows Password Remover



