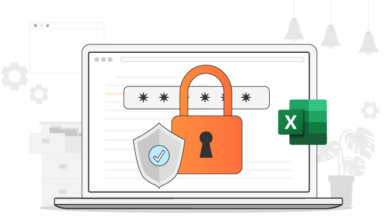วิธีเปิดไฟล์ Excel ที่ป้องกันด้วยรหัสผ่าน
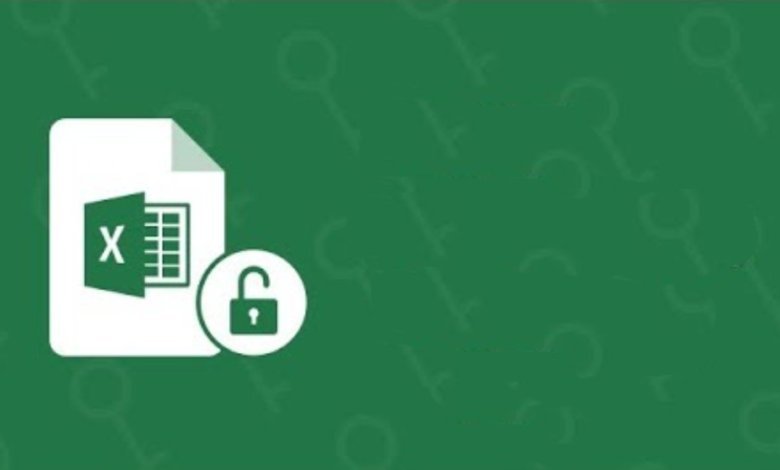
คุณรู้หรือไม่ว่าคุณสามารถเปิดสเปรดชีต Excel ที่ป้องกันด้วยรหัสผ่านโดยไม่ต้องป้อนรหัสผ่าน ถ้าไม่เช่นนั้นก็เหมาะสำหรับคุณ
การเข้ารหัสไฟล์ Excel ของคุณนั้นยอดเยี่ยมเพราะให้ความปลอดภัยสูงสุดกับบุคคลที่สาม อย่างไรก็ตาม ผู้ใช้ปลายทางที่ไม่สามารถปลดล็อกหรือถอดรหัสไฟล์เหล่านี้ได้ก่อให้เกิดปัญหามากมาย เช่น การสูญหายของข้อมูลที่มีค่า ความไม่ปลอดภัย และอื่นๆ อีกมากมาย
ด้วยเหตุนี้ เราจึงตัดสินใจทำการวิจัยโดยละเอียดเกี่ยวกับวิธีที่คุณสามารถ เปิดไฟล์ Excel ที่ป้องกันด้วยรหัสผ่านได้อย่างสะดวกโดยไม่ต้องใช้รหัสผ่าน ในบทความนี้ คุณจะได้เรียนรู้วิธีการทำสิ่งนี้ ก่อนหน้านั้น เรามาดูวิธีการเปิดไฟล์ Excel ที่ป้องกันด้วยรหัสผ่านด้วยรหัสผ่านกัน
ส่วนที่ 1: วิธีเปิดไฟล์ Excel ที่ป้องกันด้วยรหัสผ่านด้วยรหัสผ่านที่รู้จัก
สำหรับส่วนนี้ ถือว่าคุณทราบรหัสผ่านของสเปรดชีต Excel ของคุณ ดังนั้นการเปิดมันควรจะเป็นการเดินในสวนสาธารณะ เพียงทำตามคำแนะนำโดยละเอียดด้านล่างเพื่อเปิดไฟล์:
ขั้นตอนที่ 1 เปิดไฟล์ Excel: ค้นหาไฟล์ Excel ที่ป้องกันด้วยรหัสผ่านบนพีซีของคุณ จากนั้นดับเบิลคลิกที่ไฟล์โดยใช้เมาส์เพื่อเปิดไฟล์ หรือคุณสามารถคลิกขวาที่ไฟล์ จากนั้นเลือก ‘เปิด’
ขั้นตอนที่ 2 ป้อนรหัสผ่านของคุณ: เนื่องจากคุณได้เข้ารหัสไฟล์ Excel แล้ว คุณจะได้รับแจ้งให้ป้อนรหัสผ่านเพื่อถอดรหัสไฟล์ ป้อนรหัสผ่านและกดปุ่ม ‘ตกลง’ ไฟล์จะเปิดขึ้นทันทีโดยไม่ชักช้า
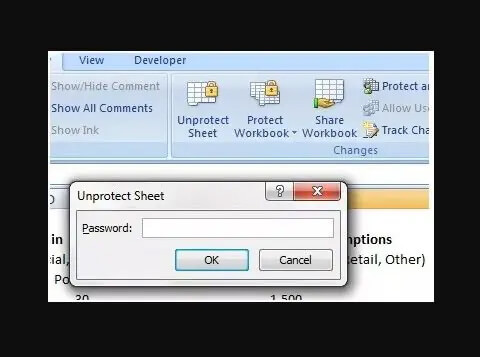
และนั่นคือทั้งหมดสำหรับส่วนนี้ คุณจะพบมันได้อย่างไร?
ง่ายใช่มั้ย? ขอบคุณทุกความทรงจำที่เก็บไว้ของคุณ เราสามารถทำสิ่งนี้ให้สำเร็จได้ ก้าวต่อไปด้วยการเรียนรู้วิธีการเปิดสเปรดชีต Excel ที่ป้องกันด้วยรหัสผ่านโดยไม่ต้องใช้รหัสผ่าน
ส่วนที่ 2: วิธีเปิดไฟล์ Excel ที่ป้องกันด้วยรหัสผ่านโดยไม่ต้องใช้รหัสผ่าน
ในส่วนนี้ คุณจะไม่ต้องใช้รหัสผ่านเพื่อเข้าถึงไฟล์ Excel ที่มีการป้องกันด้วยรหัสผ่าน มี 4 วิธีอธิบายไว้ที่นี่ เรียนรู้และนำไปใช้เมื่อคุณต้องการเปิดไฟล์ Excel แต่จำรหัสผ่านไม่ได้
วิธีที่ 1: วิธีที่ดีที่สุดในการเปิดไฟล์ Excel ที่ป้องกันด้วยรหัสผ่านโดยไม่ต้องใช้รหัสผ่าน
ในการเปิดไฟล์ Excel ที่ป้องกันด้วยรหัสผ่านโดยไม่มีรหัสผ่าน คุณควรใช้ซอฟต์แวร์กู้คืนรหัสผ่านของ Excel
Excel Password Remover เป็นซอฟต์แวร์กู้คืนรหัสผ่าน Excel ที่ทรงพลังซึ่งพัฒนาขึ้นโดยเฉพาะเพื่อช่วยคุณเจาะเข้าไปในไฟล์ Excel ที่เข้ารหัส โปรแกรมทำงานได้อย่างสมบูรณ์บนระบบปฏิบัติการ Windows ทั้งหมด อย่างไรก็ตาม ความเข้ากันไม่ได้กับ Mac และ Linux OS เป็นปัจจัยเดียวที่คาดว่าจะขัดขวางความต้องการผลิตภัณฑ์ มันเปิดไฟล์ Excel ที่ป้องกันด้วยรหัสผ่านในสองวิธี/กระบวนการ: การกู้คืนรหัสผ่านของ Excel และตัวกำจัดรหัสผ่านของ Excel มาดูการทำงานของแต่ละกระบวนการเหล่านี้กัน
การกู้คืนรหัสผ่าน Excel
Excel Password Remover สามารถทำหน้าที่เป็นเครื่องมือการกู้คืนรหัสผ่านเพื่อปลดล็อกรหัสผ่านที่คุณใช้เพื่อป้องกันไฟล์ Excel ของคุณ แต่สิ่งนี้เป็นไปได้อย่างไร?
โปรแกรมนี้ได้รับการปรับให้เหมาะสมด้วยการโจมตีอัจฉริยะ 3 ประเภทที่คุณสามารถเลือกเพื่อช่วยเหลือคุณได้ ประเภทการโจมตีเหล่านี้คือ:
- Dictionary Attack: ใช้การโจมตีนี้หากคุณจำอักขระที่ใช้ในการปกป้องไฟล์ของคุณไม่ได้
- Brute-force with Mask Attack: เราขอแนะนำโหมดการโจมตีนี้หากคุณจำจำนวนอักขระที่ใช้เพื่อป้องกันไฟล์ Excel ของคุณเท่านั้น
- Brute-force: โหมดการโจมตีนี้จะลองใช้รหัสผ่านทั้งหมดรวมกัน หากจำเป็น ในกรณีที่คุณไม่สามารถจำอักขระใดๆ ของรหัสผ่านของคุณได้
ตัวลบรหัสผ่าน Excel
คุณยังสามารถใช้ Excel Password Remover เพื่อเลี่ยงรหัสผ่านที่ใช้เข้ารหัสไฟล์ Excel และเวิร์กบุ๊กได้อีกด้วย คุณจึงสามารถดำเนินการต่างๆ เช่น แก้ไข คัดลอก และพิมพ์บนไฟล์ Excel หรือเวิร์กบุ๊กได้อย่างรวดเร็ว
ตอนนี้คุณเข้าใจวิธีการทำงานของ Excel Password Remover แล้ว คุณจำเป็นต้องรู้วิธีใช้เพื่อถอดรหัสหรือยกเลิกการป้องกันสเปรดชีต Excel ที่ป้องกันด้วยรหัสผ่าน ด้านล่างนี้ คุณจะพบคำแนะนำทีละขั้นตอนที่สมบูรณ์เพื่อปลดล็อกไฟล์ Excel โดยใช้ Excel Password Remover
คำแนะนำทีละขั้นตอนเพื่อยกเลิกการป้องกันสเปรดชีต Excel
ปฏิบัติตาม 3 ขั้นตอนด้านล่างเพื่อเปิดสเปรดชีต Excel ที่ป้องกันด้วยรหัสผ่านโดยไม่ยาก:
ขั้นตอนที่ 1: ดาวน์โหลดและติดตั้ง Excel Password Remover บนคอมพิวเตอร์ของคุณ เมื่อคุณติดตั้งโปรแกรมสำเร็จแล้ว ให้เปิดโปรแกรมเพื่อเริ่มถอดรหัสรหัสผ่าน
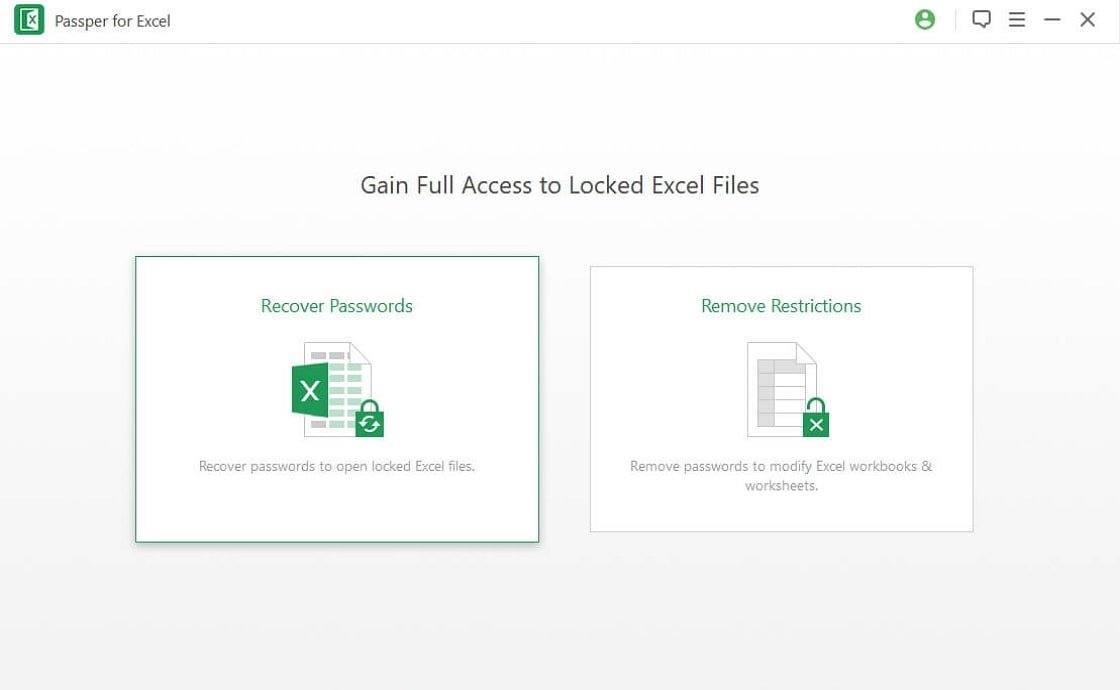
ขั้นตอนที่ 2: ถัดไป นำเข้าสเปรดชีต Excel ที่ล็อกไว้ จากนั้นเลือกโหมดการโจมตีเพื่อกู้คืนรหัสผ่านของคุณ
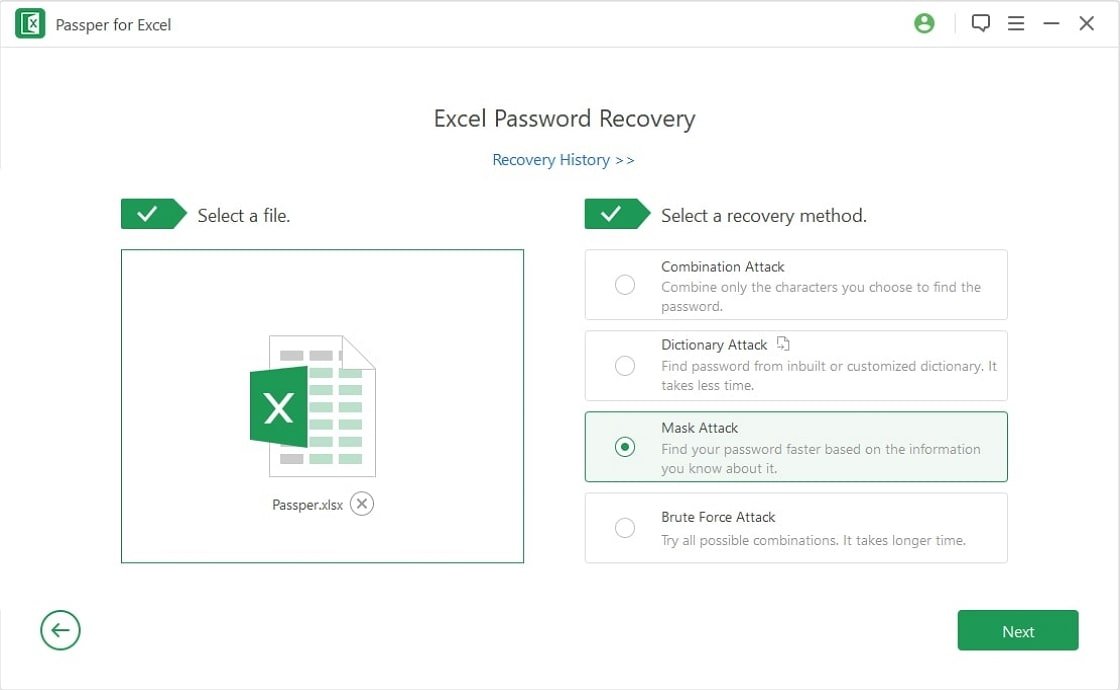
ขั้นตอนที่ 3: รอสักครู่เพื่อให้กระบวนการเสร็จสมบูรณ์ และรหัสผ่านของคุณจะกลับมาอยู่ที่ปลายนิ้วของคุณ ตอนนี้ใช้รหัสผ่านที่ให้มาเพื่อเปิดไฟล์ Excel ของคุณโดยไม่ชักช้า
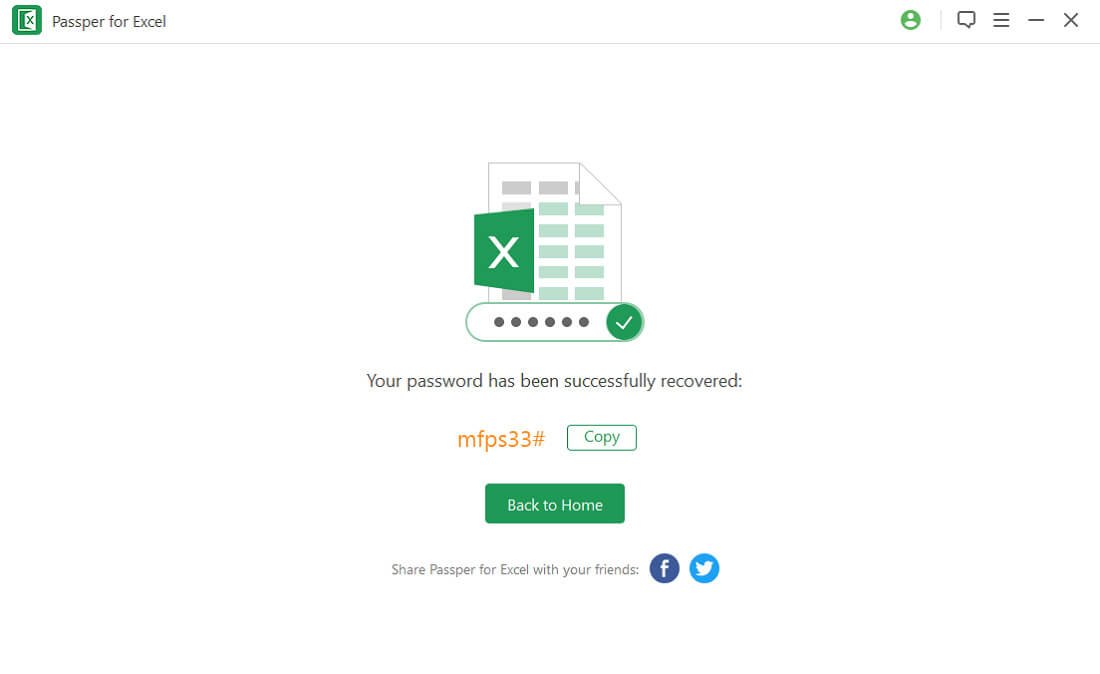
วิธีที่ 2: วิธีเปิดไฟล์ Excel ที่ป้องกันด้วยรหัสผ่านด้วยรหัส VBA
นอกจากนี้ คุณยังสามารถใช้ VBA ซึ่งเป็นภาษาโปรแกรมที่พัฒนาโดย Microsoft เพื่อเปิดไฟล์ Excel ที่ป้องกันด้วยรหัสผ่านของคุณ วิธีนี้จะไม่ทำให้คุณเสียเงิน อย่างไรก็ตาม คุณต้องจดจ่อในขณะที่พิมพ์โค้ด ความผิดพลาดในส่วนของคุณจะทำให้คุณเริ่มต้นกระบวนการทั้งหมด ทำตามขั้นตอนด้านล่างเพื่อถอดรหัสไฟล์ Excel ที่ป้องกันด้วยรหัสผ่านของคุณ:
ขั้นตอนที่ 1: เปิดไฟล์ Excel ที่คุณต้องการถอดรหัสโดยใช้ VBA
ขั้นตอนที่ 2: ด้วยความช่วยเหลือของปุ่มลัดเหล่านี้ Alt และ F11 ให้เปิด VBA Editor บนพีซีของคุณ กดปุ่มสองปุ่มนี้พร้อมกันเพื่อทำตามขั้นตอนนี้
ขั้นตอนที่ 3: ตอนนี้ คุณต้องแทรกโมดูลเพื่อแทรกเมนู เมื่อคุณทำเช่นนี้ หน้าต่างขอรหัสจะปรากฏขึ้นบนหน้าจอของคุณ ป้อนรหัสบรรทัดต่อไปนี้ด้านล่าง:
Sub UnProtectWorkbook()
On Error GoTo ErrorOccured
Dim pwd1 As String, ShtName As String
pwd1 = InputBox("Please Enter the password")
If pwd1 = "" Then Exit Sub
ShtName = "Workbook as a whole"
ActiveWorkbook.Unprotect Password:=pwd1
MsgBox "The workbook's structure has been Unprotected."
Exit Sub
error occurred:
MsgBox "Workbook could not be UnProtected - Password Incorrect"
Exit Sub
End Sub
เมื่อคุณป้อนโค้ดด้านบนเสร็จแล้ว ให้กดปุ่ม ‘บันทึก’ และไฟล์ Excel ของคุณจะถูกบันทึกเป็นเวิร์กบุ๊กที่เปิดใช้งานมาโคร
วิธีที่ 3: วิธีเปิดไฟล์ Excel ที่ป้องกันด้วยรหัสผ่านโดยการปรับเปลี่ยนนามสกุลไฟล์
นี่เป็นอีกวิธีหนึ่งที่คุณสามารถใช้เปิดไฟล์ Excel ที่ป้องกันด้วยรหัสผ่านของคุณ – แก้ไขนามสกุลไฟล์ วิธีนี้ใช้งานได้ดีกับ Microsoft Office 2010 และเวอร์ชันก่อนหน้า ซึ่งหมายความว่าคุณไม่สามารถใช้เพื่อยกเลิกการป้องกัน Microsoft Office เวอร์ชันใหม่ได้ หากสเปรดชีต Excel ของคุณเข้ากันได้กับวิธีนี้ ให้ใช้คำแนะนำทีละขั้นตอนโดยละเอียดด้านล่างเพื่อยกเลิกการป้องกันไฟล์:
ขั้นตอนที่ 1: สร้างการสำรองข้อมูล
ก่อนที่จะใช้วิธีนี้เพื่อยกเลิกการป้องกันไฟล์ Excel ของคุณ คุณต้องสร้างข้อมูลสำรองสำหรับไฟล์นั้น เมื่อสร้างข้อมูลสำรองแล้ว ให้เปลี่ยนชื่อไฟล์ จากนั้นเปลี่ยนนามสกุลจาก .csv หรือ .xls เป็น .zip
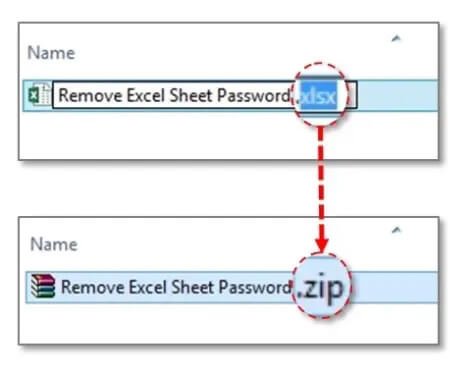
ขั้นตอนที่ 2: เปิดเครื่องรูดไฟล์
หลังจากทำตามขั้นตอนด้านบนเสร็จแล้ว สิ่งที่ต้องทำต่อไปคือคลายซิปเนื้อหาในไฟล์ zip หลังจากคลายซิปแล้ว ให้ค้นหาไฟล์ที่ลงท้ายด้วยนามสกุล .xlm บนพีซีของคุณ
ขั้นตอนที่ 3: เปิดไฟล์ XLM
เมื่อพบไฟล์แล้ว ให้เปิดด้วยโปรแกรมแก้ไข XLM บนพีซีของคุณ
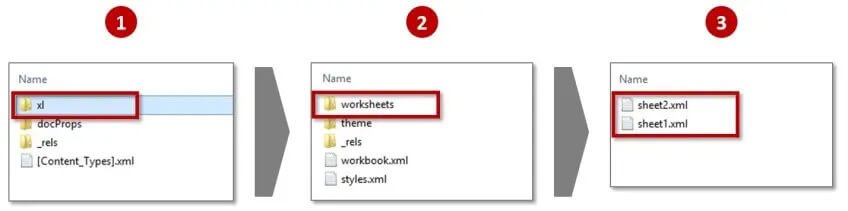
ขั้นตอนที่ 4: เลิกป้องกันไฟล์ Excel
เมื่อไฟล์เปิดขึ้น ให้กดปุ่ม ‘Ctrl’ + ‘F’ พร้อมกันเพื่อค้นหาคำว่า ‘SheetProtection’ เมื่อคุณพบคำนี้แล้ว ให้ลบออกแล้วบันทึกไฟล์ เปลี่ยนนามสกุลไฟล์จาก .zip เป็น .csv หรือ .xls
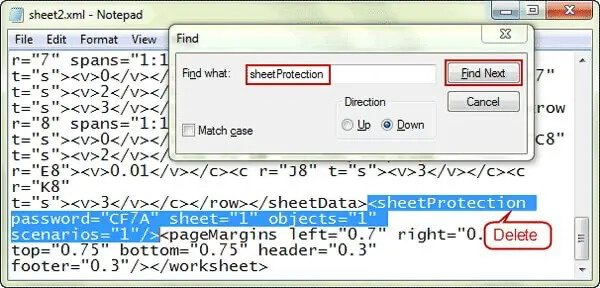
และตอนนี้ ไฟล์ Excel ของคุณไม่ได้รับการป้องกัน คุณจึงสามารถเปิดสเปรดชีต Excel ทั้งหมดบนอุปกรณ์ของคุณได้โดยไม่ต้องป้อนรหัสผ่าน
วิธีที่ 4: วิธีเปิดไฟล์ Excel ที่ป้องกันด้วยรหัสผ่านโดยไม่ต้องใช้รหัสผ่านออนไลน์
สำหรับผู้ที่ไม่ต้องการติดตั้งโปรแกรมในระบบ หรือใช้สองวิธีสุดท้ายข้างต้น คุณสามารถเปิดไฟล์ Excel ที่ป้องกันด้วยรหัสผ่านทางออนไลน์ได้ อย่างไรก็ตาม คุณต้องรู้ว่าไฟล์ของคุณไม่ปลอดภัยเมื่อคุณใช้โปรแกรมบนเว็บ บุคคลที่สามหรือผู้บุกรุกอาจเข้าถึงสเปรดชีต Excel ของคุณ นอกจากนี้ ตรวจสอบให้แน่ใจว่าคุณมีการเชื่อมต่ออินเทอร์เน็ตที่แรงพอเพื่อทำตามวิธีนี้ หากไม่มีการเชื่อมต่ออินเทอร์เน็ตที่แรง คุณอาจเสียเวลาโดยใช้วิธีนี้ ถอดรหัสสเปรดชีต Excel ของคุณโดยใช้โปรแกรมบนเว็บโดยทำตามขั้นตอนด้านล่าง:
ขั้นตอนที่ 1: บนพีซีของคุณ เปิดหน้าเว็บที่คุณต้องการยกเลิกการป้องกันไฟล์ Excel ทางออนไลน์ เยี่ยมชม www.lostmypassword.com เป็นโปรแกรมบนเว็บที่คุณต้องการ
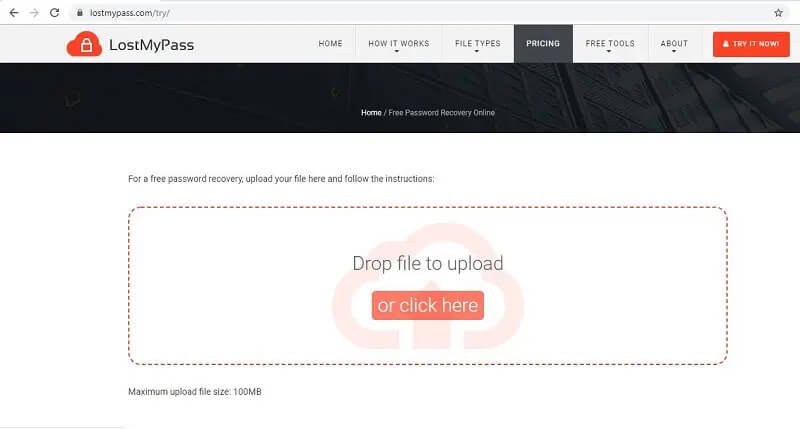
ขั้นตอนที่ 2: นำเข้าไฟล์ Excel ที่ป้องกันด้วยรหัสผ่านโดยใช้คุณสมบัติลากแล้วปล่อย หรือคลิกที่ปุ่ม ‘คลิกที่นี่’
ขั้นตอนที่ 3: เมื่อนำเข้าไฟล์ที่คุณต้องการแล้ว กระบวนการกู้คืนรหัสผ่านก็เริ่มขึ้น รอให้กระบวนการเสร็จสิ้น จากนั้นจดรหัสผ่านที่ถอดรหัสแล้วใช้เพื่อเปิดไฟล์ Excel ของคุณ
บทสรุป
และนั่นคือทั้งหมดเกี่ยวกับวิธีการเปิดไฟล์ Excel ที่ป้องกันด้วยรหัสผ่าน วิธีใดที่คุณคิดว่าง่ายที่สุด? นั่นก็เหลือให้คุณตัดสินใจ แต่เราขอให้คุณใช้ Excel Password Remover เพื่อยกเลิกการป้องกันไฟล์ Excel ของคุณ รวดเร็ว ใช้งานง่าย และเชื่อถือได้ คุณไม่จำเป็นต้องทำลายธนาคารของคุณก่อนจึงจะสามารถเข้าถึงได้ ดาวน์โหลดโปรแกรมวันนี้เพื่อยกเลิกการป้องกันไฟล์ Excel ของคุณ