วิธีสร้าง Windows 10 Bootable Disk

คอมพิวเตอร์และระบบปฏิบัติการไม่มีข้อผิดพลาด สิ่งนี้ไม่ปรากฏชัดมากไปกว่าเมื่อคุณพยายามบูตเครื่องพีซี Windows 10 ของคุณ แต่ไม่สามารถไปที่หน้าจอเข้าสู่ระบบได้ ในช่วงเวลาเช่นนี้ การ สร้างดิสก์ที่สามารถบู๊ตได้ของ Windows 10 จะเป็นประโยชน์
ดิสก์ที่สามารถบู๊ตได้ของ Windows 10 คืออะไร?
ดิสก์สำหรับบูตเรียกอีกอย่างว่าดิสก์เริ่มต้นคือรูปแบบของสื่อการกู้คืน ใน Windows 10 คำว่าบูตดิสก์โดยทั่วไปจะถูกแทนที่ด้วยดิสก์การกู้คืนหรือดิสก์ซ่อมแซม หากระบบปฏิบัติการของคุณล้มเหลวหรือเสียหาย การมีดิสก์ที่สามารถบู๊ตได้สำหรับ Windows 10 ถือเป็นการลงทุนที่ยอดเยี่ยม
การสร้างดิสก์สำหรับบูต Windows 10 เป็นกระบวนการที่เรียบง่ายและไม่ต้องการอะไรมาก ทั้งหมดที่จำเป็นคือคอมพิวเตอร์ที่เชื่อมต่อกับอินเทอร์เน็ตด้วยเครื่องเขียน USB หรือ CD/DVD และแฟลชไดรฟ์ USB ที่มีที่เก็บข้อมูลอย่างน้อย 8GB หรือดิสก์ DVD-R เปล่า
สำหรับผู้ที่ใช้ดิสก์ที่สามารถบู๊ตได้ในการติดตั้งแบบใหม่ของ Windows 10 จำเป็นต้องมีใบอนุญาต Windows 10 ที่ถูกต้อง จะต้องเรียกลิขสิทธิ์ Windows 10 จาก Windows 10 เวอร์ชันที่คุณซื้อ เวอร์ชันนี้จะต้องแยกจากเวอร์ชันที่อาจติดตั้งในคอมพิวเตอร์ของคุณแล้ว
มีสองสามวิธีที่คุณสามารถใช้ สร้างดิสก์ที่สามารถบู๊ตได้สำหรับ Windows 10
วิธีที่ 1 สร้างดิสก์สำหรับบูต Windows 10 ด้วยเครื่องมือสร้างสื่อ
Microsoft ได้สร้างโปรแกรมของตนเองขึ้นซึ่งจะดาวน์โหลดไฟล์ที่จำเป็นทั้งหมดสำหรับดิสก์ที่สามารถบู๊ตได้ของ Windows 10 และเขียนลงในดีวีดีหรือ USB แฟลชไดรฟ์ สามารถดาวน์โหลด Media Creation Tool ได้จากเว็บไซต์ทางการของ Microsoft ได้รับการเตือน; ว่าหากใช้ไดรฟ์ USB เพื่อสร้างดิสก์ที่สามารถบู๊ตได้ของ Windows 10 ข้อมูลปัจจุบันทั้งหมดจะถูกเขียนทับและไม่สามารถกู้คืนได้
ขั้นตอนที่ 1. เปิดเว็บเบราว์เซอร์ของคุณและไปที่หน้าดาวน์โหลดซอฟต์แวร์ Windows 10 ของ Microsoft เลื่อนลงไปที่ส่วนสร้างสื่อการติดตั้ง Windows 10 แล้วคลิกปุ่มดาวน์โหลดเครื่องมือทันที
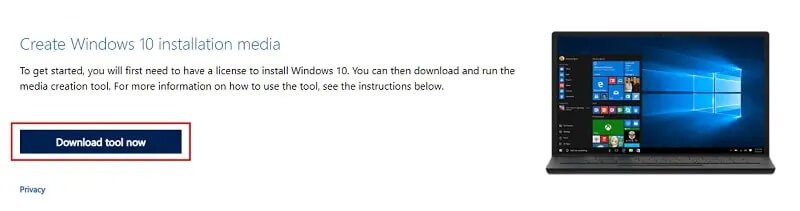
ขั้นตอนที่ 2. เรียกใช้โปรแกรมติดตั้ง คลิก ใช่ ที่ข้อความแจ้ง UAC และยอมรับที่หน้าต่างอ่านข้อกำหนด
ขั้นตอนที่ 3 เมื่อคุณต้องการทำอะไร? ให้เลือก สร้างสื่อการติดตั้ง (แฟลชไดรฟ์ USB, DVD, ไฟล์ ISO) สำหรับพีซีเครื่องอื่น จากนั้นคลิก ถัดไป
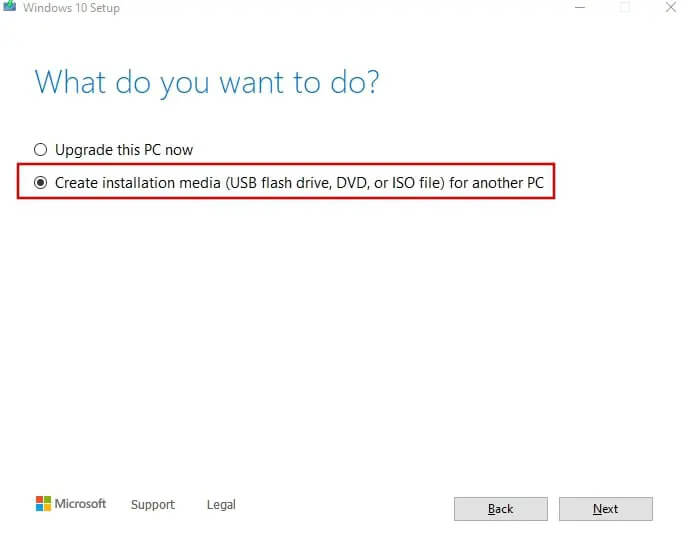
ขั้นตอนที่ 4 สำหรับหน้าต่างถัดไป ตรวจสอบให้แน่ใจว่าได้ทำเครื่องหมายในช่อง “ใช้ตัวเลือกที่แนะนำสำหรับพีซีเครื่องนี้” แล้วคลิก ถัดไป
ขั้นตอนที่ 5 หน้าจอต่อไปนี้จะให้คุณเลือกรูปแบบสื่อที่คุณจะใช้เพื่อสร้างดิสก์ที่สามารถบู๊ตได้สำหรับ Windows 10 เลือกสิ่งที่คุณต้องการใช้และคลิก ถัดไป เราจะเลือกไดรฟ์ USB สำหรับตัวอย่างนี้
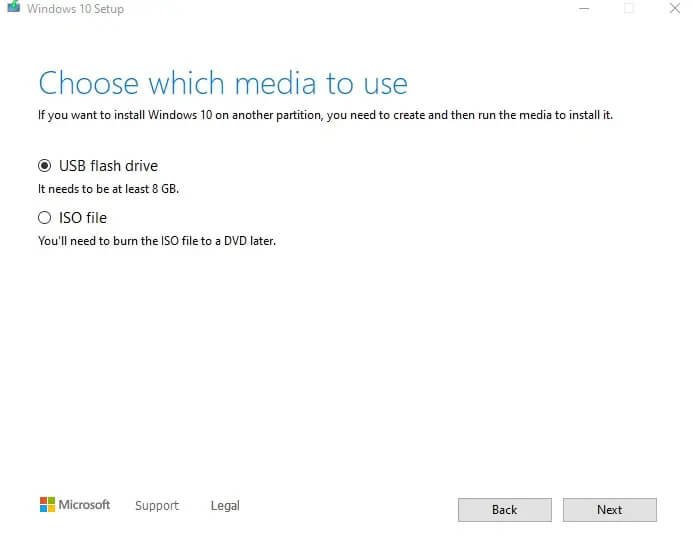
ขั้นตอนที่ 6 ตอนนี้คุณควรเลือกไดรฟ์ USB ของคุณจากรายการที่แสดง ตรวจสอบให้แน่ใจว่าได้เสียบเข้ากับพีซีแล้ว หากคุณยังไม่ได้ดำเนินการ ให้ดำเนินการตอนนี้ แล้วคลิก รีเฟรชรายการไดรฟ์
ขั้นตอนที่ 7 เมื่อเลือกแล้ว ให้คลิก ถัดไป Windows จะเขียนข้อมูลและข้อมูลที่จำเป็นทั้งหมดลงใน USB แฟลชไดรฟ์ของคุณ กระบวนการนี้จะใช้เวลาสักครู่ และคุณสามารถใช้พีซีของคุณต่อไปได้ตามปกติในขณะที่กำลังเขียนข้อมูล
เมื่อเสร็จสิ้น คุณจะสามารถลบไดรฟ์ USB ออกจากพีซีของคุณและใช้เป็นดิสก์ที่สามารถบู๊ตได้ของ Windows 10
วิธีที่ 2 สร้างดิสก์ที่สามารถบู๊ตได้ Windows 10 ด้วย PassFab สำหรับ ISO
ระหว่างวิธี Media Creation Tool หากคุณเลือก ISO ที่ขั้นตอนที่ 5 จะเสนอทางเลือกในการเขียนภาพลงดีวีดีทันทีที่ดาวน์โหลด อย่างไรก็ตาม หากคุณต้องการวิธีแก้ปัญหาแบบคลิกเดียวที่ง่ายกว่าในการสร้างหรือเบิร์นดิสก์ที่สามารถบู๊ตได้ของ Windows 10 ก็มีโปรแกรม PassFab สำหรับ ISO อยู่เสมอ
ขั้นตอนที่ 1. ดาวน์โหลดโปรแกรม PassFab สำหรับ ISO คุณสามารถซื้อเวอร์ชันเต็มหรือเลือกใช้เวอร์ชันทดลองใช้ฟรี
ขั้นตอนที่ 2. เมื่อติดตั้งแล้ว ให้เปิดโปรแกรม มันจะเปิดไปที่อินเทอร์เฟซหลัก ซึ่งคุณสามารถเลือก ISO ที่จะดาวน์โหลด ตรวจสอบให้แน่ใจว่าได้เลือกเวอร์ชันของ Windows 10 ที่คุณมีรหัสเปิดใช้งาน
ขั้นตอนที่ 3 อาจใช้เวลาสักครู่เพื่อให้ PassFab ดาวน์โหลดไฟล์ ISO หากคุณมีสำเนา ISO บนคอมพิวเตอร์อยู่แล้ว คุณสามารถเลือกนำเข้าไปยัง PassFab ได้
ขั้นตอนที่ 4 เมื่อดาวน์โหลด ISO แล้ว (หรือนำเข้า) ระบบจะถามว่าคุณต้องการเบิร์นสื่อใด เลือก USB (ตรวจสอบให้แน่ใจว่าเสียบเข้ากับพีซีของคุณแล้ว) หรือ CD/DVD ขอแนะนำให้ปล่อย Disk Partition Type เป็นค่าเริ่มต้น
ขั้นตอนที่ 5 หลังจากที่คุณเลือก ให้คลิก เบิร์ น หากคุณเลือก USB คุณจะได้รับคำเตือนป๊อปอัปว่าข้อมูลทั้งหมดที่อยู่ใน USB ในปัจจุบันจะถูกลบ
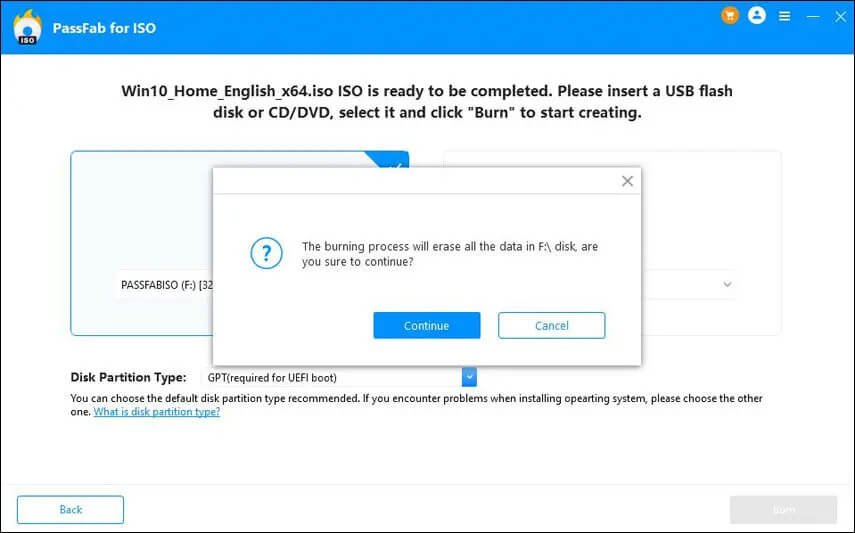
ขั้นตอนที่ 6 คลิกดำเนินการ ต่อ เพื่อดำเนินการต่อ ขั้นตอนจะใช้เวลามากกว่าการดาวน์โหลด ISO เล็กน้อย
เมื่อเสร็จแล้ว PassFab จะเสนอให้ติดตั้ง Windows 10 ใหม่ หากคุณต้องการดำเนินการในตอนนี้ ไม่ว่าตอนนี้คุณมีดิสก์สำหรับบูต Windows 10 แล้ว
วิธีที่ 3 สร้าง Windows 10 USB ที่สามารถบู๊ตได้ด้วย Rufus
วิธีนี้จะกำหนดให้คุณต้องมีไฟล์อิมเมจ ISO บนคอมพิวเตอร์ของคุณอยู่แล้ว วิธีที่ง่ายที่สุดในการทำเช่นนี้คือการใช้ Media Creation Tool ในวิธีแรก
คล้ายกับ PassFab สำหรับ ISO รูฟัสเป็นโปรแกรมอื่นที่สามารถช่วยคุณสร้างดิสก์ที่สามารถบู๊ตได้จาก ISO สำหรับ Windows 10 เช่นเดียวกับวิธีการก่อนหน้านี้ การเขียนลง USB จะเขียนทับข้อมูลทั้งหมดที่อยู่ในอุปกรณ์ในปัจจุบัน
ขั้นตอนที่ 1. ไปที่เว็บไซต์ Rufus และดาวน์โหลด Rufus หรือ Rufus portable
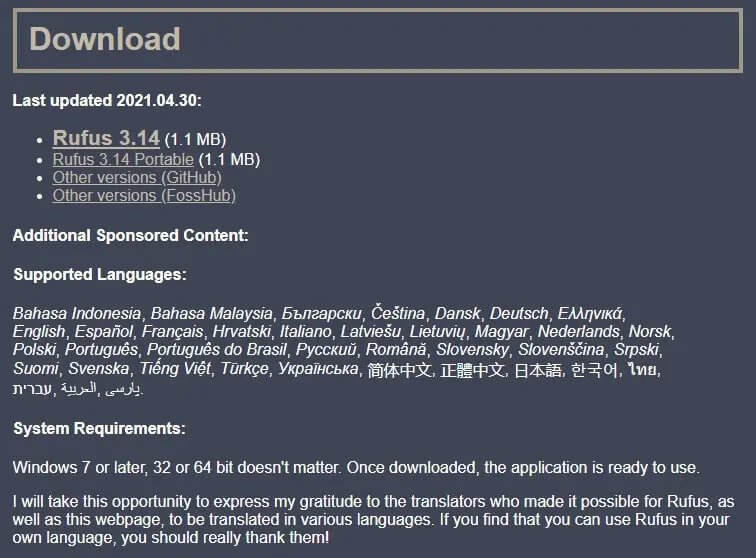
ขั้นตอนที่ 2. หลังจากดาวน์โหลด ให้เรียกใช้โปรแกรมปฏิบัติการ Rufus ด้วยอุปกรณ์ USB ที่เสียบอยู่ในพีซีแล้ว ควรจะรับรู้ได้ทันที หากคุณมีอุปกรณ์ USB หลายตัวที่เชื่อมต่อกับพีซีของคุณ เพียงเลือกอุปกรณ์ที่คุณต้องการเบิร์นข้อมูลดิสก์ที่สามารถบู๊ตได้จากรายการดรอปดาวน์ Device
ขั้นตอนที่ 3 การเลือกบูตควรมี “ดิสก์หรืออิมเมจ ISO (โปรดเลือก)” เป็นค่าเริ่มต้นอยู่แล้ว คุณจะต้องคลิกปุ่ม SELECT และไปที่ไฟล์อิมเมจ ISO
ขั้นตอนที่ 4 ควรเลือกรายการส่วนใหญ่สำหรับคุณตามอุปกรณ์ แต่ในกรณีที่ไม่ใช่: เลือก MBR สำหรับรูปแบบพาร์ติชัน Fat32 เป็นระบบไฟล์ และขนาดคลัสเตอร์เป็น 4096 ทั้งหมดนี้เป็นมาตรฐานเริ่มต้น ในกล่อง Volume label คุณสามารถเลือกชื่อใหม่สำหรับดิสก์ที่สามารถบู๊ตได้ คุณไม่ควรไปยุ่งกับสิ่งอื่น ตราบใดที่บรรทัดสถานะยังแสดงเป็น READY คุณสามารถคลิกปุ่ม เริ่ม ได้
ขั้นตอนที่ 5 คุณจะได้รับคำเตือนมาตรฐานว่าข้อมูลถูกเขียนทับ เพียงคลิก ตกลง
ขั้นตอนที่ 6 จะใช้เวลาสักครู่ในการเขียน ISO ลงในไดรฟ์ USB คุณสามารถติดตามแถบความคืบหน้าสีเขียวเพื่อทราบเมื่อเสร็จสิ้น
ขั้นตอนที่ 7 เมื่อมันแสดงเป็น READY อีกครั้ง กระบวนการจะเสร็จสมบูรณ์ และคุณสามารถออกจาก Rufus ได้แล้ว
วิธีที่ 4 สร้างดิสก์ที่สามารถบู๊ตได้ของ Windows 10 โดยใช้พรอมต์คำสั่ง
สำหรับผู้ที่ไม่ต้องการรบกวนโปรแกรมของบริษัทอื่น สามารถใช้พรอมต์คำสั่งเพื่อสร้างดิสก์ที่สามารถบู๊ตได้สำหรับ Windows 10
ขั้นตอนที่ 1. ขั้นแรก ตรวจสอบให้แน่ใจว่าได้เสียบ USB ของคุณเข้ากับพีซีแล้ว หากคุณมีสิ่งใดในไดรฟ์ USB ให้ย้ายไปยังตำแหน่งที่ปลอดภัยหรือคุณจะต้องเขียนทับ
ขั้นตอนที่ 2. จากนั้นเปิด Command Prompt ในฐานะผู้ดูแลระบบและพิมพ์คำสั่งต่อไปนี้:
DISKPART
ขั้นตอนที่ 3 กด Enter เพื่อรวบรวมข้อมูลเล็กน้อยบนไดรฟ์ USB ของคุณ
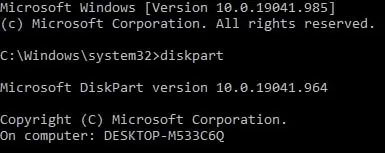
ขั้นตอนที่ 4 ทำตามนี้โดยพิมพ์คำสั่งถัดไป:
LIST DISK
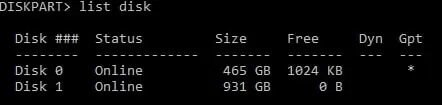
ขั้นตอนที่ 5 โปรดทราบว่าหมายเลขดิสก์ใดเป็นอุปกรณ์ USB ที่คุณต้องการเขียนข้อมูล ควรมองเห็นได้ง่ายด้วยขนาดและจำนวนพื้นที่ว่างที่มีอยู่
ขั้นตอนที่ 6 เมื่อคุณทราบหมายเลขดิสก์แล้ว ให้ป้อนคำสั่งต่อไปนี้ทีละคำสั่ง จากนั้นป้อนทีละคำสั่ง อย่าพิมพ์ข้อมูลที่เขียนในวงเล็บ:
SELECT DISK # (change the # to represent your Disk number)
CLEAN
CREATE PARTITION PRIMARY
SELECT PARTITION 1
ACTIVE
FORMAT FS=NTFS Quick (Replace NTFS with FAT32 if your system supports UEFI)
ASSIGN
EXIT
ขั้นตอนที่ 7 ณ จุดนี้ ย่อ Command Prompt ให้เล็กสุด (อย่าปิด!) เนื่องจากเราจะกลับมาดำเนินการในภายหลัง
ขั้นตอนที่ 8 ตอนนี้ ใส่ดีวีดี Windows 10 ของคุณลงในออปติคัลไดรฟ์ของพีซีของคุณและดูที่อักษรระบุไดรฟ์ หากคุณไม่มีดีวีดี Windows 10 คุณสามารถเมานต์ไฟล์ ISO ของ Windows 10 ได้ด้วยการคลิกขวาและเลือก Mount
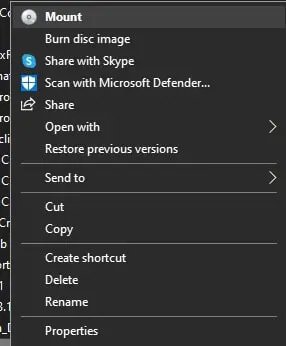
ขั้นตอนที่ 9 คุณต้องมีอักษรระบุไดรฟ์ของทั้ง Windows 10 DVD และ USB แฟลชไดรฟ์
ขั้นตอนที่ 10 ขยายพรอมต์คำสั่งให้ใหญ่สุดอีกครั้งแล้วพิมพ์คำสั่งต่อไปนี้:
D: CD BOOT (D คืออักษรระบุไดรฟ์ของ Windows DVD/Windows 10 ISO ที่ติดตั้งไว้)
ขั้นตอนที่ 11 กด Enter ทำตามนี้ด้วยคำสั่งอื่น:
BOOTSECT.EXE /NT60 E: (E ถูกแทนที่ด้วยอักษรระบุไดรฟ์สำหรับแฟลชไดรฟ์ USB ของคุณ)
ขั้นตอนที่ 12 การดำเนินการนี้จะอัปเดตอักษรระบุไดรฟ์ USB ของคุณด้วยรหัสบูต
ขั้นตอนที่ 13 ตอนนี้คุณสามารถคัดลอกไฟล์จากไฟล์ ISO 10 ของซีดี/ติดตั้ง Windows 10 ของ Windows ไปยังอุปกรณ์ USB ของคุณได้
อุปกรณ์ USB ที่สามารถบู๊ตได้ Windows 10 ของคุณพร้อมใช้งานแล้ว
คำถามที่พบบ่อยเกี่ยวกับ Windows 10 Bootable Disk
ฉันจะทำอย่างไรตอนนี้ที่ฉันได้สร้างดิสก์ที่สามารถบู๊ตได้สำหรับ Windows 10
ในขั้นตอนนี้ หากคุณจำเป็นต้องใช้ดิสก์ที่สามารถบู๊ตได้ คุณจะต้องตรวจสอบว่า BIOS ของคอมพิวเตอร์ได้รับการกำหนดค่าให้บู๊ตจากดิสก์แบบถอดได้ สิ่งนี้จะต้องเข้าถึง BIOS ของคุณระหว่างการรีบูตเครื่องพีซีและเปลี่ยนลำดับการบู๊ตหากจำเป็น เมื่อตั้งค่าทุกอย่างถูกต้องแล้ว ให้ปิดเครื่องคอมพิวเตอร์และใส่สื่อที่ใช้บู๊ตได้ เปิดเครื่องคอมพิวเตอร์ และควรบูตการติดตั้ง Windows 10 จากดิสก์แบบถอดได้ของคุณ
ระบบปฏิบัติการอื่นใดที่ฉันสามารถใช้ Boot Disk สำหรับ?
ระบบปฏิบัติการ Windows ทั้งหมดตั้งแต่ Windows 95 ถึง Windows 11 สามารถใช้ดิสก์สำหรับบูตได้ อาจกล่าวได้เช่นเดียวกันสำหรับระบบปฏิบัติการ Windows Servers เช่น Windows Server 2016 Essentials, Windows Server 2012 R2 Essentials และ Windows 2012 Essentials การใช้ดิสก์สำหรับบูตไม่ได้จำกัดเฉพาะ Windows เมื่อใช้วิธี Rufus คุณสามารถสร้างดิสก์ที่สามารถบู๊ตได้สำหรับทั้งระบบ macOS และ Linux
มีความแตกต่างอย่างมากระหว่างการเบิร์นดิสก์ที่สามารถบู๊ตได้ไปยัง USB Flash Drive กับ CD/DVD หรือไม่?
ไม่โดยเฉพาะ ความแตกต่างที่ใหญ่ที่สุดคือการเข้าถึงและความสะดวกสบาย แน่นอนว่ามีบางโปรแกรม เช่น Rufus ที่มีตัวเลือกเพิ่มเติมสำหรับไดรฟ์ USB อย่างไรก็ตาม ISO ไม่ได้มีไว้สำหรับ USB จริงๆ USB อ่านไฟล์ ISO ได้ยากกว่าซีดี/ดีวีดี ไม่ได้หมายความว่า USB จะเป็นตัวเลือกที่แย่กว่านั้นเสมอไป แค่ไฟล์ ISO จะถูกอ่านแตกต่างไปจากตัวโหลดการบูตตามตัวเลือกของสื่อ (USB หรือ CD/DVD) ที่ใช้ วางใจได้ว่าไม่ว่าคุณจะเลือกสื่ออะไร สิ่งต่างๆ จะดำเนินไปอย่างราบรื่น ดังนั้นให้เลือกตัวเลือกที่ดีที่สุดสำหรับคุณ
บทสรุป
ตอนนี้คุณมีดิสก์ที่สามารถบู๊ตได้ของ Windows 10 แล้ว คุณสามารถใช้ดิสก์ดังกล่าวเพื่อเริ่มวิซาร์ด “การตั้งค่า Windows” ซึ่งจะทำการติดตั้ง Windows 10 ใหม่ทั้งหมดหรืออัปเกรดแบบแทนที่หากจำเป็น



