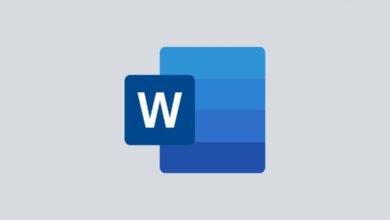วิธีลบเส้นสีแดงในเอกสาร Microsoft Word
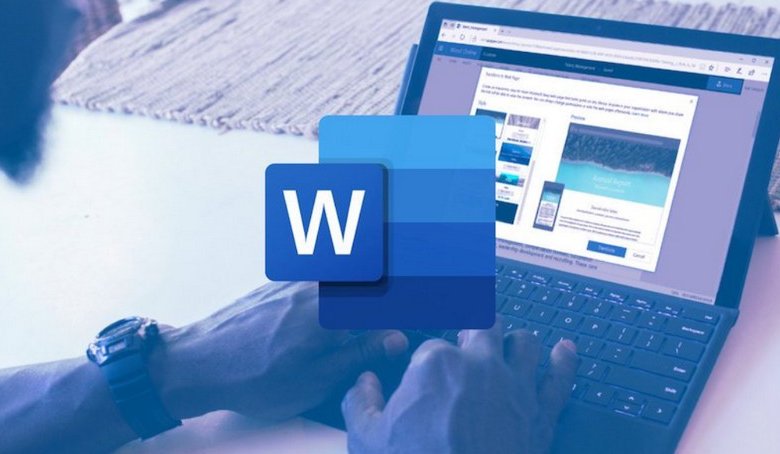
Microsoft Word นำเสนอคุณสมบัติบางอย่างเพื่อปรับปรุงประสบการณ์การเขียนของคุณและให้แน่ใจว่าคุณทำผิดพลาดน้อยที่สุดในขณะพิมพ์ การตรวจสอบการสะกดเป็นคุณลักษณะสำคัญอย่างหนึ่งที่มีให้ คุณอาจสังเกตเห็นเส้นหยักสีแดงใต้คำบางคำในเอกสาร Word ของคุณ นี่คือคุณลักษณะการตรวจสอบการสะกดในการดำเนินการ ผู้ใช้ Word ใหม่หลายคนอาจไม่ทราบว่าบรรทัดเหล่านี้หมายถึงอะไร แต่นั่นคือสิ่งที่เราจะพูดถึงที่นี่ ไม่เพียงแค่นั้น เราจะช่วยคุณ ลบเส้นสีแดงในเอกสาร Microsoft Word อย่างถาวร หากสิ่งเหล่านี้รบกวนคุณมากเกินไป
ไฟล์ Word ทำงานไม่ถูกต้องอาจเป็นผลมาจากเอกสารเสียหายหรือเสียหาย เครื่องมือซ่อมแซมคำว่าสามารถแก้ไขปัญหาที่มีอยู่ส่วนใหญ่และรับรองการทำงานที่ถูกต้องของเอกสาร
ส่วนที่ 1. เส้นสีแดงใน Word หมายถึงอะไร
โดยปกติ เมื่อคุณเห็นเส้นสีแดงใต้คำ หมายความว่ามีการสะกดผิดที่คุณต้องแก้ไข อย่างไรก็ตาม สิ่งนี้ไม่ถูกต้องทั้งหมดตลอดเวลา คำใดๆ ที่ไม่ได้อยู่ในพจนานุกรมตรวจการสะกดของ Word จะถูกขีดเส้นใต้เป็นคลื่นสีแดง
แม้ว่าเส้นสีแดงเหล่านี้จะมีประโยชน์ในการแก้ไขข้อผิดพลาดของคุณ แต่ก็มีบางครั้งที่สร้างความรำคาญใจได้เช่นกัน ไม่มีคำศัพท์ทางเทคนิคและคำสแลงหลายคำในพจนานุกรมนี้ และหากคุณใช้คำเหล่านี้ในขณะที่คุณกำลังทำงานกับเอกสาร Word ของคุณ ก็จะมีเส้นสีแดงแม้ว่าคุณจะสะกดถูกต้องก็ตาม ดังนั้น ผู้ที่มีความมั่นใจในการสะกดคำอาจต้องการลบเส้นสีแดงที่ไม่จำเป็นเหล่านี้ใน Word
ตอนที่ 2 วิธีลบขีดเส้นใต้สีแดงใน Word
โดยทั่วไป ผู้ใช้จะต้องคลิกขวาที่คำที่ขีดเส้นใต้แล้วเลือกตัวเลือก ‘ละเว้นทั้งหมด’ เพื่อลบคำนั้นออก แต่วิธีนี้ไม่เหมาะหากมีเส้นสีแดงมากเกินไปในเอกสารของคุณ แทนที่จะใช้เส้นทางที่ใช้เวลานานนี้ คุณสามารถกำจัดเส้นสีแดงทั้งหมดได้ใน Microsoft Word
ขึ้นอยู่กับว่าคุณต้องการลบเส้นสีแดงสำหรับเอกสารปัจจุบันหรือเอกสารทั้งหมดที่คุณจะใช้งาน ขั้นตอนที่คุณต้องปฏิบัติตามจะแตกต่างกันไป ในที่นี้ เราจะพูดถึงสองวิธีในการลบเส้นสีแดงในเอกสาร Microsoft Word
วิธีลบเส้นสีแดงในเอกสาร Word ทั้งหมด
ถ้าคุณไม่ต้องการรบกวนเส้นสีแดงเหล่านี้อีกต่อไปเมื่อคุณกำลังทำงานกับเอกสาร Word คุณสามารถลบออกอย่างถาวรได้ ซึ่งสามารถทำได้โดยเปลี่ยนการตั้งค่าการพิสูจน์อักษรของ Microsoft Word นี่คือสิ่งที่คุณต้องทำ:
ขั้นตอนที่ 1. สมมติว่าคุณเปิด Microsoft Word บนคอมพิวเตอร์ของคุณ ให้คลิกที่ ‘ไฟล์’ จากแถบเมนู
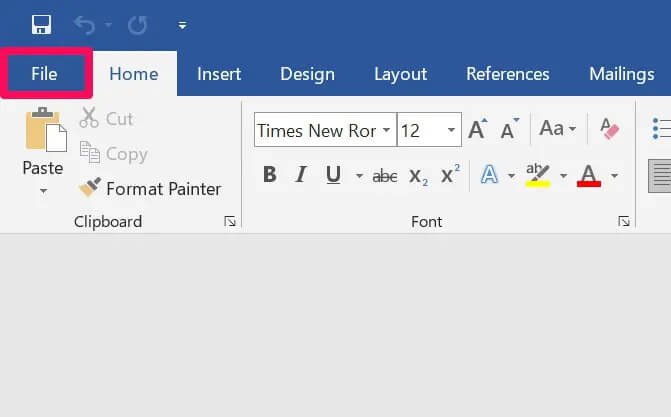
ขั้นตอนที่ 2. ซึ่งจะนำคุณไปยังเมนูไฟล์ ซึ่งคุณจะเห็นเอกสาร Word ทั้งหมดที่คุณเคยใช้งาน ที่นี่ คลิกที่ ‘ตัวเลือก’ ซึ่งอยู่ที่มุมล่างซ้ายของหน้าต่าง Word
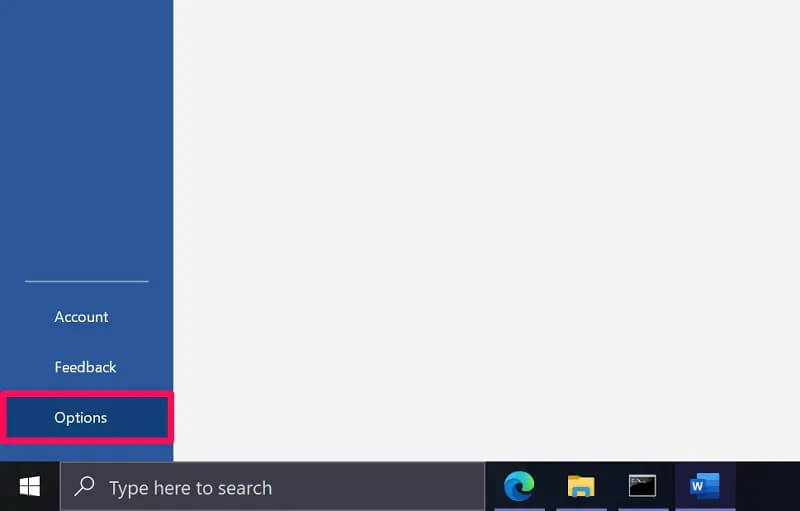
ขั้นตอนที่ 3 หน้าต่าง ‘ตัวเลือกของ Word’ ใหม่จะเปิดขึ้นภายใน Microsoft Word คุณอาจอยู่ในส่วนทั่วไปของตัวเลือก Word คลิกที่ ‘การพิสูจน์อักษร’ จากบานหน้าต่างด้านซ้ายเพื่อทำการเปลี่ยนแปลงสำหรับการตรวจตัวสะกด
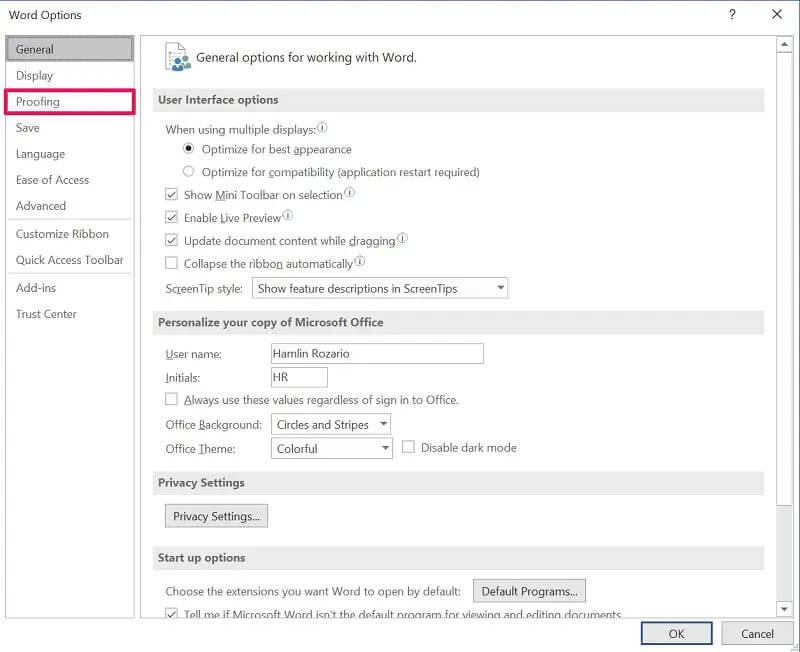
ขั้นตอนที่ 4 ที่นี่ คุณจะพบกล่องกาเครื่องหมายจำนวนมากภายใต้ส่วน ‘เมื่อแก้ไขการสะกดและไวยากรณ์ใน Word’ ยกเลิกการทำเครื่องหมายที่ช่องถัดจาก ‘ทำเครื่องหมายเพื่อสะกดขณะที่คุณพิมพ์’ และ ‘คำที่สับสนบ่อย’ อย่าลืมคลิก ‘ตกลง’ เพื่อบันทึกการเปลี่ยนแปลงของคุณ
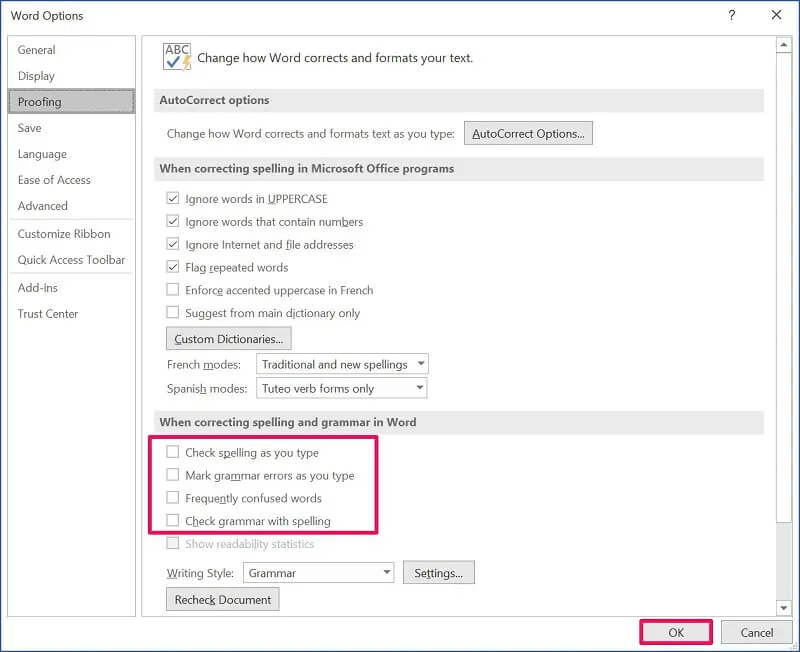
ไปเลย การยกเลิกการเลือกช่องสำหรับไวยากรณ์จะเป็นการลบการขีดเส้นใต้สีเขียวออกจากเอกสาร Word ของคุณด้วย ไม่ว่าจะด้วยวิธีใด คุณจะไม่พบขีดเส้นใต้สีแดงในเอกสาร Word ของคุณอีกต่อไป
วิธีลบเส้นสีแดงในเอกสาร Word ปัจจุบันเท่านั้น
วิธีนี้อาจเป็นประโยชน์สำหรับผู้ที่ทำงานในเอกสาร Word ที่มีคำศัพท์ทางเทคนิคจำนวนมากที่ไม่มีอยู่ในพจนานุกรมตรวจการสะกด ทำตามขั้นตอนด้านล่างเพื่อลบเส้นสีแดงทั้งหมดออกจากเอกสาร Word ปัจจุบันของคุณ:
ขั้นตอนที่ 1. เช่นเดียวกับวิธีการข้างต้น ตรงไปที่ส่วน ‘ไฟล์’ จากแถบเมนูเมื่อคุณเปิด Microsoft Word ขึ้นมา
ขั้นตอนที่ 2. ถัดไป คลิก ‘ตัวเลือก’ จากมุมล่างซ้ายของหน้าต่างเพื่อเข้าถึงเมนูตัวเลือกของ Word
ขั้นตอนที่ 3 ตอนนี้ ให้คลิกที่ ‘การพิสูจน์อักษร’ จากบานหน้าต่างด้านซ้ายและเลื่อนลงไปด้านล่างเพื่อยกเว้นการตรวจตัวสะกดสำหรับเอกสารปัจจุบันของคุณ
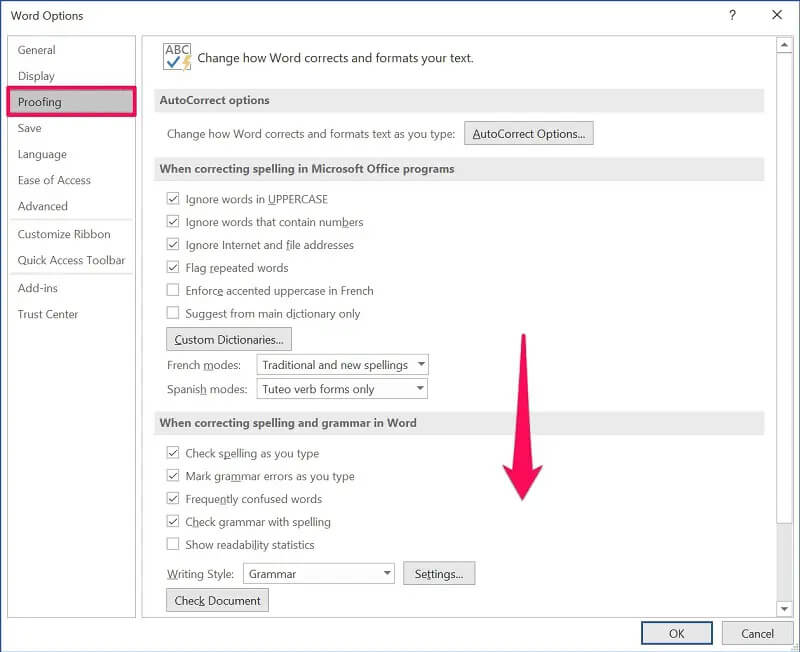
ขั้นตอนที่ 4 ที่นี่ ให้ทำเครื่องหมายที่ช่องถัดจาก ‘ซ่อนข้อผิดพลาดในการสะกดในเอกสารนี้เท่านั้น’ ตามที่แสดงในภาพหน้าจอด้านล่าง และคลิก ‘ตกลง’ เพื่อบันทึกการเปลี่ยนแปลงของคุณ
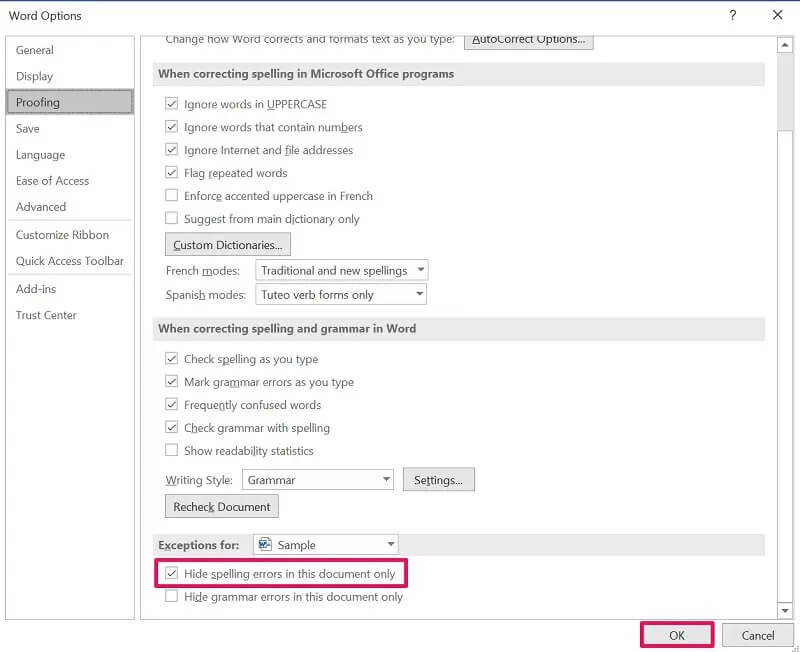
คุณสามารถยกเว้นเอกสารอื่นๆ ได้ที่นี่เช่นกัน ที่นี่ เอกสารปัจจุบันจะถูกเลือกตามค่าเริ่มต้น แต่คุณสามารถคลิกและเลือกไฟล์ Word อื่นแทนได้ นอกจากนี้ หากคุณต้องการกำจัดเส้นสีเขียว คุณสามารถเลือกช่องสำหรับซ่อนข้อผิดพลาดทางไวยากรณ์ได้
บทสรุป
อย่างที่คุณอาจเห็นแล้ว ไม่ยากเลยที่จะปิดเส้นสีแดงทั้งหมดใน Word เมื่อใดก็ตามที่มันรบกวนคุณ สำหรับคนจำนวนหนึ่งที่มักใช้การสะกดคำโดยทั่วไป คุณลักษณะนี้ทำอันตรายมากกว่าช่วย อย่างไรก็ตาม หากคุณเปลี่ยนใจ คุณสามารถกลับไปที่การตั้งค่าการพิสูจน์อักษรและสลับเปิดหรือปิดคุณสมบัติได้เสมอ
เราหวังว่าคุณจะได้เรียนรู้วิธี กำจัดเส้นสีแดงใน Microsoft Word หลายวิธี คุณลบเส้นสีแดงออกจากเฉพาะเอกสารปัจจุบันของคุณหรือปิดถาวร คุณรู้วิธีเพิ่มเติมในการจัดการกับการขีดเส้นใต้สีแดงใน Word หรือไม่? รู้สึกอิสระที่จะแบ่งปันความคิดของคุณและอย่าลืมแสดงความคิดเห็นของคุณในส่วนความคิดเห็นด้านล่าง