Esqueceu-se da Password do computador portátil? Como reiniciar o computador portátil se se esqueceu da palavra-passe
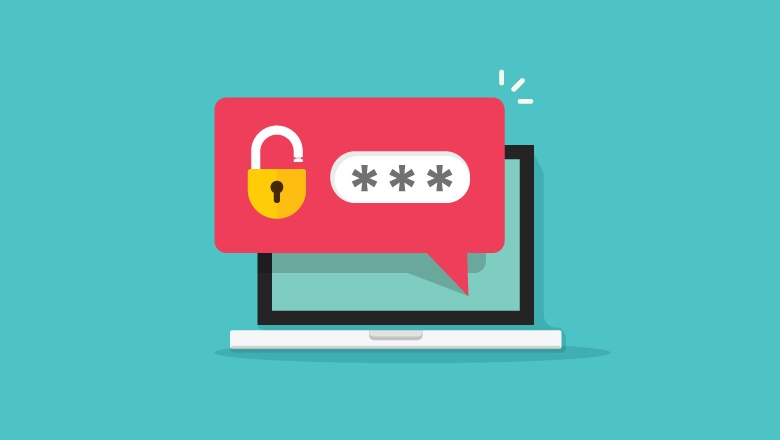
Uma senha forte é altamente recomendada para prevenir o seu sistema informático de quaisquer infiltrações indesejadas. Muitas vezes, fazemos uma combinação de letras, números, e símbolos tão complicada que se tornou difícil lembrarmo-nos de nós próprios. É provável que queira descobrir as técnicas de redefinição de senhas de computadores portáteis fiáveis e simples num caso destes.
Neste artigo, listaremos os vários métodos experimentados e testados para lhe dar uma solução definitiva para o problema, “Esqueci-me da minha palavra-passe do computador portátil”. Neste tutorial, obtém uma compreensão clara das técnicas que pode aceder ao seu sistema sem qualquer incómodo. Abaixo estão os métodos adequados para redefinir as senhas dos portáteis.
Método 1. Melhor maneira de redefinir a senha do computador portátil se a esquecer
Os utilizadores que consultam, “esqueceram a minha palavra-passe do portátil” desejam aplicar um procedimento instantâneo mas seguro para aceder ao computador. Windows Password Remover é um software de terceiros para recuperação de senhas do Windows, que é a melhor solução para redefinir senhas de portáteis que protegem as configurações e dados do sistema durante a recuperação de senhas.
O Windows Password Remover tem uma interface de fácil utilização para uma utilização confortável. A ferramenta pode ser utilizada para remover ou redefinir a palavra-passe da conta local e administrativa e eliminar ou criar uma conta Windows. Garante a reposição da palavra-passe do portátil dentro de poucos minutos e sem inconvenientes.
Se alguma vez se esquecer da palavra-passe do seu portátil, pode facilmente instalar o Windows Password Remover sobre outro computador Windows ou Mac para gerar o disco de reposição da palavra-passe. Mais tarde pode ser utilizado para desbloquear qualquer uma das opções de entrada no seu portátil. Siga os passos abaixo para saber como redefinir as palavras-passe de portáteis usando o Windows Password Remover.
Passo 1. Instalar o Windows Password Remover sobre outro computador, e iniciar o programa.

Passo 2. Insira uma unidade USB ou CD/DVD no computador, seleccione a opção apropriada na interface, e prima o botão “Next” (Seguinte).
Passo 3. Clique no botão “Next ” na janela pop-up para iniciar a gravação do disco, e dentro de segundos o disco de recuperação da palavra-passe é criado.

Passo 4. Agora insira o disco no portátil bloqueado, e carregue na tecla Boot Menu (Esc/ F12/ F9, ou outra) para entrar no Menu Boot. Seleccionar o disco inserido no ecrã de arranque e pressionar a tecla “Enter ” seguida da tecla “Esc ” para sair da BIOS.

Passo 5. Uma vez reiniciado o sistema, a interface Windows Password Remover abre-se.

Passo 6. Uma vez que pretende redefinir a palavra-passe do seu portátil, seleccione a opção “Reset Account Password” da lista depois de escolher a conta bloqueada, e carregue no botão “Next” (Seguinte).

Passo 7. Introduza uma nova palavra-passe na janela pop-up, e clique no botão “Reiniciar “.
Passo 8. Carregar no botão “Reboot” para completar o processo, e reiniciar o portátil.

O Windows Password Remover faz com sucesso a reposição da password do portátil.
Método 2. Como redefinir a senha do computador portátil com disco de redefinição de senha
Se se tiver esquecido acidentalmente da palavra-passe do seu portátil ou se estiver confuso acerca das combinações correctas, não poderá aceder ao sistema. Em tais situações, pode usar o seu disco de redefinição de palavra-passe única para redefinir a palavra-passe do seu computador portátil.
Mas esta opção dificilmente funciona em crise, pois é necessário ter o disco pré-criado, o que a maioria de nós não se preocupa. Na maioria das vezes, estes discos de redefinição de palavra-passe são corrompidos ou não funcionam adequadamente, o que é irritante. Se tiver o disco consigo, pode aplicar os passos abaixo indicados para uma redefinição da palavra-passe de um computador portátil.
Passo 1. Ligue o seu computador portátil, e insira o disco de redefinição de palavra-passe no sistema.
Passo 2. Digite qualquer combinação de caracteres no espaço de entrada, e clique no link “Redefinir Palavra-passe”.

Passo 3. Siga as instruções no ecrã, e carregue no botão “Next” (Seguinte) para prosseguir.
Passo 4. Digite uma nova combinação de caracteres quando solicitado pelo assistente, e siga as instruções para completar o processo.
Após o computador portátil reiniciar, pode iniciar sessão no sistema utilizando a nova palavra-passe.
Método 3. Como redefinir a senha do computador portátil com a conta Microsoft
Se tiver o sistema operativo Windows 8 ou superior no seu portátil, pode até usar a Conta Microsoft para redefinir a palavra-passe de um portátil. É um método rápido para aceder ao seu computador, mas a única condição aplicada é que tenha activado previamente a conta Microsoft no seu computador portátil.
Pode utilizar outro dispositivo para aceder à Conta Microsoft e ler os passos dados abaixo para saber como redefinir a palavra-passe do seu computador portátil utilizando a sua Conta Microsoft.

Passo 1. Abrir o sítio Web da Conta Microsoft e introduzir o endereço de correio electrónico na página de início de sessão.

Passo 2. Carregar no botão “Next” para prosseguir e clicar no link “Forgot Password”.
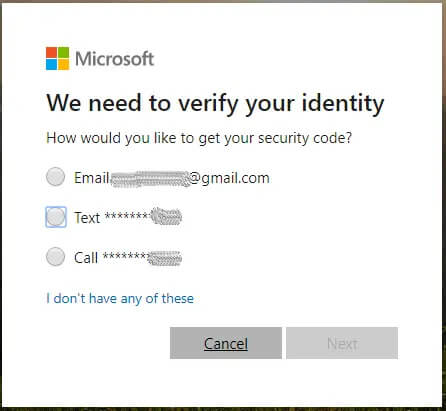
Passo 3. Para receber o código de segurança, escolha uma das opções de e-mail ou número de telemóvel.

Passo 4. Introduza o código que recebeu na página seguinte, e agora pode criar uma nova palavra-passe.
Uma vez criada uma nova palavra-passe, pode ir para o ecrã de login do portátil bloqueado para o abrir.
Método 4. Reinicialização da palavra-passe do portátil com comando no modo seguro
Se estiver à procura de uma conta de utilizador que não seja a conta Admin, então o método “ Modo Seguro” pode ajudá-lo. Este processo envolve a escrita de alguns comandos na janela de comandos e a redefinição directa da palavra-passe do portátil.
É um processo complexo, e a palavra-passe esquecida não deve ser da conta Admin. Leia o procedimento dado abaixo para saber como utilizar o Modo Seguro para uma redefinição de senha de um portátil.
Passo 1. Reinicie/ ligue o seu portátil e prima a tecla F8 para entrar no ecrã de Opções Avançadas de Arranque.
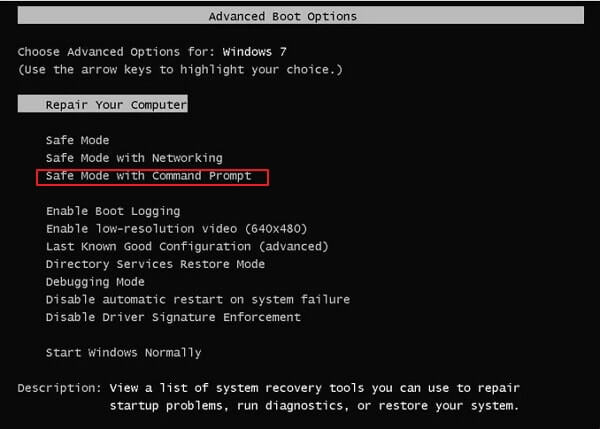
Passo 2. Use as teclas de setas para seleccionar a opção “Modo Seguro com Prompt de Comando”, e carregue na tecla “Enter”.
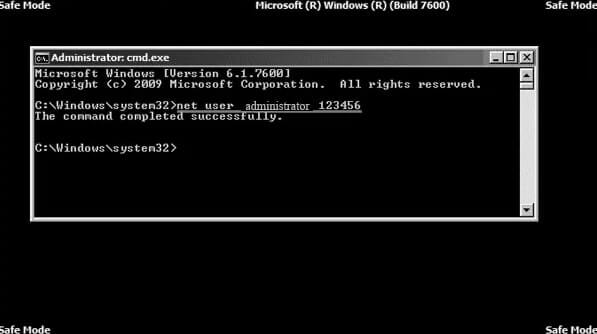
Passo 3. Sobre a janela do modo de segurança, introduza o comando net user {Locked Account Name} {New Password} e carregue na tecla Enter.
Tem de introduzir o nome da conta bloqueada com uma nova palavra-passe, que irá redefinir a palavra-passe instantaneamente.
Método 5. Reinicialização da palavra-passe do computador portátil com Ophcrack
Ao pesquisar através da Internet, “Esqueci-me da minha palavra-passe do portátil”, pode deparar-se com algumas ferramentas de código aberto que são de utilização livre. Ophcrack é um desses programas que lhe pode permitir recuperar a palavra-passe original do computador portátil em vez da palavra-passe redefinida. Mas embora seja de utilização livre, o software Ophcrack não é preferido pelos utilizadores porque leva muito tempo a detectar a palavra-passe.
O pior é que a ferramenta está na sua maioria bloqueada pelo software anti-vírus instalado no portátil, o que cria um grande desperdício de tempo, uma vez que o objectivo permanece incompleto. Leia cuidadosamente os passos abaixo indicados para redefinir a palavra-passe do portátil com a ferramenta Ophcrack.
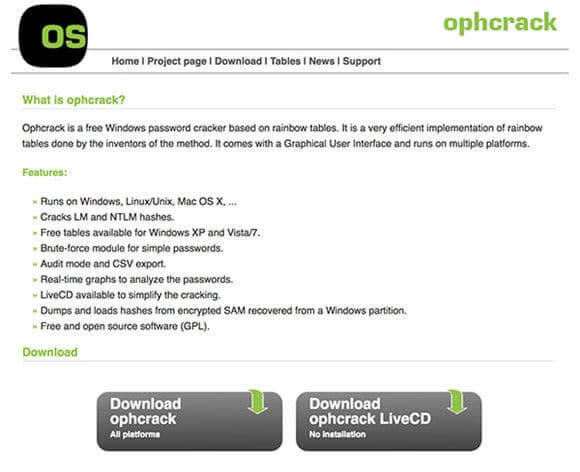
Passo 1. Abra o site oficial do Ophcrack, e carregue no botão “Download Ophcrack Live CD “.
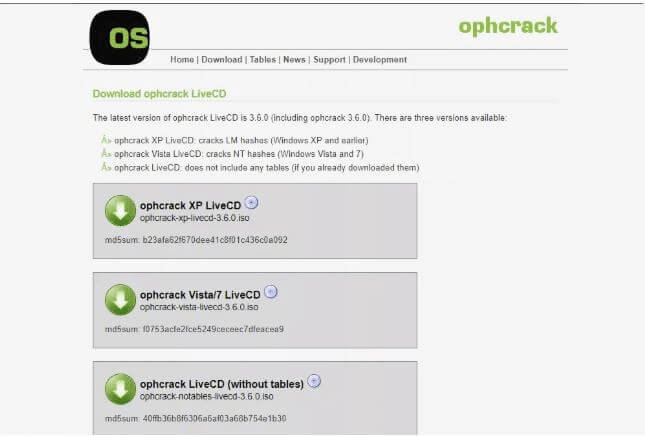
Passo 2. Agora instale o ficheiro ISO descarregado na unidade USB/CD, lançando o ISO2Disc. Seleccione o nome do seu USB/CD e estilo de partição como “MBR,” seguido de clicar no botão “Start Burn“.
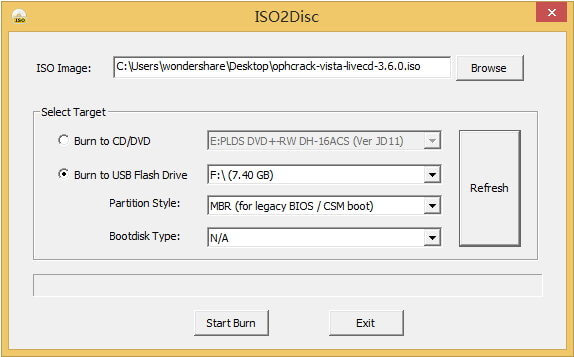
Passo 3. Insira o USB/CD queimado no seu portátil e reinicie-o para arrancar o seu sistema com o USB/CD queimado.
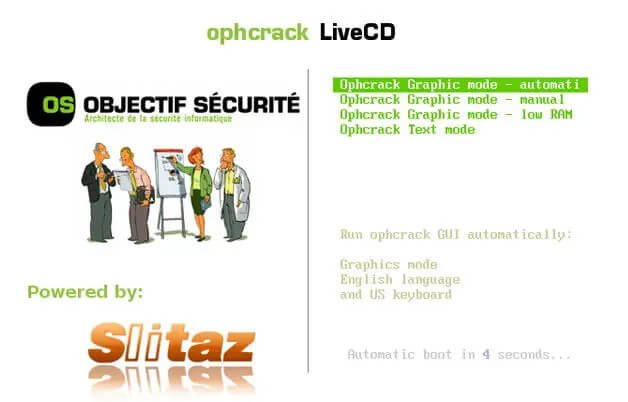
Passo 4. Seleccionar o modo gráfico Ophcrack automático e premir a tecla “Enter”.
Passo 5. A ferramenta Ophcrack iniciará o processo de recuperação da senha após a execução de alguns comandos predefinidos.
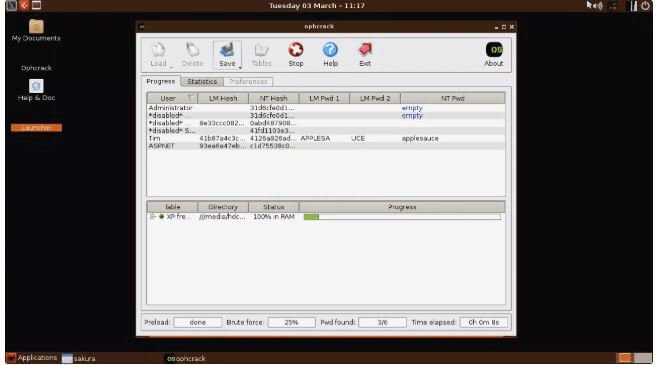
Agora terá de esperar, pois dependendo da força da palavra-passe, o Ophcrack levará algum tempo para ir buscar a palavra-passe original.
Método 6. Senha do computador portátil Redefinir com DVD do Windows
O DVD de instalação do Windows é outra opção fiável a utilizar se se esquecer da palavra-passe do seu computador portátil. Este método funciona tanto em contas de utilizador locais como de domínio no portátil, mas não na conta da Microsoft para redefinir a palavra-passe. O procedimento requer longos comandos de digitação sobre o Prompt de Comando para ter acesso ao portátil.
É um procedimento longo e complicado repor as senhas dos portáteis utilizando o DVD do Windows, pelo que os peritos não são aconselhados a aplicar o método sem o devido conhecimento ou orientação. Siga as instruções correctamente para voltar a aceder ao seu portátil com a ajuda de um DVD do Windows.
Passo 1. Insira o DVD do Windows no portátil bloqueado, e arranque-o a partir do DVD.
Passo 2. Quando o ecrã azul do Windows aparece, é necessário premir a tecla “Shift ” e a tecla “F10 ” em conjunto para introduzir o aviso de comando.
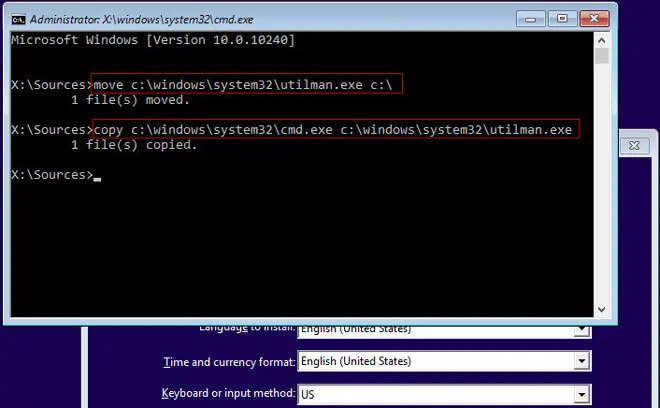
Passo 3. Introduza os comandos mostrados abaixo na mesma sequência, seguidos da tecla “Enter” após cada comando. Este passo irá substituir o Gestor de Utilidades pelo Prompt de Comando. Alterar a letra “c” para o nome da unidade onde o SO é carregado no portátil.
move c:\windows\system32\utilman.exe c:\
copy c:\windows\system32\cmd.exe c:\windows\system32\utilman.exe
Passo 4. Remover o disco e reiniciar o sistema usando o botão Ligar, ou introduzir o comando abaixo dado.
wpeutil reboot
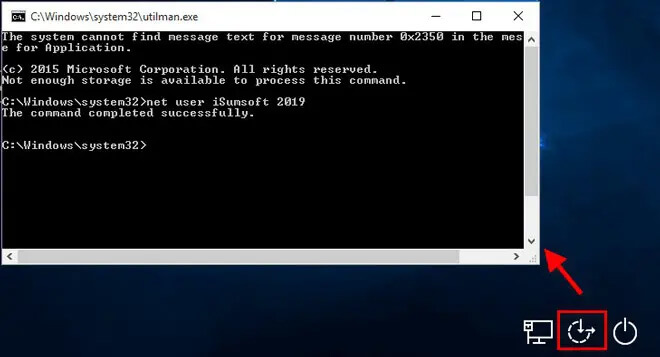
Passo 5. Agora clique no ícone de Facilidade de Acesso dado no canto inferior direito para obter a janela de comando.
Passo 6. Escreva o comando net user {Locked Account Name} {New Password}. Aqui tem de introduzir o nome da conta de utilizador bloqueada e a nova palavra-passe que lhe for atribuída.
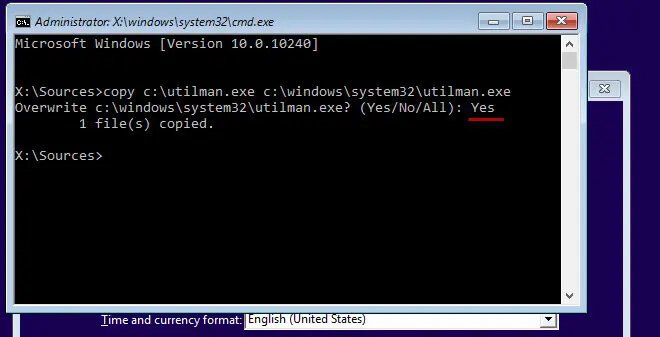
Passo 7. A reinicialização da palavra-passe do portátil é feita com sucesso, mas é necessário substituir o prompt de comando pelo gestor de utilidades. Para o fazer, inserir novamente o DVD do Windows e reiniciar o sistema a partir dele.
Passo 8. Prima a tecla “Shift ” e a tecla “F10” para obter a janela de aviso de comando, e escreva o comando abaixo indicado, seguido da tecla “Enter”.
copy c:\ultiman.exe c:\Windows\system32\ultiman.exe
Passo 9. Escreva yes na linha seguinte e carregue na tecla “Enter “.
Retirar o disco do portátil, e reiniciá-lo novamente. Agora pode aceder ao sistema utilizando a nova palavra-passe.
Conclusão
Para manter os computadores e computadores portáteis seguros de acessos indesejados, tendemos a fazer senhas fortes, o que muitas vezes cria problemas com senhas de computadores portáteis esquecidas. Ao pesquisar “Esqueci-me da minha palavra-passe do portátil” através da Internet, obtemos soluções abrangentes, as melhores que já discutimos acima.
De todas as anteriores, a ferramenta mais recomendada para redefinir as palavras-passe de portáteis é o Windows Password Remover. É fácil de usar e proporciona resultados rápidos com uma solução garantida, mantendo simultaneamente um controlo sobre todas as medidas de segurança necessárias.



