Como fazer ZIP ou Unzip Files no Windows 11/10/8/7 sem WinZip
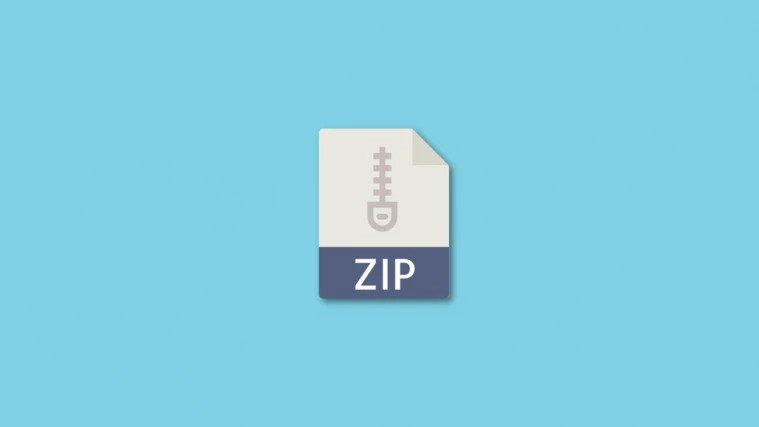
A maioria de nós já sabe o que são ficheiros ZIP. Se não estiver consciente, são basicamente ficheiros comprimidos que ocupam menos espaço de armazenamento no seu computador. Normalmente, os utilizadores dependem de software de arquivo de ficheiros como WinZip, WinRAR, ou 7-Zip para criar e gerir ficheiros ZIP. No entanto, isto não é obrigatório uma vez que a Microsoft fornece suporte nativo para ficheiros ZIP em dispositivos Windows. Isso mesmo, pode desinstalar qualquer arquivador de ficheiros que esteja armazenado no seu computador e continuar a comprimir ou descomprimir ficheiros.
As pessoas que são bastante novas na plataforma Windows podem não ter a certeza de como tirar partido desta valiosa adição. Independentemente disso, poderá ficar entusiasmado por saber que existe mais do que uma forma de cumprir com os ficheiros nativamente no Windows 10, e é exactamente isso que estaremos a discutir aqui. Assim, sem mais delongas, vejamos como fazer Zip ou Unzip em ficheiros no Windows 10 sem WinZip.
Parte 1. Como fazer um ficheiro ZIP sem WinZip
Para ser mais específico, existem três métodos diferentes que pode utilizar para ficheiros ZIP sem WinZIP no Windows 10. Pode utilizar as opções do menu de contexto do Windows ou o Explorador de Ficheiros para criar um ficheiro ZIP comprimido. Tudo se resume à sua preferência pessoal.
Como enviar ficheiros ZIP através do envio para pasta comprimida
O primeiro método para ficheiros ZIP sem WinZIP é o que a maioria das pessoas preferiria. O envio para uma pasta comprimida é uma opção disponível no menu de contexto do Windows, e é facilmente acessível com um único clique. Eis o que precisa de fazer:
Passo 1. Antes de mais, é necessário seleccionar o ficheiro que se pretende comprimir ou fazer um ficheiro ZIP. Basta clicar com o botão direito do rato num ficheiro ou pasta para abrir o menu de contexto e passar o cursor sobre a opção ‘Enviar para’.
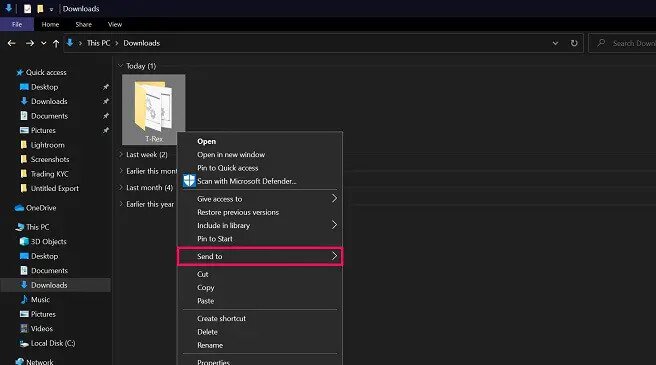
Passo 2. A seguir, clicar na opção ‘Pasta comprimida (zipada)’ a partir do menu expandido.
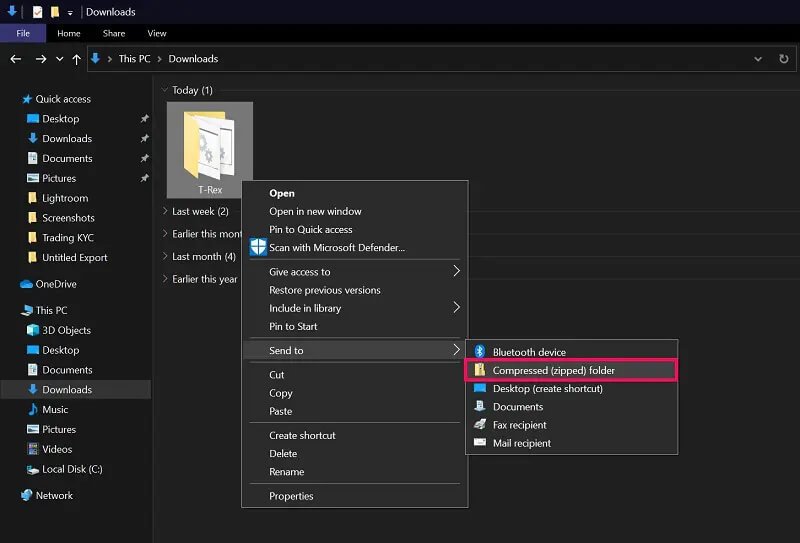
Passo 3. Agora, uma pasta ZIP irá aparecer no mesmo local que o ficheiro original não comprimido. Terá a opção de lhe dar o nome que desejar.
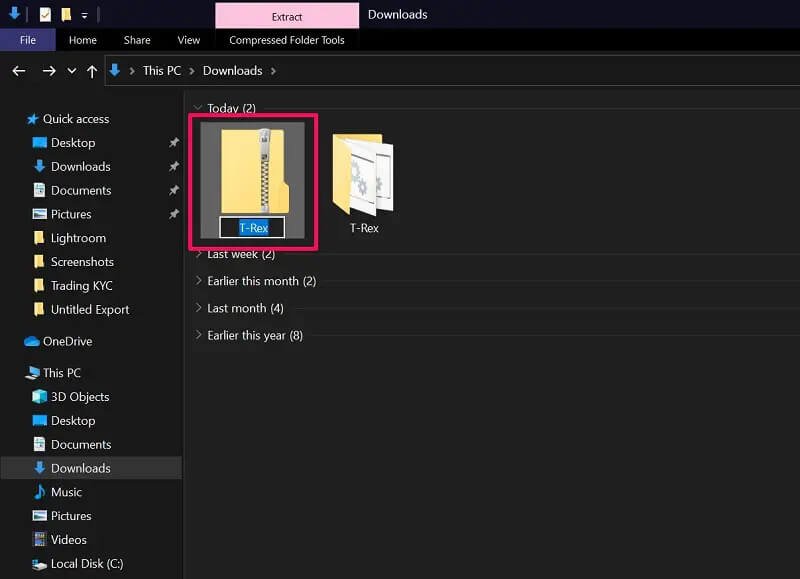
É tudo o que precisa de fazer. É assim tão fácil ZIP ficheiros nativamente a partir do menu de contexto no Windows 10. Por vezes, pode ocorrer um erro dizendo que o Windows não pode criar uma pasta comprimida no local em que se encontra. Nesses casos, terá a opção de o colocar no seu ambiente de trabalho.
Como fazer um ficheiro ZIP com o File Explorer
No segundo método, vamos fazer uso de uma opção que está disponível na barra de menu do File Explorer. Pode não ser a forma mais conveniente de ficheiros ZIP sem WinZIP no Windows, mas é definitivamente uma alternativa decente. Basta seguir estes passos:
Passo 1. Abra o Explorador de Ficheiros no Windows e seleccione o ficheiro ou pasta que deseja comprimir. Uma vez seleccionado, clicar na opção ‘Partilhar’ da barra de menu para aceder a mais opções.
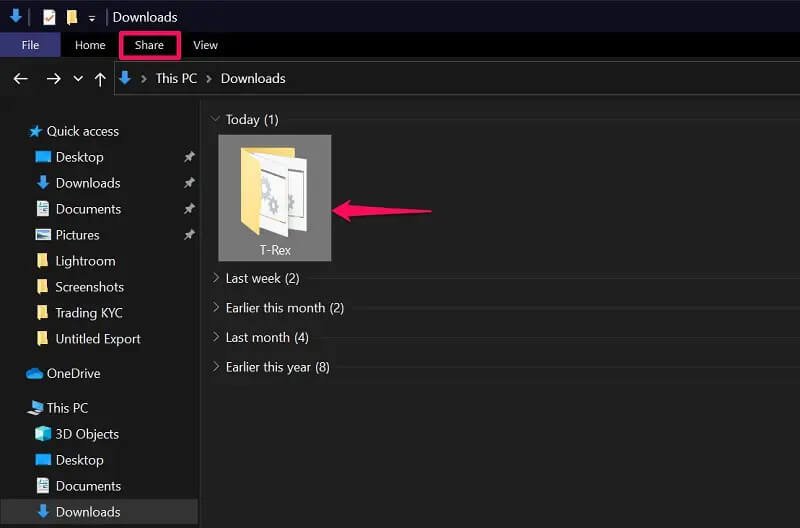
Passo 2. Agora, encontrará a opção ‘Zip’ logo abaixo. Clique sobre ele para criar o ficheiro ZIP no mesmo local que o ficheiro original. Tal como o método anterior, poderá dar-lhe um novo nome imediatamente.
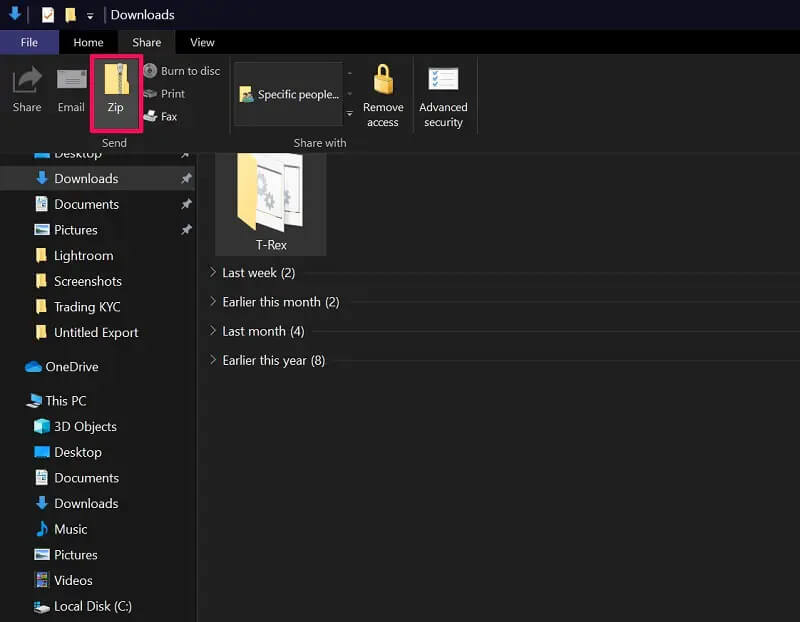
Aí tem a sua pasta ZIP comprimida. Para ver o conteúdo do ficheiro ZIP, pode simplesmente clicar sobre ele.
Como arrastar os ficheiros ZIP para o ficheiro ZIP existente
Esta técnica particular envolve primeiro a criação de uma pasta Zip vazia e depois adicionar-lhe conteúdo com uma simples acção de arrastar e largar. Pode ser útil se estiver à procura de adicionar um monte de ficheiros diferentes armazenados em múltiplos locais a uma única pasta zipada.
Passo 1. Clique com o botão direito do rato em qualquer lugar no seu ambiente de trabalho ou em qualquer lugar dentro do File Explorer para aceder ao menu de contexto. Agora, passe o cursor sobre ‘Novo’ e clique na pasta ‘Comprimido (zipado)’.
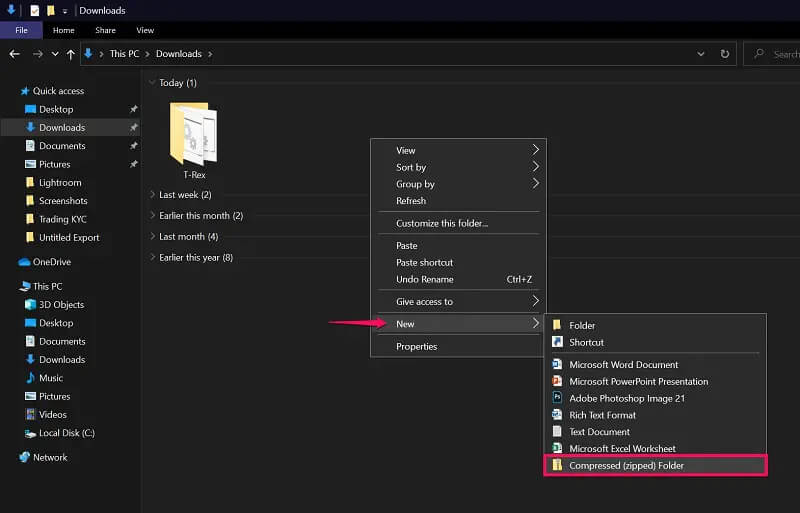
Passo 2. Isto irá criar um novo ficheiro/pasta ZIP no mesmo local em que acedeu ao menu de contexto. Agora, basta arrastar e largar os ficheiros para a pasta ZIP, como indicado na imagem de ecrã abaixo.
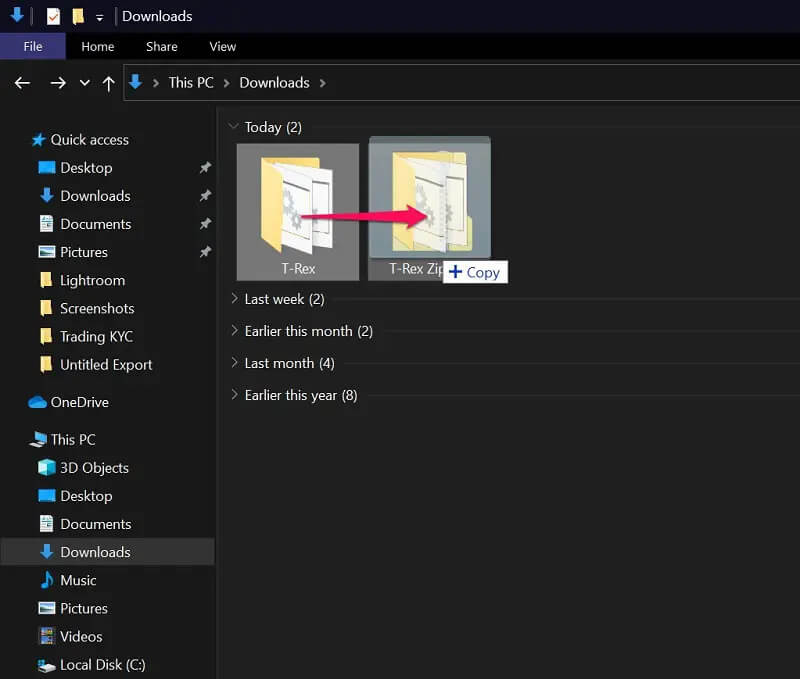
Não receberá quaisquer avisos enquanto arrasta e larga ficheiros para um arquivo ZIP comprimido. É semelhante à forma como normalmente se movimenta qualquer ficheiro dentro do Windows. É claro que este não é o método mais rápido para ficheiros ZIP no Windows sem WinZip, mas serve um caso de uso específico.
Parte 2. Como descompactar ficheiros sem WinZip Utilizando Extract All
Agora que sabe como fazer o ZIP sem WinZIP nativamente, passemos aos passos que precisa de seguir para descomprimir ficheiros sem WinZip em dispositivos Windows. Só há uma maneira de extrair ou descompactar ficheiros no Windows, e isso é utilizando o menu de contexto. É bastante simples, por isso vamos ser rápidos:
Passo 1. Seleccione o ficheiro ZIP comprimido e clique com o botão direito do rato sobre ele para abrir o menu de contexto. Aqui, encontrará a opção ‘Extrair Tudo’. Basta clicar sobre ela.
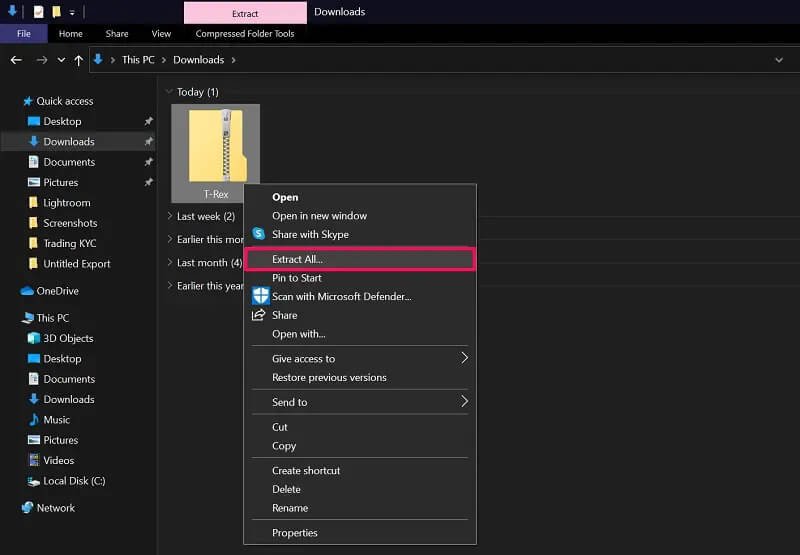
Passo 2. Isto irá lançar uma nova janela no seu ecrã onde poderá escolher uma pasta de destino para os ficheiros extraídos. Por defeito, está definido para o mesmo local que o ficheiro ZIP original. Seleccione o directório desejado e clique em ‘Extracto’.
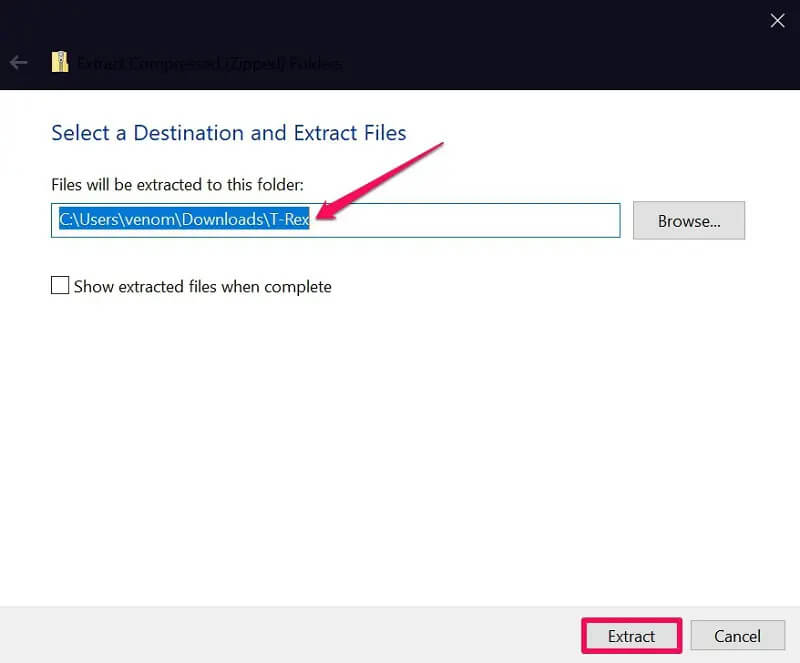
Aí está. Extraiu com sucesso todo o conteúdo do ficheiro ZIP. Como dica de bónus, se quiser verificar primeiro o que está no ficheiro ZIP antes de o extrair, basta clicar sobre ele. No entanto, terá apenas um conjunto limitado de opções para o conteúdo nele armazenado.
Conclusão
Embora o Windows 10 fosse o nosso foco principal com este artigo, temos o prazer de o informar que pode usar todos estes métodos para zipar e descompactar ficheiros sem WinZip no Windows 11 e Windows 8/7, também. Dito isto, é importante ter em mente que o Windows só pode reconhecer ficheiros ZIP e não ficheiros RAR. Para extrair ou criar arquivos RAR, não tem outra escolha senão utilizar o WinRAR ou outros arquivadores de ficheiros compatíveis, uma vez que o RAR é um formato de ficheiro proprietário que não é suportado nativamente pela Microsoft neste momento. Se tiver ficheiros RAR, pode utilizar uma solução online como o CloudConvert para os converter para ZIP e depois extraí-los nativamente no Windows.
Esperamos que tenha sido capaz de aprender a extrair os ficheiros zip e unzip sem WinZip no seu computador Windows. Se já tem um arquivador de ficheiros instalado, planeia removê-lo agora que sabe que existe uma solução nativa? Qual dos métodos que discutimos aqui prefere criar ficheiros ZIP? Se conhecer algum método adicional que não tenhamos mencionado, sinta-se à vontade para o partilhar na secção de comentários abaixo. Além disso, não se esqueça de deixar o seu valioso feedback.



