Como criar um disco inicializável para Windows 10

Os computadores e os seus sistemas operativos não são infalíveis. Isto nunca é tão evidente como quando tenta arrancar o seu PC com Windows 10, mas nem sequer consegue chegar ao ecrã de início de sessão. Em momentos como estes, teria sido benéfico ter criado um disco de arranque do Windows 10.
O que é um disco de inicialização do Windows 10?
Um disco de arranque também referido como disco de arranque, é uma forma de meios de recuperação. No Windows 10, o termo disco de arranque foi geralmente substituído por um disco de recuperação ou disco de reparação. Se o seu sistema operativo falhar ou ficar corrompido, ter um disco de arranque para o Windows 10 é um grande investimento.
Criar um disco de arranque do Windows 10 é um processo simples e não requer muito. Só é necessário um computador ligado à Internet com um gravador USB ou de CD/DVD e uma unidade flash USB com pelo menos 8GB de armazenamento ou um disco DVD-R vazio.
Para aqueles que utilizam o disco de arranque numa instalação limpa do Windows 10, é também necessária uma licença válida do Windows 10. A licença do Windows 10 terá de ser recuperada a partir de uma versão do Windows 10 que tenha adquirido. Esta versão terá de ser separada da versão que poderá já ter sido instalada no seu computador.
Há alguns métodos que pode utilizar para criar um disco de arranque para o Windows 10.
Método 1. Criar um disco de inicialização do Windows 10 com a ferramenta de criação de mídia
A Microsoft criou o seu próprio programa que irá descarregar todos os ficheiros necessários para um disco de arranque do Windows 10 e gravá-los num DVD ou drive flash USB. A Ferramenta de Criação de Meios de Comunicação pode ser descarregada através do website oficial da Microsoft. Esteja avisado; se utilizar uma unidade USB para criar um disco de arranque Windows 10, todos os dados actuais serão sobregravados e irrecuperáveis.
Passo 1. Abra o seu navegador web e navegue para a página de download do software Windows 10 da Microsoft. Desça até à secção Criar suportes de instalação do Windows 10, e clique no botão Descarregar agora.
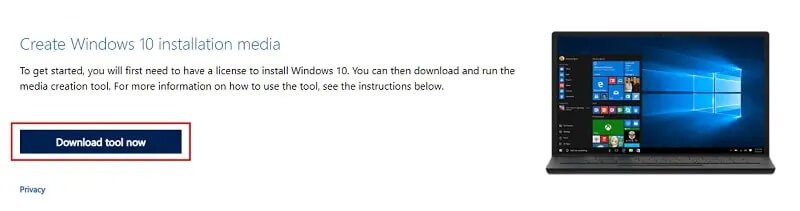
Passo 2. Executar o instalador. Clicar Sim no prompt UAC, e Aceitar na janela Ler os termos.
Passo 3. Uma vez sobre o que queres fazer? Pronto, seleccionar Criar suporte de instalação (unidade flash USB, DVD, ficheiro ISO) para outro PC. Depois clique em Next.
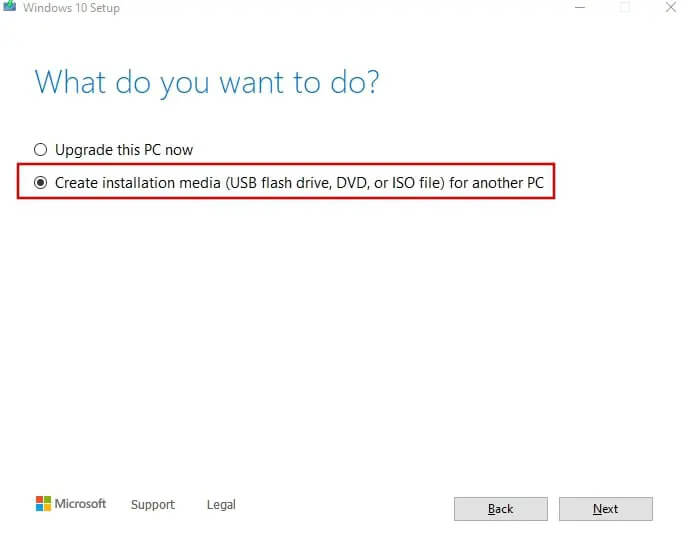
Passo 4. Para a janela seguinte, certifique-se de que a caixa marcada “Use as opções recomendadas para este PC” está marcada, e clique em Next.
Passo 5. O seguinte ecrã terá de seleccionar qual a forma de suporte que irá utilizar para criar um disco de arranque para o Windows 10. Escolha o que pretende utilizar e clique em Seguinte. Vamos seleccionar uma unidade USB para este exemplo.
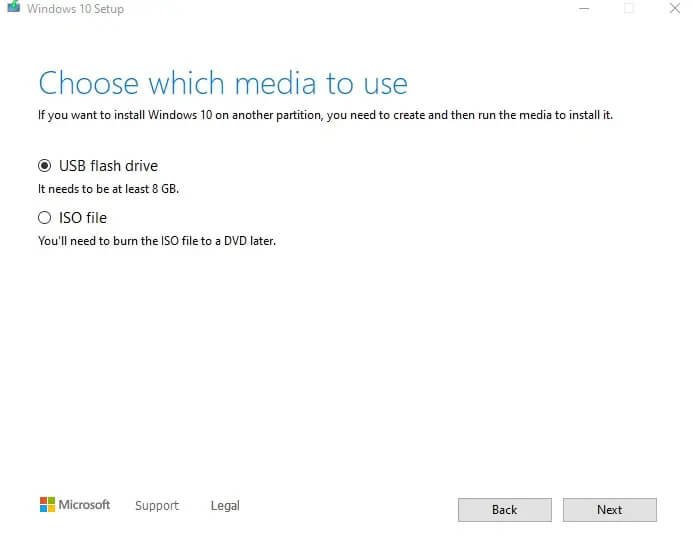
Passo 6. Deverá agora seleccionar a sua unidade USB da lista mostrada. Certifique-se de que está inserido no PC. Se ainda não o fez, faça-o agora, e clique em Refresh drive list.
Passo 7. Uma vez seleccionado, clique em Next. Windows irá agora escrever toda a informação e dados necessários para a sua pen drive USB. Este processo levará algum tempo, e poderá continuar a utilizar o seu PC como habitualmente enquanto os dados estão a ser escritos.
Após a conclusão, poderá remover a unidade USB do seu PC e utilizá-la como disco de arranque do Windows 10.
Método 2. Criar um disco de arranque Windows 10 com PassFab para ISO
Durante o método Ferramenta de Criação de Meios, se seleccionar ISO no passo 5, oferece-lhe a opção de gravar a imagem para um DVD assim que for descarregada. No entanto, se preferir uma solução de um clique mais fácil do que criar ou gravar um disco de arranque Windows 10, há sempre o programa PassFab para ISO.
Passo 1. Descarregar o programa PassFab para ISO. Pode adquirir a versão completa ou optar por utilizar a versão experimental gratuita.
Passo 2. Uma vez instalado, lançar o programa. Abrirá para a interface principal, onde poderá seleccionar qual a ISO a descarregar. Certifique-se de seleccionar a versão do Windows 10 para a qual tem uma chave de activação.
Passo 3. Pode levar algum tempo até que o PassFab descarregue um ficheiro ISO. Se já tiver uma cópia da ISO no seu computador, pode optar por importá-la para PassFab.
Passo 4. Uma vez descarregada (ou importada) a ISO, ser-lhe-á perguntado em que suporte gostaria de a queimar. Seleccione USB (certifique-se de que já está inserido no seu PC) ou CD/DVD. Recomenda-se que deixe o Tipo de Partição de Disco como padrão.
Passo 5. Depois de escolher, clique em Queimar. Se seleccionou um USB, receberá um aviso pop-up de que todos os dados actualmente existentes no USB serão apagados.
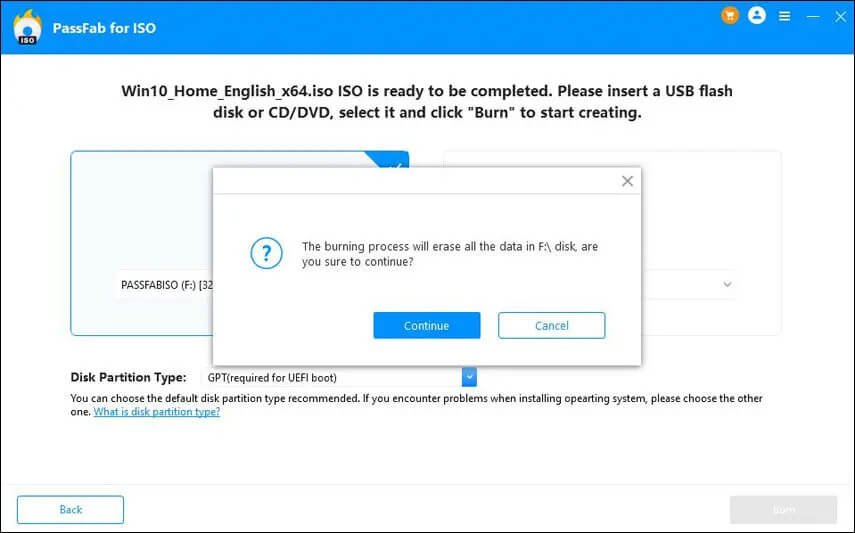
Passo 6. Clique em Continuar para prosseguir. O processo demorará um pouco mais de tempo do que demorou para descarregar a ISO.
Uma vez concluído, PassFab irá oferecer-se para reinstalar o Windows 10 se assim o desejar neste momento. Independentemente disso, tem agora o seu disco de arranque Windows 10.
Método 3. Criar um USB bootável para Windows 10 com Rufus
Este método exigirá que já tenha o ficheiro de imagem ISO no seu computador. A forma mais fácil de o fazer é através da Ferramenta de Criação de Meios de Comunicação no primeiro método.
Semelhante ao PassFab para ISO, Rufus é outro programa que pode ajudá-lo a criar um disco de arranque a partir de ISO para Windows 10. Tal como todos os métodos anteriores, escrever para um USB irá sobregravar todos os dados actualmente no dispositivo.
Passo 1. Dirija-se ao website Rufus e descarregue o Rufus ou o Rufus portátil.
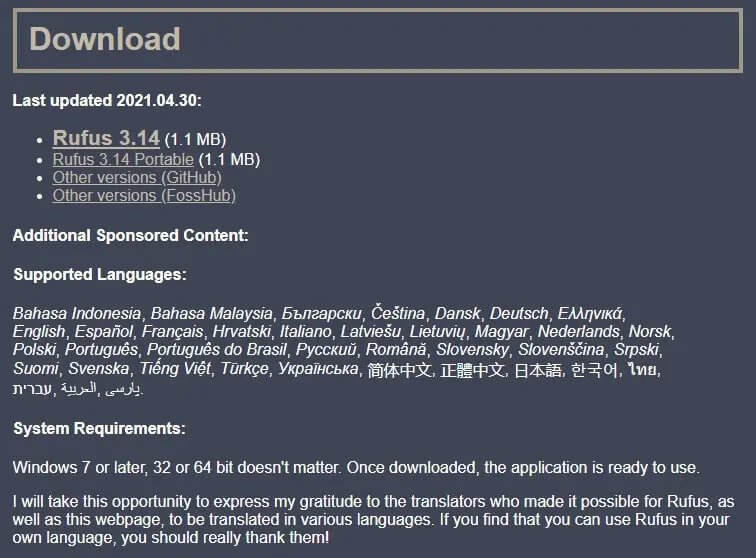
Passo 2. Depois de descarregar, executar o executável Rufus com um dispositivo USB já inserido no PC. Deve ser imediatamente reconhecido. Se tiver vários dispositivos USB ligados ao seu PC, basta seleccionar aquele em que pretende gravar os dados do disco de arranque a partir do menu suspenso Dispositivo.
Passo 3. A selecção de arranque já deve ter “Disco ou imagem ISO (Por favor seleccionar)” como padrão. Terá de clicar no botão SELECT e navegar para o ficheiro de imagem ISO.
Passo 4. A maioria das entradas deve ser seleccionada para si com base no dispositivo, mas no caso de não o serem: Seleccione MBR para o esquema de Partição, Fat32 como o sistema de Ficheiro, e Tamanho do Cluster como 4096. Todos estes são a norma padrão. Na caixa da etiqueta de volume, pode escolher um novo nome para o seu disco de arranque. Não deve ter de mexer em mais nada. Desde que a linha Status ainda apareça como PRONTO, pode clicar no botão Start.
Passo 5. Receberá o aviso padrão de sobreposição de dados. Basta clicar em OK.
Passo 6. Levará alguns minutos até que a ISO seja escrita na unidade USB. Pode seguir a barra de progresso verde para saber quando está terminada.
Passo 7. Uma vez mostrado como PRONTO novamente, o processo está completo, e pode agora sair de Rufus.
Método 4. Criar um disco inicializável para Windows 10 usando o Prompt de Comando
Para aqueles que não se querem preocupar com programas de terceiros, o Command Prompt também pode ser usado para criar um disco de arranque para o Windows 10.
Passo 1. Primeiro, certifique-se de que o seu USB já está inserido no PC. Se tiver alguma coisa na unidade USB, ou a move para um local seguro ou terá de a escrever por cima.
Passo 2. Em seguida, abra o Prompt de Comando como administrador e escreva o seguinte comando:
DISKPART
Passo 3. Prima Enter para recolher um pouco de informação na sua unidade USB.
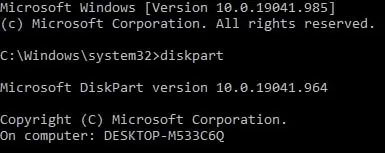
Passo 4. Siga isto digitando o comando seguinte:
LIST DISK
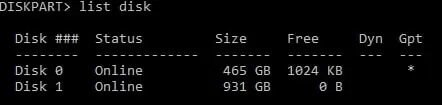
Passo 5. Note que o número do disco é o dispositivo USB para o qual pretende escrever os dados. Deve ser facilmente discernível pelo tamanho e quantidade de espaço livre disponível.
Passo 6. Uma vez conhecido o número do Disco, introduza os seguintes comandos, um após o outro, cada um seguido da introdução. Não digite a informação escrita entre parênteses:
SELECT DISK # (change the # to represent your Disk number)
CLEAN
CREATE PARTITION PRIMARY
SELECT PARTITION 1
ACTIVE
FORMAT FS=NTFS Quick (Replace NTFS with FAT32 if your system supports UEFI)
ASSIGN
EXIT
Passo 7. Nesta altura, minimizar o Prompt de Comando (NÃO O FECHAR!), pois voltaremos a ele mais tarde.
Passo 8. Agora, insira o seu DVD do Windows 10 na unidade óptica do seu PC e olhe para a letra da unidade. Se não tiver um DVD do Windows 10, pode montar o ficheiro ISO do Windows 10 clicando com o botão direito do rato e seleccionando Montar.
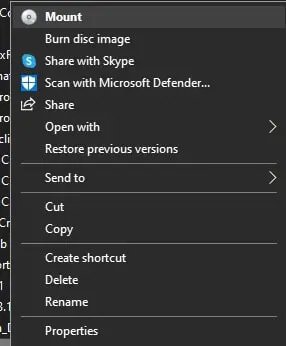
Passo 9. Vai precisar da letra da unidade tanto do DVD do Windows 10 como da unidade flash USB.
Passo 10. Maximize o Prompt de Comando mais uma vez e escreva o seguinte comando:
D: CD BOOT (D é a letra de unidade que o seu ficheiro ISO DVD/Windows 10 do Windows estiver montado)
Passo 11. Prima Enter. Acompanhar isto com outro comando:
BOOTSECT.EXE /NT60 E: (E é substituído pela letra da unidade para a sua pen drive USB)
Passo 12. Isto irá actualizar a letra da sua unidade USB com um código de arranque.
Passo 13. Pode agora copiar os ficheiros a partir do seu ficheiro ISO do Windows 10 CD/mounted Windows 10 para o seu dispositivo USB.
O seu dispositivo USB de arranque Windows 10 está agora pronto para arrancar.
Perguntas mais frequentes sobre o disco de inicialização do Windows 10
O que faço agora que criei um disco de inicialização para o Windows 10?
Nesta fase, se precisar de utilizar o disco de arranque, vai querer verificar se a BIOS do seu computador está configurada para arrancar a partir de um disco amovível. Isto exigirá o acesso à sua BIOS durante a reinicialização do PC e a alteração da sequência de arranque, se necessário. Assim que tudo estiver configurado correctamente, desligue o PC e insira o suporte de arranque. Ligue o computador, e deverá iniciar a instalação do Windows 10 a partir do seu disco amovível.
Para que outros sistemas operativos posso utilizar um disco de inicialização?
Todos os sistemas operativos Windows do Windows 95 ao Windows 11 podem utilizar discos de arranque. O mesmo se pode dizer dos sistemas operativos Windows Server, tais como Windows Server 2016 Essentials, Windows Server 2012 R2 Essentials, e Windows 2012 Essentials. A utilização de um disco de arranque também não está limitada ao Windows. Utilizando o método Rufus, é possível criar um disco de arranque tanto para os sistemas MacOS como para Linux.
Haverá uma grande diferença entre queimar um disco de arranque para uma unidade flash USB versus um CD/DVD?
Não especialmente. A maior diferença é o acesso e a conveniência. Claro, existem alguns programas, como o Rufus, que oferecem opções adicionais para unidades USB. No entanto, a ISO nunca foi realmente destinada a um USB. É mais difícil para um USB ler um ficheiro ISO do que um CD/DVD. Isto não significa que um USB seja necessariamente uma opção pior, apenas que um ficheiro ISO será lido de forma diferente no carregador de arranque, com base na escolha do suporte (USB ou CD/DVD) utilizado. Esteja certo de que, qualquer que seja o meio que escolher, as coisas devem correr sem problemas. Portanto, escolha qual a melhor opção para si.
Conclusão
Agora que tem um disco de arranque do Windows 10, pode utilizá-lo para iniciar o assistente “Windows Setup”, que efectuará uma instalação limpa do Windows 10 ou uma actualização no local, se necessário.



