Como remover a palavra-passe de login no Windows 10 com ou sem senha
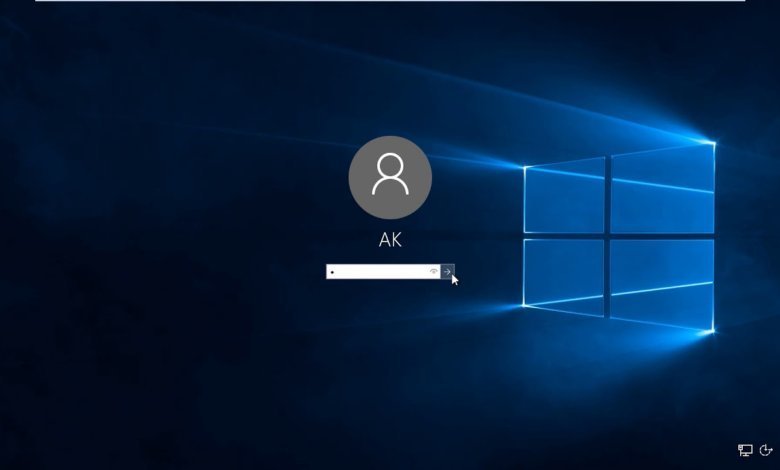
As palavras-passe são um requisito de segurança bastante essencial para muitos utilizadores. Muitos computadores ainda carecem de opções de login biométricos, o que significa que as palavras-passe continuam mais difundidas. As palavras-passe são essenciais para os utilizadores que levam os seus portáteis com eles. Assim, alguns utilizadores podem pensar que remover as palavras-passe de login dos seus Computadores Windows 10 é um pouco louco!
Ok, não é recomendado para utilizadores que tirem portáteis com eles ou partilhem desktops para remover palavras-passe do Windows 10. No entanto, as palavras-passe não são tão essenciais para os utilizadores que nunca levam os seus Computadores para além dos seus quartos. Por exemplo, remover as palavras-passe de login pode não ser uma má ideia para os utilizadores que utilizam principalmente os seus desktops do Windows 10 para jogos. Ao fazê-lo, evitarão que tenham de introduzir senhas supérfluas sempre que iniciam os seus Computadores.
Por isso, talvez não seja uma má ideia remover a sua senha de login no Windows 10 se não precisar. Só você pode decidir se essa segurança de senha é realmente necessária para o seu ambiente de trabalho ou portátil. Se estiver a ficar cansado de introduzir uma senha não essencial para o seu PC durante todo o tempo, existem algumas formas de a remover ou desativar para contas locais. É assim que se removem as palavras-passe de login do Windows 10 com cinco métodos alternativos.
Opção 1. Remover palavra-passe de login no Windows 10 com senha
Como desativar a palavra-passe do Windows 10 com o Netplwiz
A Netflix é uma utilidade útil para gerir contas de utilizadores. Pode desativar o login de palavra-passe com esse utilitário, desmarcando a sua caixa de verificação “Os Utilizadores devem introduzir um nome de utilizador e uma caixa de verificação de palavra-passe”. A desselecção de que a definição não remove a palavra-passe do Windows 10, mas irá permitir-lhe iniciar singso sem introduzir nada automaticamente. Siga os passos abaixo para desativar as palavras-passe no Windows 10 com .exe netplwiz.
Passo 1: Primeiro, clique no botão “Tipo aqui para pesquisar”, que está no lado esquerdo da barra de tarefas do Windows 10.
Passo 2: Insira a palavra-chave ‘netplwiz’ na caixa de pesquisa para encontrar esse utilitário.
Passo 3: Clique em Netplwiz para abrir a janela na imagem logo abaixo.
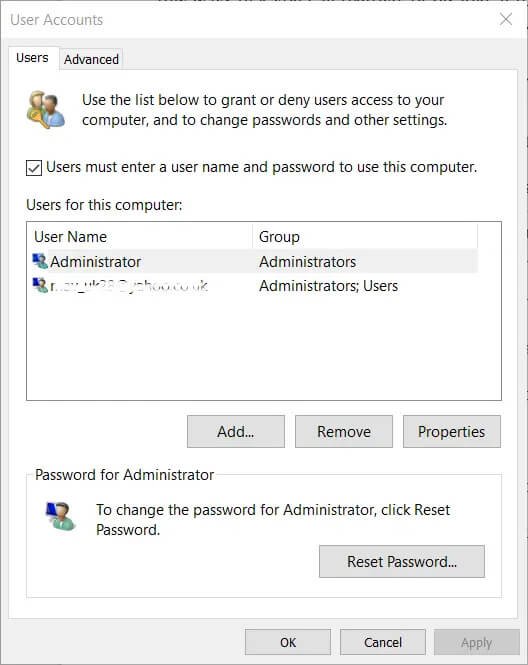
Passo 4: Selecione a conta de utilizador listada para a seguinte.
Passo 5: Agora desseleccione a opção “Os utilizadores devem introduzir um nome de utilizador e uma palavra-passe para utilizar este computador” para que a sua caixa de verificação deixe de ser assinalada.
Passo 6: Clique no botão “Aplicar” . Posteriormente, a janela de entrada automática mostrada diretamente abaixo abre-se.
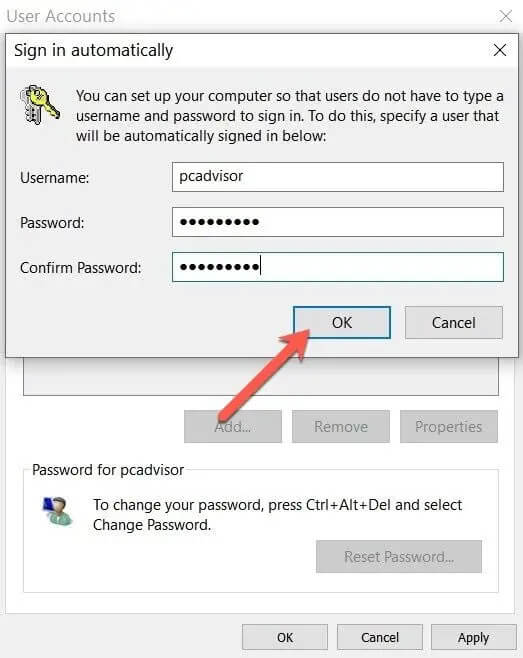
Passo 7: Introduza a palavra-passe para a conta de utilizador selecionada nas caixas de texto vazias na janela de inscrição automática.
Passo 8: Prima o botão “OK” na janela de inscrição automática.
Passo 9: Em seguida, clique em “OK” para sair das Contas de Utilizador.
Como remover a palavra-passe do Windows 10 das definições
Passo 1: Se preferir remover uma palavra-passe do Windows 10, em vez de simplesmente desativá-la, pode fazê-lo através de Definições. Clique no botão “Iniciar” na barra de tarefas.
Passo 2: Clique em “Definições” no menu Iniciar para abrir essa janela.
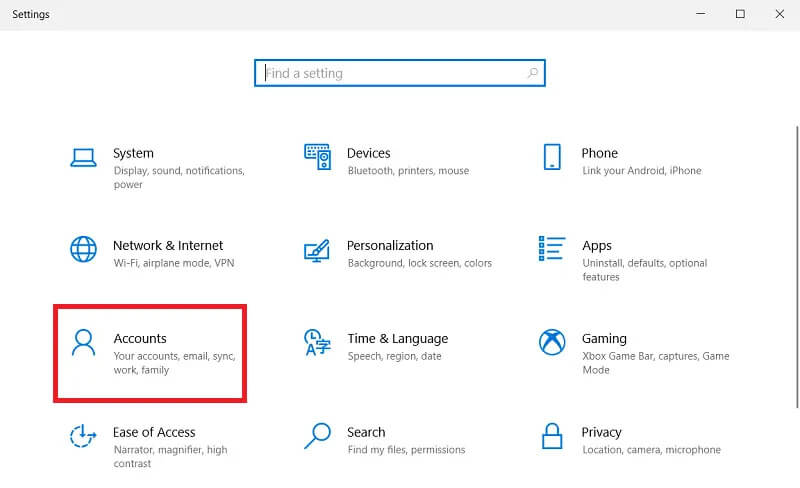
Passo 3: Em seguida, clique em “Contas” em Definições.
Passo 4: Clique em “Opções de inscrição” no lado esquerdo das Definições.
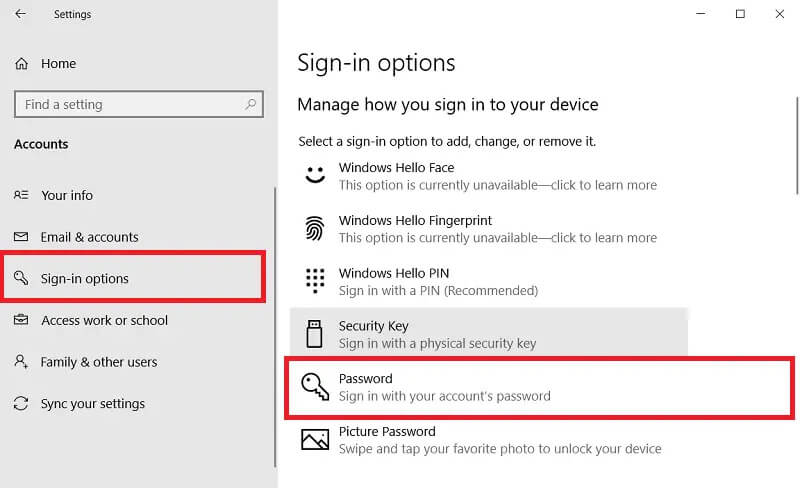
Passo 5: Em seguida, selecione Palavra-passe; e prima o botão “Mudar” .
Passo 6: Em seguida, terá de confirmar a sua palavra-passe atual introduzindo-a na caixa de texto e clicando no botão “Seguinte” .
Passo 7: A partir daí, deixe a nova senha e outras caixas de texto em branco.
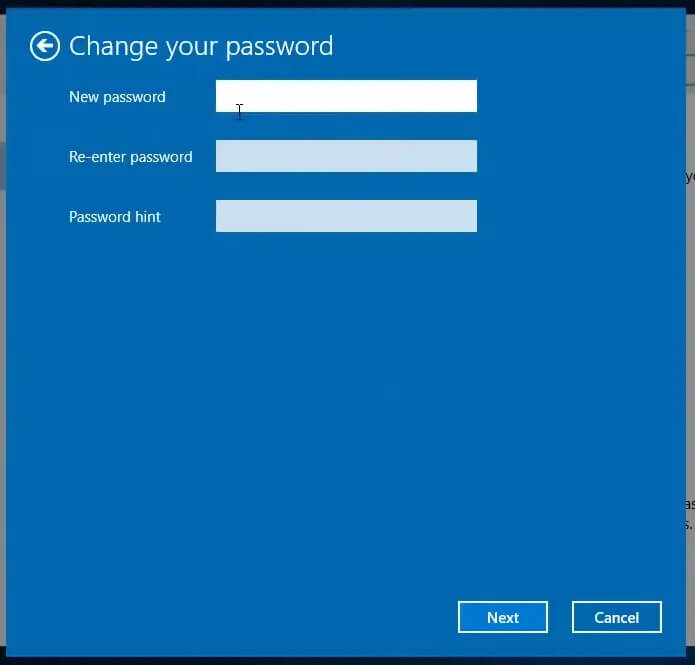
Passo 8: Prima o botão “Seguinte” e, em seguida, clique em “Terminar” para confirmar.
Tenha em mente que o método acima é remover uma palavra-passe de uma conta local do Windows 10. Se iniciar sôs com uma conta Microsoft, terá de mudar para uma local. Para isso, clique na opção “Iniciar sing com uma conta local” no separador ‘As suas informações’ em Definições. Em seguida, deixe os campos de senha em branco para a nova conta local quando estiver a configurar.
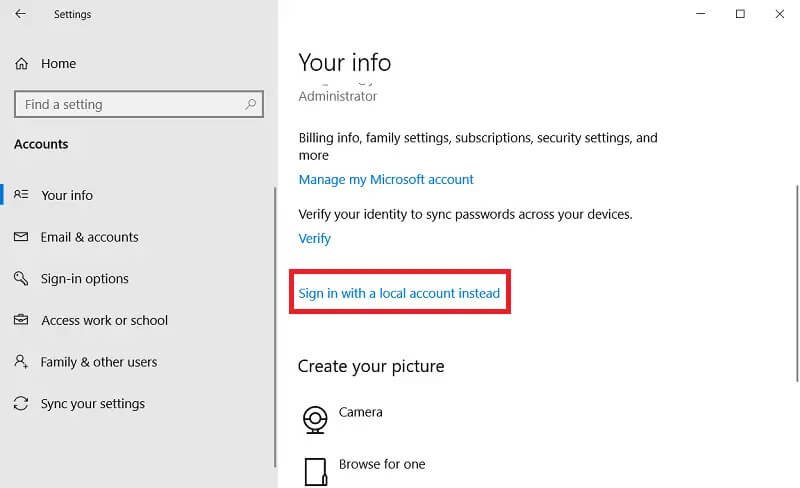
Como remover a palavra-passe do Windows 10 do painel de controlo
Passo 1: Abra a caixa de texto de pesquisa no Windows 10 a partir da barra de tarefas.
Passo 2: Introduza a palavra-chave ‘Painel de Controlo’ no Tipo aqui para pesquisar a caixa.
Passo 3: Clique no Painel de Controlo nos resultados da pesquisa para abrir a janela na imagem diretamente abaixo.
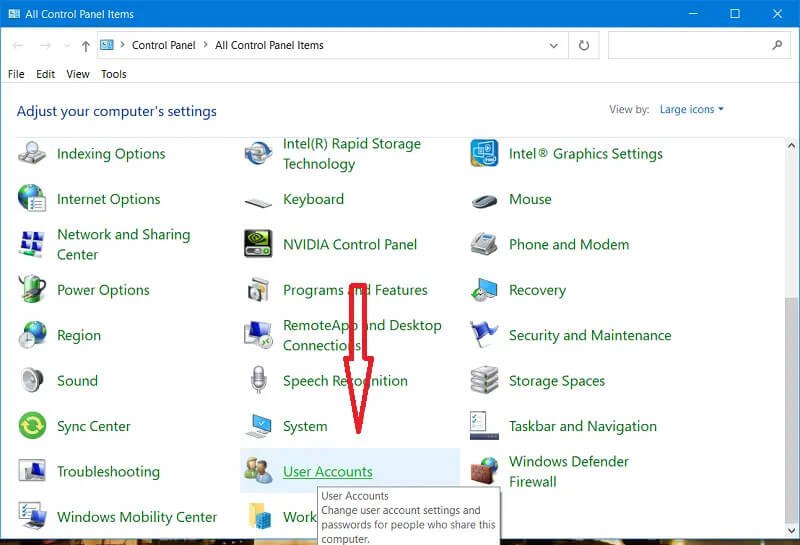
Passo 4: Selecione “Contas de utilizador” para abrir o Applet do Painel de Controlo mostrado diretamente abaixo.
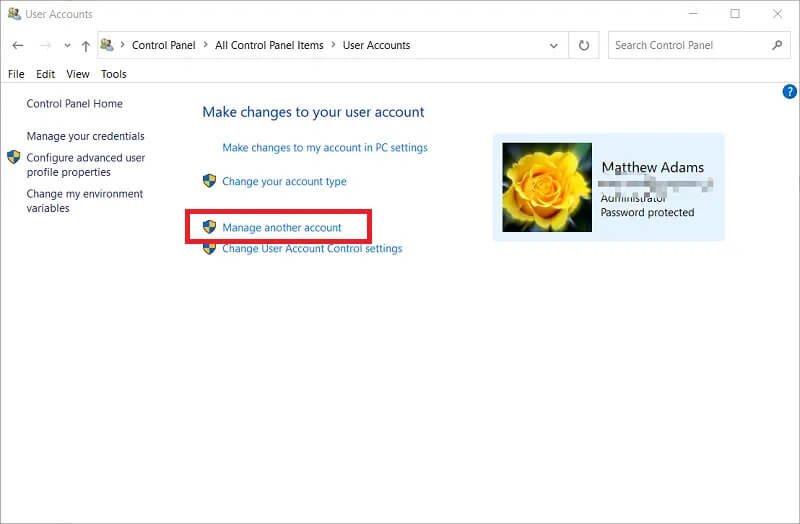
Passo 5: Em seguida, clique em “Gerir outra conta” para abrir uma janela ‘Gerir contas’.
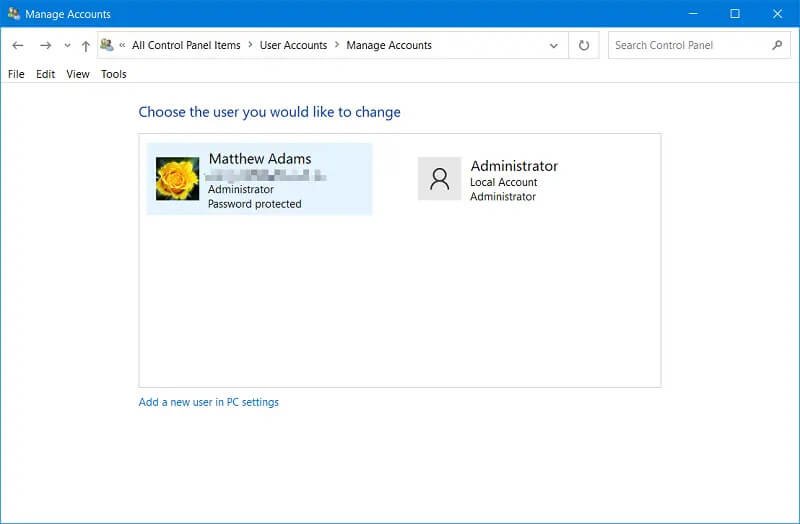
Passo 6: Selecione a sua conta de utilizador.
Passo 7: Em seguida, clique na opção “Alterar a palavra-passe “.
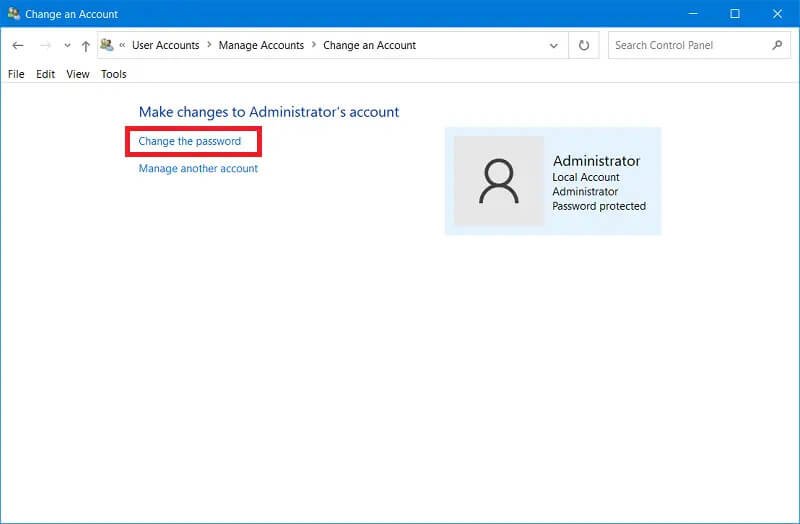
Passo 8: Introduza a palavra-passe da sua conta corrente na primeira caixa de texto.
Passo 9: Deixe as novas caixas de texto em branco.
Passo 10: Prima o botão “Alterar palavra-passe “.
Como remover a palavra-passe do Windows 10 com a solicitação do comando
Passo 1: Para remover a palavra-passe do Windows 10 através do Pedido de Comando, primeiro, terá de clicar no botão “Digitar aqui para procurar” .
Passo 2: Insira a palavra-chave de pesquisa ‘Pedido de comando’ na caixa de texto.
Passo 3: Selecione o Pedido de Comando dentro dos resultados da pesquisa e clique na opção “Executar como administrador “.
Passo 4: Posteriormente, entrada net user "username" "" dentro da janela de aviso de comando, como mostrado no tiro diretamente abaixo. Terá de substituir o nome de utilizador nesse comando pelo nome de utilizador da sua conta real.
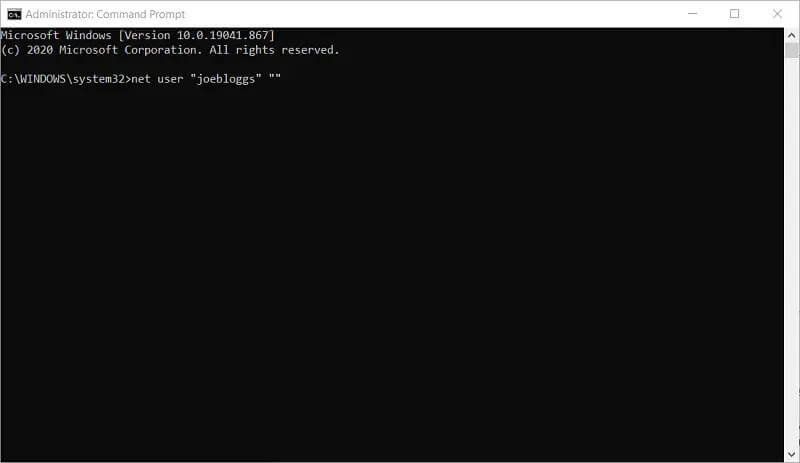
Passo 5: Em seguida, prima a tecla de teclado ‘Introduzir ‘ para iniciar o comando.
Como remover a palavra-passe do Windows 10 com utilizadores e grupos locais
Os Utilizadores e Grupos Locais são um snap-in para a Consola de Gestão da Microsoft gerir as contas dos utilizadores. Os utilizadores também podem remover as palavras-passe de login do Windows 10 com o snap-in dos Utilizadores e Grupos Locais. No entanto, note que os Utilizadores e Grupos Locais não estão disponíveis dentro do Windows 10 Home. Assim, só é possível utilizar esse encaixe nas edições Windows 10 Pro e Enterprise. Isto é como eliminar palavras-passe no Windows 10 com esse encaixe.
Passo 1: Abra o utilitário de pesquisa do Windows 10 clicando no botão da barra de tarefas de lupa para o mesmo.
Passo 2: Digite ‘lusrmgr.msc’ na caixa de pesquisa.
Passo 3: Em seguida, clique em lusrmgr.msc para abrir a janela de Gestão de Computadores do utilitário.
Passo 4: Clique em “Ferramentas do Sistema” à esquerda da Gestão de Computadores.
Passo 5: Clique em “Utilizadores e Grupos Locais” para expandir o snap-in.
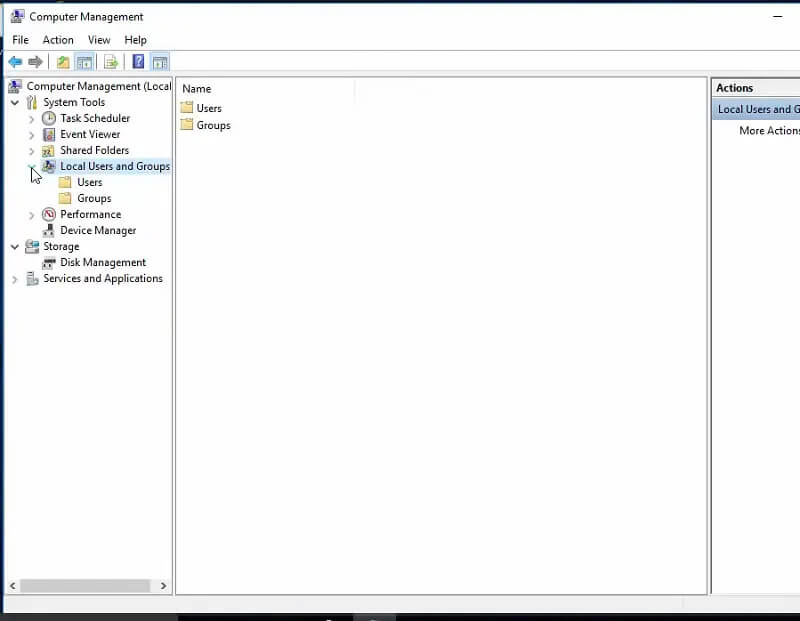
Passo 6: Em seguida, clique em “Utilizadores” para ver uma lista dos utilizadores do seu PC.
Passo 7: Selecione a conta de utilizador para remover uma palavra-passe de.
Passo 8: Clique com o botão direito na conta de utilizador selecionada e escolha a opção “Definir palavra-passe “.
Passo 9: Clique no botão “Proceder” para confirmar.
Passo 10: Não introduza nada na nova palavra-passe ou confirme as caixas de texto de senha .
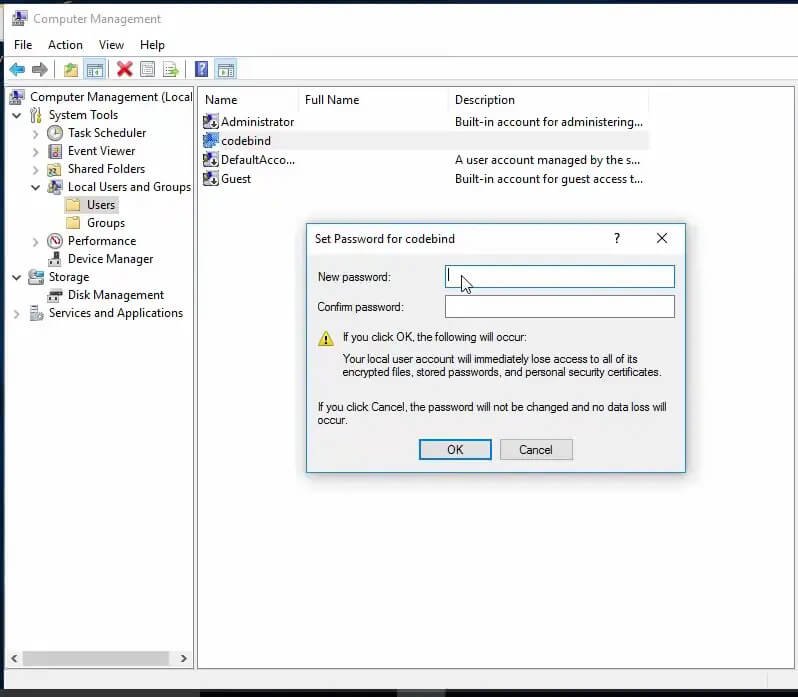
Passo 11: Selecione a opção “OK “.
Passo 12: Uma caixa de diálogo abrir-se-á e seguintemente, dizendo: “A palavra-passe não foi definida.” Clique em “OK” na janela da caixa de diálogo.
Opção 2. Como remover a palavra-passe de login no Windows 10 sem saber a palavra-passe
Todos os métodos acima referidos são bons para remover a senha de login para o Windows 10 – desde que saiba qual é a palavra-passe original. Se não sabe qual é a palavra-passe original, não pode iniciar sessão no Windows 10 para a remover! Nestas circunstâncias, a sua melhor aposta é criar um disco de reset de palavra-passe noutro computador com software de terceiros.
O Windows Password Remove é um software de recuperação de palavras-passe para plataformas Windows e Mac com as quais pode fazer exatamente isso. Quando tiver configurado um disco de recuperação inicial numa pen USB com o Windows Password Removed, pode remover uma palavra-passe de login do utilizador local para o Windows 10 com o disco reset. Este disco de reset também lhe permitirá redefinir uma palavra-passe, configurar uma nova conta ou eliminar contas de utilizador.
Isto é como eliminar palavras-passe para o Windows 10 com o Windows Password Removed.
Passo 1: Instale e abra o Windows Password Removendo num PC a que pode iniciar sessão.

Passo 2: Insira uma pen USB vazia numa ranhura USB no PC.
Passo 3: Selecione a opção “PEN Usb” .
Passo 4: Clique no botão “Seguinte” para configurar o disco de reset.
Passo 5: Quando tiver configurado o disco de reset, insira a pen USB no PC a que não pode iniciar sessão.
Passo 6: Ligue o PC.
Passo 7: Em seguida, selecione a plataforma Windows 10 que necessita para remover a palavra-passe dentro da interface do Windows Password Remove. Clique no botão “Seguinte “.

Passo 8: Selecione a opção “Eliminar a conta do Windows “.

Passo 9: Prima o botão “Seguinte” .
Passo 10: Em seguida, selecione a opção “Reiniciar” para reiniciar o seu ambiente de trabalho ou portátil.
Note que o seu PC Windows 10 deve ser configurado para arrancar a partir de meios de arranque USB/CD/DVD para utilizar um disco reset Do Windows Password Remove . Para isso, terá de introduzir o BIOS durante o arranque do sistema e selecionar o separador Boot. Em seguida, terá de selecionar o dispositivo USB para estar no topo da sequência de arranque do seu PC.
Conclusão
A remoção da palavra-passe de login do Windows 10 com os métodos acima irá garantir que nunca esquecerá uma palavra-passe de login. Também pode saltar para o Windows 10 imediatamente sem nunca precisar de introduzir uma coisa. Lembre-se, no entanto, que remover a sua palavra-passe do Windows 10 pode vir a ter algum risco. Por isso, não o faças a não ser que tenhas a certeza que a tua senha não é realmente necessária.



