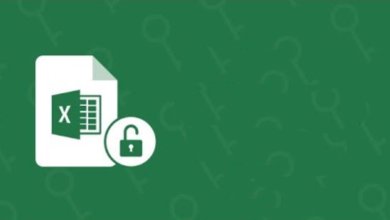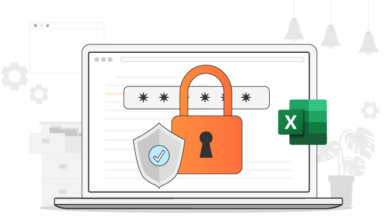Esqueceu-se da palavra-passe da pasta de trabalho Excel? Como recuperar a palavra-passe Excel
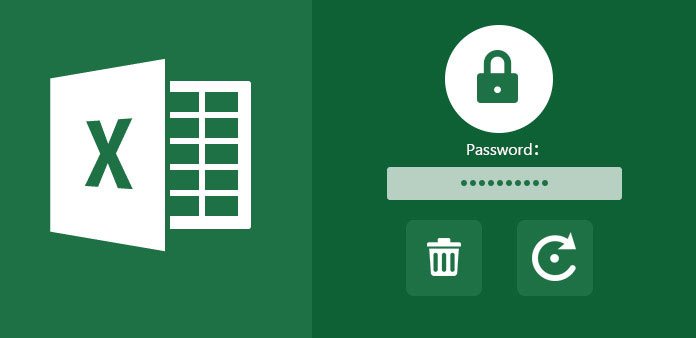
Por vezes as pessoas utilizam uma palavra-passe para os seus documentos Excel para os proteger de modificações ou eliminações. Pode tornar-se frustrante abrir um ficheiro Excel protegido por palavra-passe se se esquecer da sua palavra-passe. Há alguns dias, um dos meus parceiros de negócios enviou-me uma folha Excel protegida, que continha alguns dados muito importantes. Mas infelizmente, não se conseguiu lembrar da palavra-passe. Após alguns acertos e falhas, conseguimos descobrir como recuperar a password da pasta de trabalho Excel. Portanto, se também estiver a debater-se com o mesmo problema e quiser recuperar a palavra-passe esquecida da folha Excel, então continue a ler.
Este artigo centrar-se-á nos melhores métodos de recuperação de palavras-passe de pastas de trabalho Excel.
Método 1. Esqueceu-se da palavra-passe da pasta de trabalho Excel? A melhor maneira de recuperar
O melhor e mais bem sucedido método para recuperar uma palavra-passe Excel esquecida é utilizar uma ferramenta de terceiros como o Excel Password Remover. É um software muito fiável de recuperação de palavra-passe Excel para desbloquear a palavra-passe de uma pasta de trabalho Excel. Pode remover ou alterar facilmente a palavra-passe existente do seu ficheiro Excel sem qualquer perda de dados. Não importa quão complexa seja a senha, o Excel Password Remover pode desbloqueá-la em poucos minutos. Também pode experimentar e explorar as suas características utilizando a versão de avaliação gratuita antes de a comprar.
Siga estes passos se tiver esquecido a sua palavra-passe Excel e quiser desbloqueá-la:
Passo 1: Descarregar e instalar o Excel Password Remover
Se quiser editar, imprimir, ou copiar um ficheiro Excel encriptado, esqueceu-se da palavra-passe, então descarregue a versão experimental do Excel Password Remover. Também pode comprar a versão completa se quiser explorar todas as características.
Passo 2: Seleccionar o método de recuperação da palavra-passe
Abrir Excel Password Remover e clicar em Recover Passwords. Este modelo utiliza três ataques poderosos para recuperar a palavra-passe Excel, incluindo Dictionary Attack, Brute Force with Mask Attack, e Brute Force Attack.
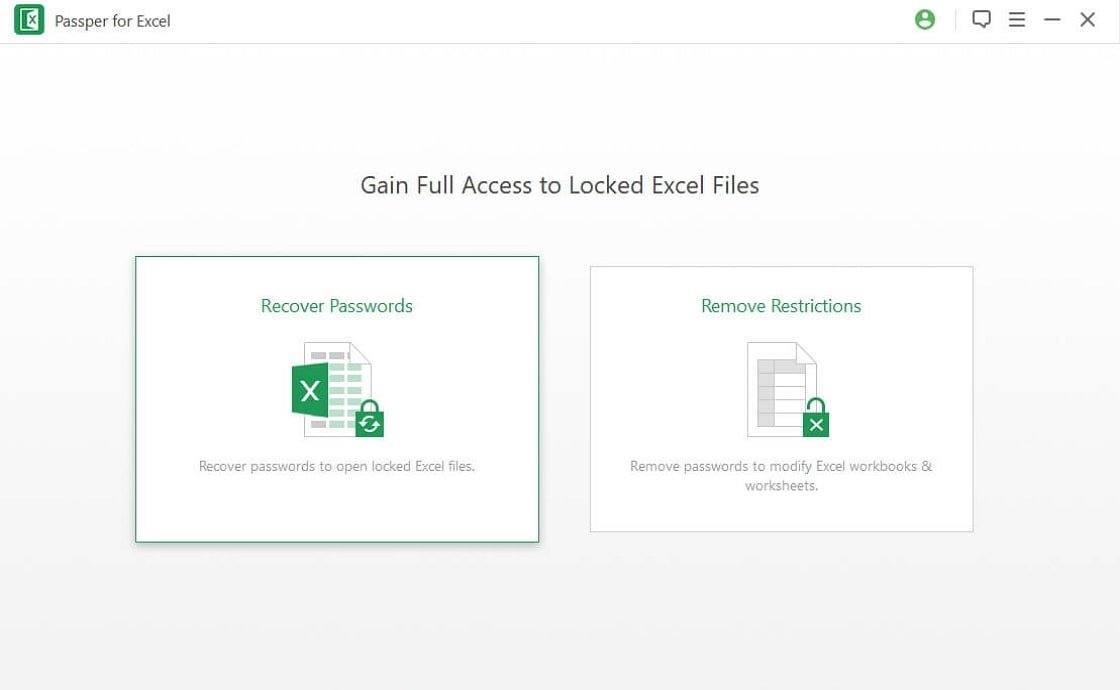
Passo 3: Adicionar um ficheiro Excel protegido por palavra-passe e seleccionar um modo de ataque
Clique em + sinal para adicionar o ficheiro Excel encriptado. Navegue pelo seu computador para seleccionar o ficheiro Excel e clique em Abrir.
Agora seleccione o modo de ataque a partir dos seguintes modos:
- Dicionário Attack permite-lhe encontrar a palavra-passe do dicionário personalizado e incorporado
- Brute Force with Mask Attack usa caracteres, símbolos e números para recuperar a sua palavra-passe Excel. Este modo funciona bem se se lembrar do comprimento ou alcance da sua palavra-passe.
- Brute Force Attack recupera a sua password da pasta de trabalho Excel usando todas as combinações possíveis. Este modo pode levar algum tempo a recuperar a palavra-passe.
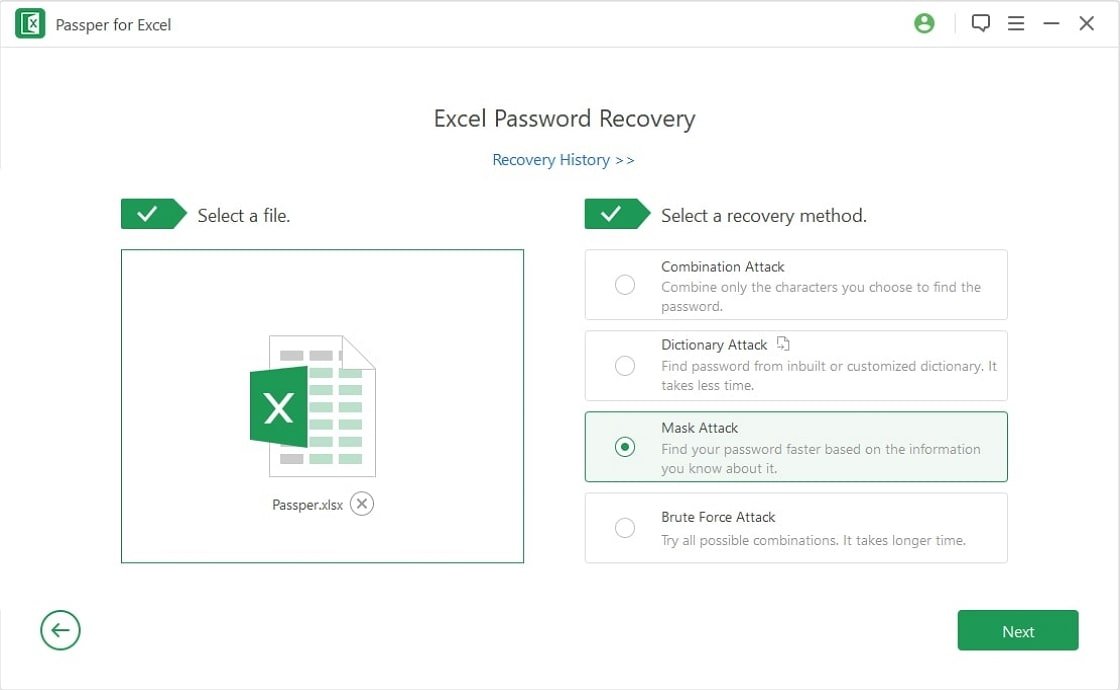
Passo 4: Recuperar a palavra-passe
Agora clique em Recuperar. Uma janela aparecerá no seu ecrã pedindo-lhe para confirmar se o ficheiro Excel necessita de uma palavra-passe para o abrir. Clique em Continuar.
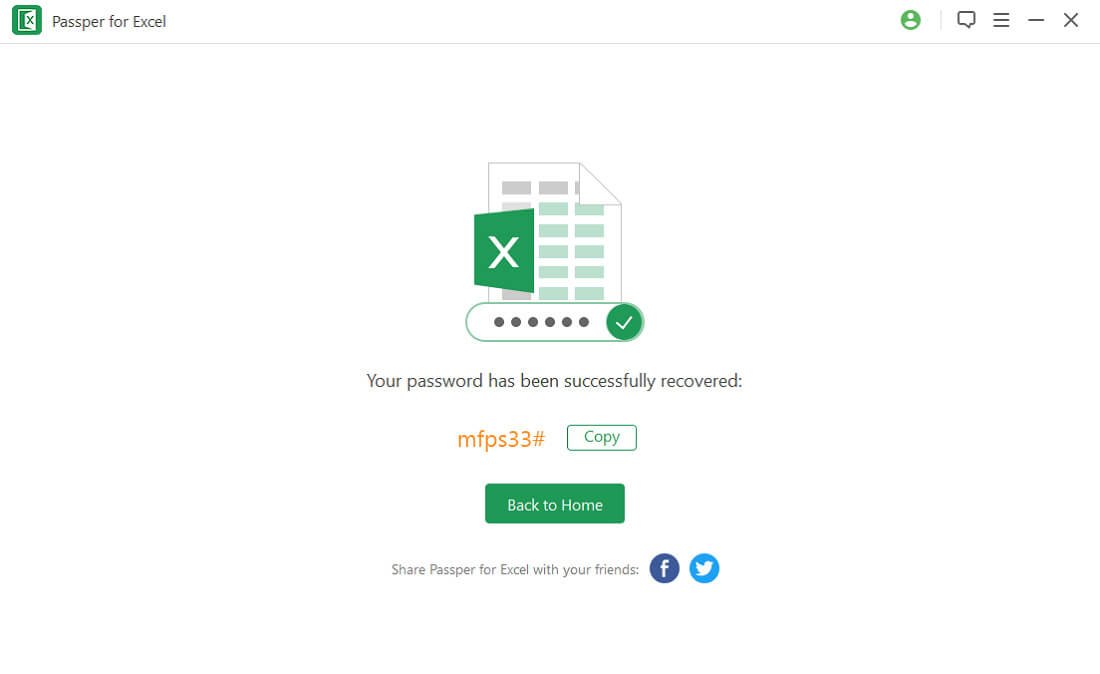
Esperar alguns minutos. Uma janela rápida aparecerá no seu ecrã com a sua palavra-passe esquecida.
Método 2. Esqueceu-se da palavra-passe da pasta de trabalho Excel? Recuperar a palavra-passe Excel Online
Se não quiser instalar software no seu computador para recuperar uma palavra-passe esquecida da folha Excel, pode utilizar a ferramenta online de recuperação de palavra-passe LostMyPass. LostMyPass pode remover palavras-passe de todas as versões de ficheiros encriptados do MS Office Excel. LastPass tem uma base de dados de 3 milhões das palavras-passe mais populares para recuperar a sua palavra-passe Excel rapidamente e com sucesso.
Passo 1: Ir para o website LostMyPass
Abra o lostmypass.com/file-types/ms-Excel/ no seu navegador.
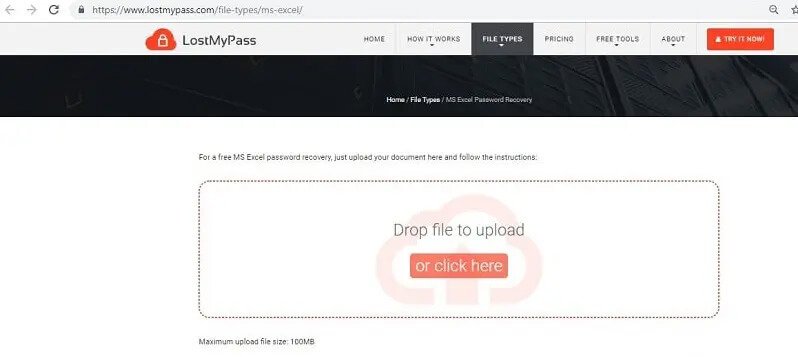
Passo 2: Adicionar o ficheiro
Clique em Clique aqui ou largue um ficheiro Excel para o carregar. Só se pode carregar um ficheiro de até 100 MB.
Passo 3: Abrir o ficheiro
Navegue pelo seu computador e seleccione o ficheiro Excel protegido por palavra-passe, e depois clique em Abrir.
Passo 4: Recuperar a Palavra-passe
Aguarde alguns minutos para completar o processo de recuperação da palavra-passe Excel.
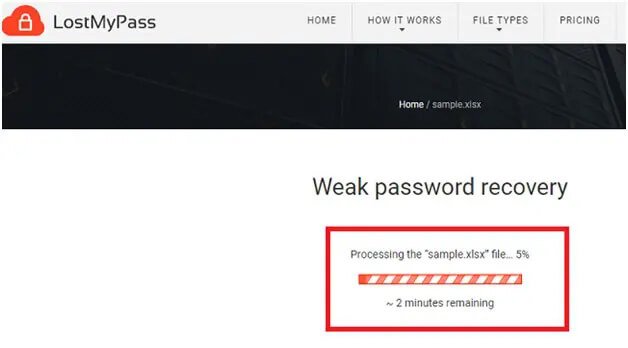
Após o processo estar concluído, a sua palavra-passe Excel esquecida será exibida no ecrã. Copie esta palavra-passe e use-a para desbloquear o ficheiro Excel encriptado.
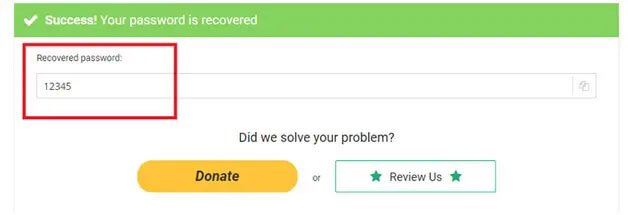
Desvantagens da utilização de LostMyPass
- Este método não é muito seguro, uma vez que guarda o seu ficheiro Excel no servidor da nuvem e torna os seus dados propensos a violações e riscos.
- Esta ferramenta não é fiável porque não se pode utilizá-la quando não se tem acesso à Internet.
- Tem um limite de tamanho de ficheiro, e só se pode carregar um ficheiro Excel de até 100 MB.
Método 3. Esqueceu-se da palavra-passe Excel? Recuperar a palavra-passe da pasta de trabalho Excel usando o ZIP
Se se esqueceu da palavra-passe da sua pasta de trabalho Excel, então pode usar o ZIP para desbloquear o seu ficheiro Excel, seguindo estes passos:
Passo 1: Instalar a ferramenta de compressão
Descarregue e instale um WinRAR, 7-zip, ou qualquer outra ferramenta de compressão no seu computador.
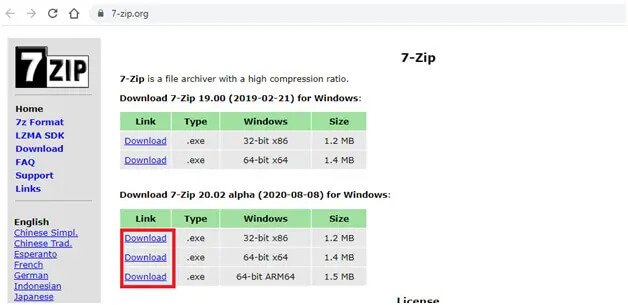
Passo 2: Renomear o ficheiro
Usar “.zip” em vez de “.xlsx” para renomear a extensão do nome do ficheiro. Se vir um aviso de aviso, clique em Sim.
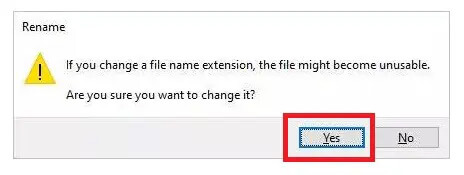
Passo 3: Abrir o ficheiro
Clique com o botão direito do rato no ficheiro e clique em Abrir com, e seleccione 7-zip.
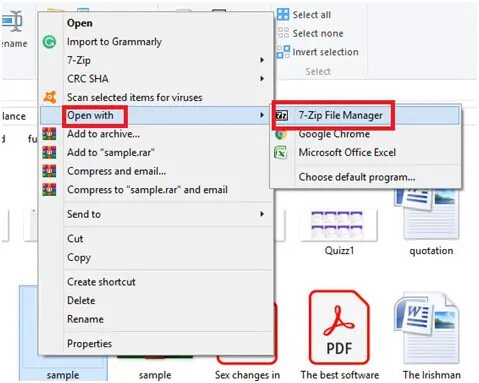
Passo 4: Navegar para as folhas de trabalho xl
Para se livrar da palavra-passe da sua folha Excel, navegue até às folhas de trabalho xl e clique no ficheiro cuja palavra-passe se esqueceu. Clicar com o botão direito do rato neste ficheiro e seleccionar a opção Editar.
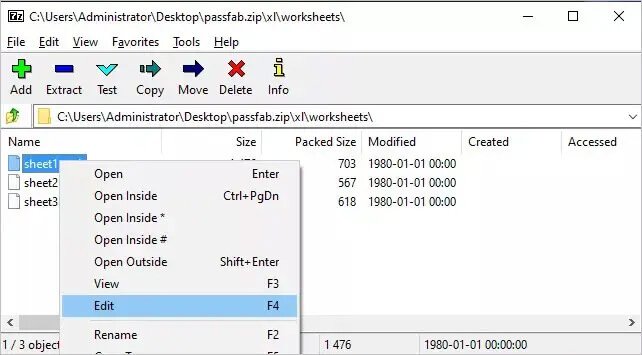
Passo 5: Eliminar a etiqueta
Um ficheiro será aberto no bloco de notas; encontrar a etiqueta “” premindo as teclas Ctrl+F no mesmo. Depois de o encontrar, apague esta etiqueta.
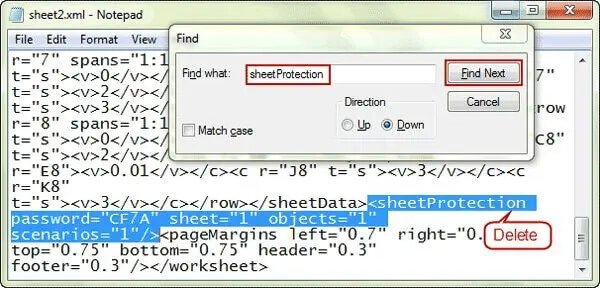
Passo 6: Guardar o ficheiro
Guardar este ficheiro pressionando Ctrl+S e fechando o bloco de notas. Renomear o ficheiro de novo para .xlxs. A sua folha Excel está agora desbloqueada.
Desvantagens de utilizar o método ZIP
- Este método é complicado e não é adequado para novatos.
- Este método pode causar perda de dados e não garante o sucesso.
Método 4. Esqueceu-se da palavra-passe Excel? Recuperar a palavra-passe da pasta de trabalho Excel usando o código VBA
Um código VBA também pode resolver o problema das palavras-passe esquecidas no Excel. É necessário um método de força bruta para desbloquear os ficheiros da versão mais recente do Excel; contudo, as versões do Excel 2010, 2007, e anteriores podem ser desbloqueadas usando este método.
Utilize estes passos para recuperar a senha da pasta de trabalho Excel através de código VBA:
Passo 1: Abrir o ficheiro
Abra o ficheiro Excel encriptado cuja palavra-passe se esqueceu.
Passo 2: Abrir Visual Basic
Para abrir a aplicação de Microsoft Visual Basic, prima as teclas ALT + F11 no teclado.
Passo 3: Seleccionar módulo
A partir da barra de ferramentas, clicar em Inserir e seleccionar a opção Módulo.
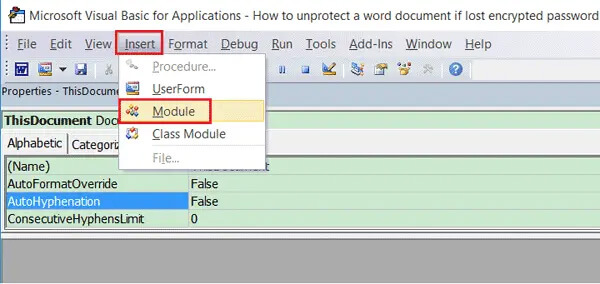
Passo 4: Introduzir o código VBA
Introduza o seguinte código VBA:
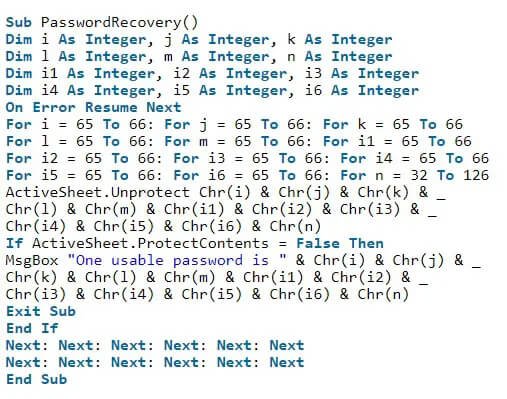
Passo 5: Executar este código
Depois de ter terminado de colar o código, prima a tecla F5 para executar este código VBA.
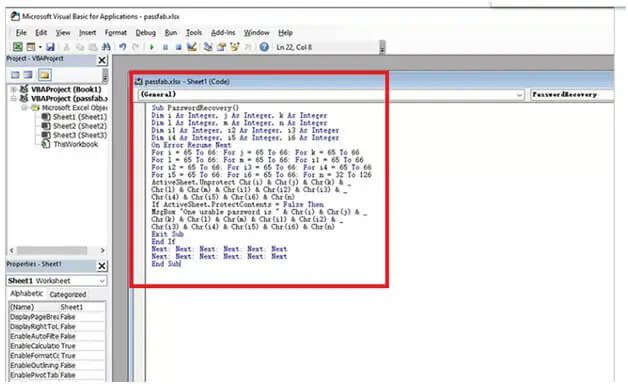
Esperar alguns minutos. Uma janela rápida aparecerá no seu ecrã, clique em OK. A sua palavra-passe Excel esquecida aparecerá no ecrã. Anote esta palavra-passe e utilize-a para abrir o ficheiro Excel encriptado.
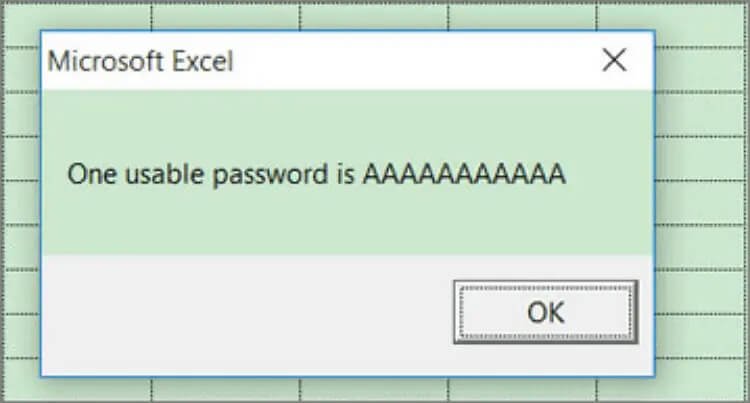
Desvantagens da utilização do código VBA
- É um método muito complicado, e nem todos o podem utilizar com precisão.
- É muito demorado.
Conclusão
Recuperar uma senha esquecida da pasta de trabalho Excel pode ser muito stressante e demorado. Pode utilizar qualquer um dos métodos acima mencionados para desbloquear uma pasta de trabalho Excel se se esquecer da palavra-passe. No entanto, sugerimos que utilize o Excel Password Remover. Excel Password Remover é uma poderosa ferramenta de recuperação de palavra-passe Excel que pode recuperar a sua palavra-passe Excel em poucos minutos e não tem limite de tamanho de ficheiro.