Nie pamiętasz hasła do laptopa? Jak zresetować laptopa, jeśli zapomniałeś hasła
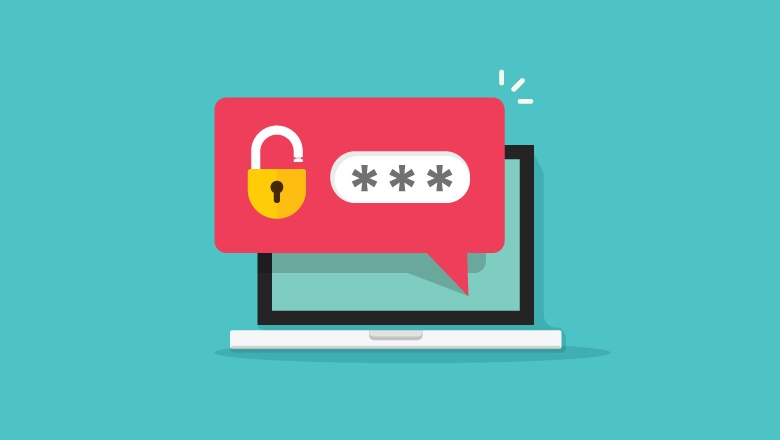
Silne hasło jest wysoce zalecane, aby zapobiec systemowi komputerowemu przed wszelkimi niepożądanymi infiltracjami. Często zdarza się, że kombinacja liter, cyfr i symboli jest przez nas tak skomplikowana, że okazuje się, że trudno ją zapamiętać. Prawdopodobnie chcesz dowiedzieć się niezawodne i proste techniki resetowania hasła do laptopa w takim przypadku.
W tym artykule, będziemy wymieniać różne sprawdzone metody, aby dać Ci zdecydowane rozwiązanie problemu, „Zapomniałem hasła do laptopa”. W tym samouczku, dostajesz jasne zrozumienie technik, które można uzyskać dostęp do systemu bez żadnych kłopotów. Poniżej znajdują się odpowiednie metody, jak zresetować hasła do laptopa.
Metoda 1. Najlepszy sposób na zresetowanie hasła do laptopa, jeśli je zapomniałeś
Użytkownicy pytający „zapomniałem hasła do laptopa” chcą zastosować błyskawiczną, ale bezpieczną procedurę dostępu do komputera. Windows Password Remover to oprogramowanie do odzyskiwania haseł Windows innej firmy, które jest najlepszym rozwiązaniem do resetowania haseł laptopa, które zabezpieczają ustawienia systemowe i dane podczas odzyskiwania hasła.
Windows Password Remover posiada przyjazny interfejs dla wygodnego użytkowania. Za pomocą narzędzia można usunąć lub zresetować hasło konta lokalnego i administratora oraz usunąć lub utworzyć konto Windows. Gwarantuje reset hasła do laptopa w ciągu kilku minut i bez niedogodności.
Jeśli kiedykolwiek zapomniałeś hasła do laptopa, możesz łatwo zainstalować Windows Password Remover na innym komputerze z systemem Windows lub Mac, aby wygenerować dysk resetowania hasła. Później można go użyć do odblokowania dowolnej opcji logowania na laptopie. Wykonaj poniższe kroki, aby dowiedzieć się, jak zresetować hasła laptopa za pomocą Windows Password Remover.
Krok 1. Zainstaluj Windows Password Remover na innym komputerze i uruchom program.

Krok 2. Włóż napęd USB lub CD/DVD do komputera, wybierz odpowiednią opcję na interfejsie i naciśnij przycisk „Dalej”.
Krok 3. Kliknij przycisk „Dalej” w wyskakującym oknie, aby rozpocząć nagrywanie płyty, a w ciągu kilku sekund zostanie utworzony dysk do odzyskiwania hasła.

Krok 4. Teraz włóż płytę do zablokowanego laptopa i uderz w klawisz Boot Menu (Esc/ F12/ F9, lub inny), aby wejść do Boot Menu. Wybierz włożoną płytę w Boot Screen i naciśnij klawisz „Enter”, a następnie klawisz „Esc”, aby wyjść z BIOS-u.

Krok 5. Po ponownym uruchomieniu systemu otwiera się interfejs Windows Password Remover.

Krok 6. Ponieważ chcesz zresetować hasło do laptopa, wybierz opcję „Reset Account Password” z listy po wybraniu zablokowanego konta i naciśnij przycisk „Dalej „.

Krok 7. W wyskakującym oknie wprowadź nowe hasło i kliknij przycisk „Resetuj”.
Krok 8. Hit „Reboot” przycisk, aby zakończyć proces i ponownie uruchomić laptopa.

Windows Password Remover z powodzeniem wykonuje reset hasła do laptopa.
Metoda 2. Jak zresetować hasło do laptopa za pomocą dysku do resetowania haseł
Jeśli przypadkowo zapomniałeś hasła do laptopa lub jesteś zdezorientowany co do poprawnych kombinacji, nie możesz uzyskać dostępu do systemu. W takich sytuacjach można użyć unikalnego dysku resetowania hasła, aby zresetować hasło do laptopa.
Ale ta opcja raczej nie sprawdza się w kryzysie, bo trzeba mieć wstępnie utworzony dysk, czym większość z nas sobie nie zawraca głowy. Przez większość czasu te dyski resetowania hasła ulegają uszkodzeniu lub nie działają odpowiednio, co jest denerwujące. Jeśli masz dysk ze sobą, możesz zastosować poniższe kroki do resetowania hasła do laptopa.
Krok 1. Włącz laptopa i włóż do systemu płytę z resetem hasła.
Krok 2. Wpisz dowolną kombinację znaków w miejsce do logowania i kliknij na link „Resetuj hasło”.

Krok 3. Postępuj zgodnie z instrukcjami wyświetlanymi na ekranie i naciśnij przycisk „Dalej”, aby kontynuować.
Krok 4. Po wyświetleniu monitu przez kreatora wpisz nową kombinację znaków i postępuj zgodnie z instrukcjami, aby zakończyć proces.
Po ponownym uruchomieniu laptopa można zalogować się do systemu używając nowego hasła.
Metoda 3. Jak zresetować hasło do laptopa za pomocą konta Microsoft
Jeśli masz system operacyjny Windows 8 lub wyższej wersji na laptopie, możesz nawet użyć konta Microsoft Account do resetowania hasła do laptopa. Jest to szybka metoda uzyskania dostępu do komputera, ale jedynym zastosowanym warunkiem jest wstępna aktywacja konta Microsoft Account na laptopie.
Możesz użyć innego urządzenia, aby uzyskać dostęp do konta Microsoft i przeczytać kroki podane poniżej, aby wiedzieć, jak zresetować hasło do laptopa za pomocą konta Microsoft.

Krok 1. Otwórz witrynę Microsoft Account i wprowadź adres e-mail na stronie Sign-in.

Krok 2. Naciśnij przycisk „Next”, aby kontynuować i kliknij link ” Forgot Password”.
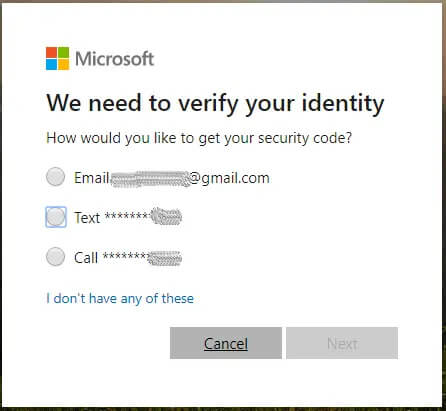
Krok 3. Aby otrzymać kod bezpieczeństwa, wybierz jedną z opcji z Email lub numer telefonu komórkowego.

Krok 4. Wprowadź otrzymany kod na następnej stronie, a teraz możesz utworzyć nowe hasło.
Po utworzeniu nowego hasła możesz przejść do ekranu logowania zablokowanego laptopa, aby go otworzyć.
Sposób 4. Resetowanie hasła do laptopa za pomocą poleceń w trybie bezpiecznym
Jeśli wyszukujesz „zapomniałem hasła do laptopa” dla konta użytkownika innego niż konto administratora, to metoda „Safe Mode” może Ci pomóc. Proces ten polega na napisaniu kilku poleceń w oknie wiersza poleceń i bezpośrednim zresetowaniu hasła do laptopa.
Jest to złożony proces, a zapomniane hasło nie powinno pochodzić z konta Administratora. Przeczytaj procedurę podaną poniżej, aby wiedzieć, jak używać trybu bezpiecznego do resetowania hasła do laptopa.
Krok 1. Zrestartuj/włącz laptopa i naciśnij klawisz F8, aby wejść do ekranu Advanced Boot Options.
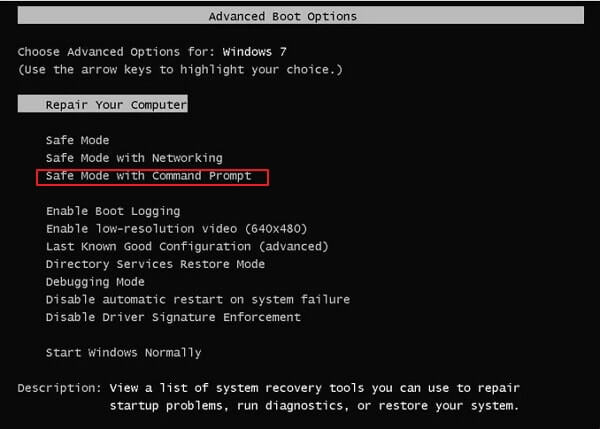
Krok 2. Za pomocą klawiszy strzałek wybierz opcję „Safe Mode With Command Prompt” i naciśnij klawisz „Enter „.
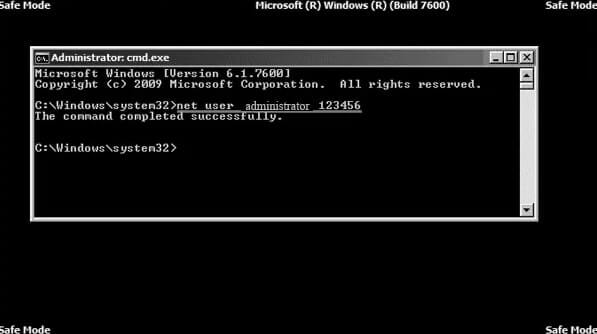
Krok 3. Nad oknem trybu bezpiecznego wpisz polecenie net user {Locked Account Name} {New Password} i naciśnij klawisz Enter.
Musisz podać zablokowaną nazwę konta z nowym hasłem, co spowoduje natychmiastowe zresetowanie hasła.
Metoda 5. Resetowanie hasła do laptopa za pomocą Ophcrack
Podczas wyszukiwania w Internecie, „Zapomniałem hasła do laptopa”, możesz natknąć się na kilka narzędzi open-source, które są bezpłatne. Ophcrack jest jednym z takich programów, które mogą pozwolić Ci odzyskać oryginalne hasło do laptopa zamiast resetowania hasła. Ale chociaż jest bezpłatny w użyciu, oprogramowanie Ophcrack nie jest preferowane przez użytkowników, ponieważ zajmuje dużo czasu, aby wykryć hasło.
Najgorsze jest to, że narzędzie jest najczęściej blokowane przez oprogramowanie antywirusowe zainstalowane na laptopie, co powoduje dużą stratę czasu, ponieważ cel pozostaje niekompletny. Przeczytaj uważnie poniższe kroki, aby zresetować hasło do laptopa za pomocą narzędzia Ophcrack.
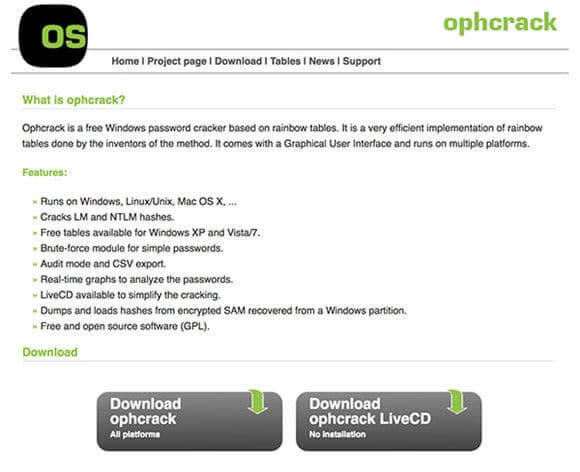
Krok 1. Otwórz oficjalną stronę Ophcrack i uderz w przycisk „Pobierz Ophcrack Live CD”.
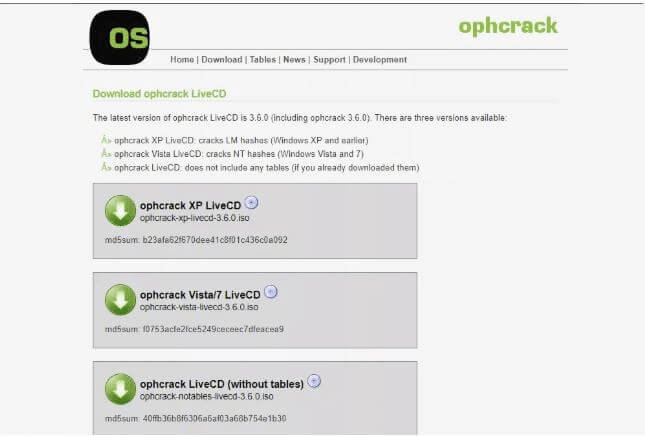
Krok 2. Teraz zainstaluj pobrany plik ISO w napędzie USB/CD, uruchamiając ISO2Disc. Wybierz nazwę swojego USB/CD i styl partycji jako „MBR”, a następnie kliknij przycisk ” Start Burn„.
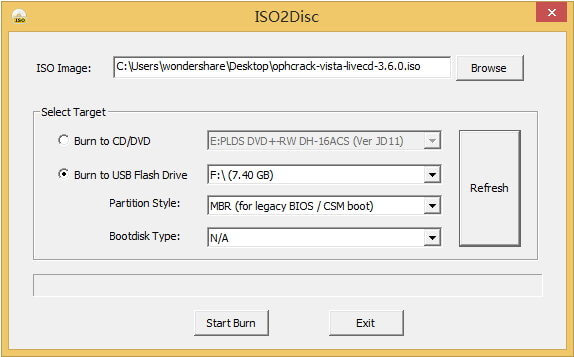
Krok 3. Włóż wypalone USB/CD do laptopa i uruchom go ponownie, aby uruchomić system z wypalonym USB/CD.
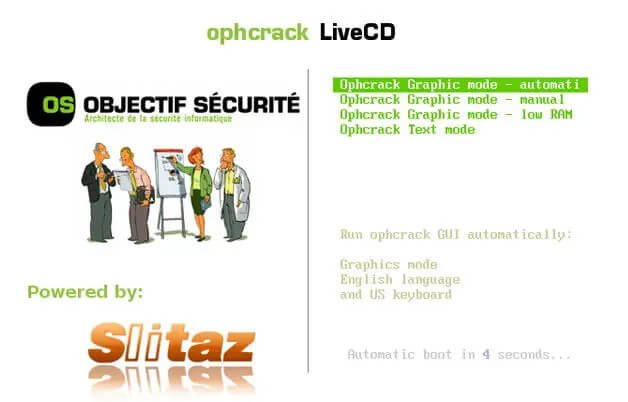
Krok 4. Wybierz automatyczny tryb graficzny Ophcrack i naciśnij klawisz „Enter „.
Krok 5. Narzędzie Ophcrack rozpocznie proces odzyskiwania hasła po wykonaniu kilku domyślnych poleceń.
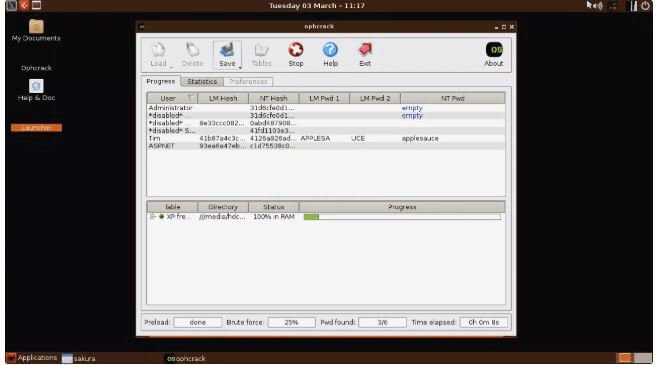
Teraz będziesz musiał poczekać, ponieważ w zależności od siły hasła, Ophcrack zajmie trochę czasu, aby pobrać oryginalne hasło.
Metoda 6. Resetowanie hasła do laptopa za pomocą Windows DVD
Płyta instalacyjna Windows to kolejna niezawodna opcja do wykorzystania, jeśli zapomniałeś hasła do laptopa. Ta metoda działa zarówno na lokalnych, jak i domenowych kontach użytkowników na laptopie, ale nie na koncie Microsoft, aby zresetować hasło. Procedura wymaga wpisania długich komend przez Wiersz poleceń, aby uzyskać dostęp do laptopa.
Jest to długa i skomplikowana procedura resetowania haseł laptopa za pomocą Windows DVD, więc eksperci nie są zalecane do stosowania metody bez odpowiedniej wiedzy lub wskazówek. Postępuj zgodnie z instrukcją prawidłowo, aby ponownie uzyskać dostęp do laptopa za pomocą płyty DVD z systemem Windows.
Krok 1. Włóż płytę DVD z systemem Windows do zablokowanego laptopa i uruchom go z płyty DVD.
Krok 2. Kiedy pojawi się niebieski ekran systemu Windows, musisz nacisnąć klawisz „Shift” i „F10” razem, aby wejść do wiersza poleceń.
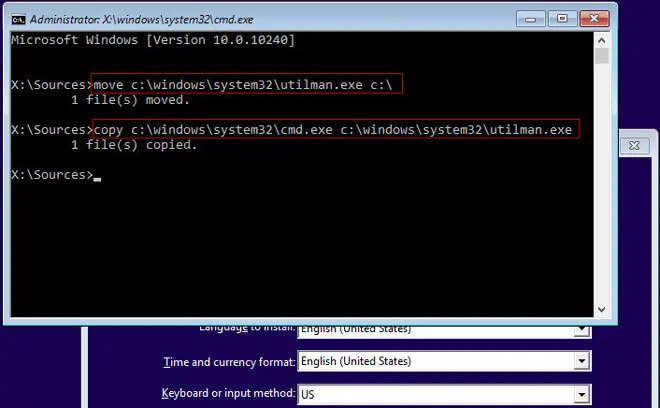
Krok 3. Wprowadź pokazane poniżej polecenia w tej samej kolejności, po czym po każdym poleceniu naciśnij klawisz „Enter”. W tym kroku menedżer narzędzi zostanie zastąpiony przez Wiersz poleceń. Zmień literę „c” na nazwę dysku, na którym załadowany jest system operacyjny na laptopie.
move c:\windows\system32\utilman.exe c:\
copy c:\windows\system32\cmd.exe c:\windows\system32\utilman.exe
Krok 4. Wyjmij płytę i uruchom ponownie system za pomocą przycisku Power lub wpisz poniższe polecenie.
wpeutil reboot
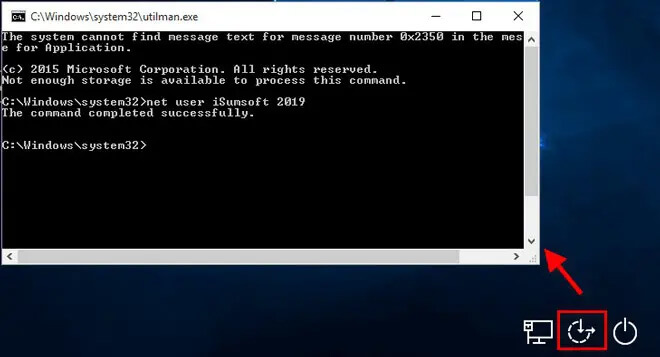
Krok 5. Teraz kliknij na ikonę Łatwość dostępu podaną w prawym dolnym rogu, aby uzyskać okno wiersza poleceń.
Krok 6. Wpisz polecenie net user {Locked Account Name} {New Password}. Tutaj musisz wprowadzić nazwę zablokowanego konta użytkownika i nowe hasło, które przydzielasz.
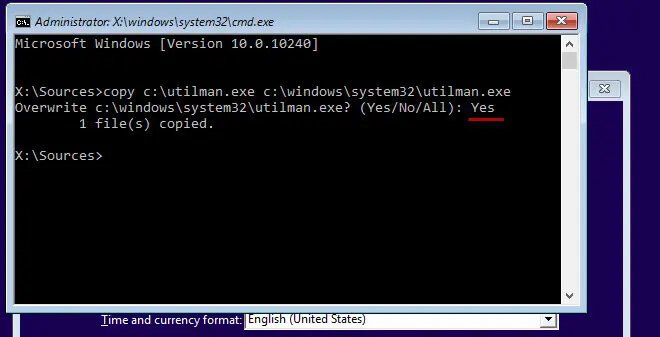
Krok 7. Reset hasła laptopa został pomyślnie wykonany, ale musisz zastąpić wiersz poleceń menedżerem narzędzi. W tym celu należy ponownie włożyć płytę DVD z systemem Windows i z niej zrestartować system.
Krok 8. Naciśnij klawisz „Shift” i „F10”, aby uzyskać okno wiersza poleceń, a następnie wpisz poniższe polecenie, a następnie klawisz „Enter „.
copy c:\ultiman.exe c:\Windows\system32\ultiman.exe
Krok 9. W następnej linii wpisz yes i naciśnij klawisz „Enter”.
Wyjmij płytę z laptopa i uruchom go ponownie. Teraz możesz uzyskać dostęp do systemu używając nowego hasła.
Wniosek
Aby utrzymać komputery i laptopy bezpieczne przed niepożądanym dostępem, mamy tendencję do tworzenia silnych haseł, co często tworzy zapomniane problemy z hasłem do laptopa. Wyszukując „zapomniałem hasła do laptopa” przez internet, otrzymujemy kompleksowe rozwiązania, najlepsze z nich omówiliśmy już powyżej.
Ze wszystkich powyższych, najlepiej polecanym narzędziem do resetowania haseł laptopa jest Windows Password Remover. Jest łatwy w użyciu i zapewnia szybkie rezultaty z gwarantowanym rozwiązaniem przy jednoczesnym zachowaniu kontroli nad wszystkimi niezbędnymi środkami bezpieczeństwa.



