Jak zresetować zapomniane hasło do systemu Windows 11
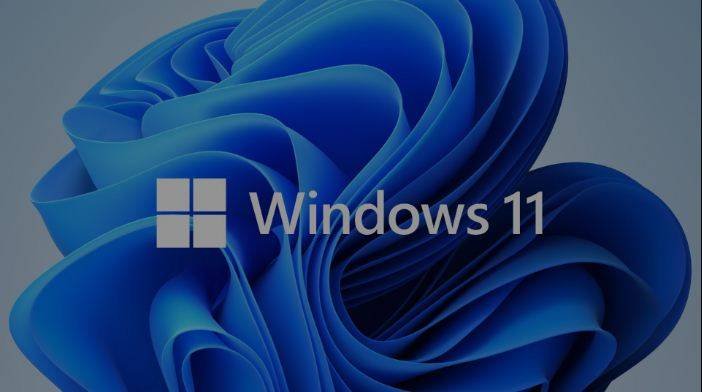
To przydarzyło się wielu z nas! Siedzisz myśląc, aby zalogować się na swoje konto w systemie Windows 11, a nawet po wypróbowaniu kilku permutacji i kombinacji, nie ma szczęścia i nadal nie możesz się zalogować. Teraz myślisz sobie: „Co powinienem zrobić? Zapomniałem swojego hasła do systemu Windows 11.” To nie jest czas, aby stracić swój chłód, ponieważ resetowanie zapomnianych haseł systemu Windows 11 jest zbyt proste i można to zrobić w kilku prostych krokach.
Poniższe metody mogą pomóc w przypadku, gdy myślisz, o tym, dlaczego zapomniałem hasła do systemu Windows 11.
Metoda 1. Najlepszy sposób na zresetowanie zapomnianego hasła do systemu Windows 11, jeśli nic o nim nie wiesz
Windows Password Remover jest najlepszym rozwiązaniem, jeśli szukasz zresetować zapomniane hasła Windows 11 w 2022 roku. Jest to jedno z najlepszych narzędzi do resetowania haseł systemu Windows 11/10 i pozwala nam zresetować hasła systemu Windows za pomocą procedury bez wysiłku. Nie musisz być technologicznym geekiem, aby korzystać z tego oprogramowania, a będziesz zaskoczony, jak szybko możesz zresetować hasło do systemu Windows 11/10.
Aby zresetować zapomniane hasło do systemu Windows 11 za pomocą Windows Password Remover, wykonaj kroki podane poniżej.
Krok 1. Użyj innego komputera, aby pobrać, zainstalować i uruchomić Windows Password Remover.
Krok 2. Wybierz nośnik startowy i kliknij Next.

Krok 3. W oknie Next kliknij ponownie Next, a Twoja płyta CD, DVD lub USB zostanie nagrana.

Krok 4. Włóż bootowalne USB, CD lub DVD do laptopa lub komputera, dla którego chcesz zresetować zapomniane hasło Windows 11.
Krok 5. Uruchom ponownie komputer i naciśnij „F12” lub „ESC„.
Krok 6. Gdy wejdziesz do menu Boot, znajdź swój włożony dysk z listy wyborów startowych. Wybierz swój wybór i naciśnij Enter.

Krok 7. Tutaj komputer uruchomi się ponownie. Tutaj należy wybrać odpowiedni system operacyjny i kliknąć Dalej.

Krok 8. Teraz wybierz odpowiednie konto administratora i wybierz „Resetuj hasło systemu Windows”.

Krok 9. Na następnym ekranie wpisz nowe hasło i kliknij Resetuj.

Krok 10. Cały proces zostanie zakończony, a po zresetowaniu hasła Windows 11/10 możesz ponownie uruchomić komputer i zalogować się.

Metoda 2. Jak zresetować zapomniane hasło do systemu Windows 11 za pomocą dysku do resetowania haseł
Możesz użyć Password Reset Disk, jeśli zapomniałeś hasła administratora systemu Windows. Jednak ta metoda może być używana tylko wtedy, gdy już utworzyłeś dysk resetowania hasła. Jeśli jednak przed zapomnieniem hasła nie utworzyłeś dysku resetującego hasło, nie możesz go teraz utworzyć, ponieważ system Windows 11 jest zablokowany.
Jeśli wcześniej utworzyłeś dysk resetowania hasła, możesz użyć tej metody, gdy tylko pomyślisz, że zapomniałeś hasła administratora systemu Windows 11. W tym celu należy wykonać czynności podane poniżej.
Krok 1. Podłącz swój dysk do resetowania hasła. Na ekranie logowania spróbuj się zalogować, używając nawet błędnego hasła. Pod oknem logowania pojawi się link „Resetuj hasło”.

Krok 2. Kliknij link „Resetuj hasło”, a otworzy się kreator resetowania hasła. Kliknij Next.

Krok 3. Teraz wybierz odpowiedni dysk do resetowania hasła przed kliknięciem Dalej.

Krok 4. Na następnym ekranie wpisz nowe hasło oraz nową podpowiedź do hasła i kliknij przycisk Dalej.

Krok 5. Twoje hasło zostanie zresetowane. Aby zamknąć kreatora, kliknij przycisk Zakończ.

Metoda 3. Jak zresetować zapomniane hasło do systemu Windows 11 na stronie resetowania konta Microsoft
Do logowania w systemie Windows 11 można użyć konta Microsoft. Jednak ta metoda wymaga, abyś miał dostęp do alternatywnego konta e-mail lub numeru telefonu, którego użyłeś do zarejestrowania się na konto Microsoft, a bez tych szczegółów nie możesz użyć tej metody. Jeśli szukasz zresetować hasło do systemu Windows 11 za pomocą konta Microsoft, wykonaj kroki podane poniżej.
Krok 1. Trzeba zacząć od skorzystania z innego komputera i odwiedzenia strony https://account.live.com/password/reset.
Krok 2. Tutaj znajdziesz trzy możliwości wyboru. Należy wybrać pierwszą opcję, czyli „I Forgot My Password”.

Krok 3. Na następnym ekranie wprowadź konto Microsoft i znaki, które widzisz na ekranie, i kliknij Dalej.

Krok 4. Następnie pojawią się opcje, gdzie można uzyskać kod bezpieczeństwa. Jeśli zarejestrowałeś zewnętrzny id e-mail lub numer telefonu, musisz je wybrać, a otrzymasz na nie kod.

Krok 5. Wprowadź kod na następnym ekranie. Wprowadź nowe hasło i możesz zresetować hasło systemu Windows 11.
W przypadku, gdy nie masz dostępu do swojego alternatywnego id e-mail lub numeru telefonu, gdy zostaniesz poproszony o kod, możesz wybrać I didn’t have any of these. Następnie zostaniesz poproszony o podanie adresu e-mail, na który chcesz otrzymać kod bezpieczeństwa. Ponadto będziesz musiał wprowadzić znaki, które widzisz na ekranie przed kliknięciem przycisku Dalej. Teraz sprawdź email id, który podałeś w poprzednim kroku. Otrzymałbyś kod bezpieczeństwa dla swojego konta Microsoft. Wpisz ten kod w wymagane pole i kliknij Verify. Teraz otworzy się strona, na której musisz odpowiedzieć na kilka pytań dotyczących Twojego konta. Odpowiedz na te pytania i kliknij Next.
Zespół Microsoftu przejrzy te dane i jeśli będą one wystarczające, dostaniesz e-mail ze wskazówkami, dzięki którym będziesz mógł zresetować swoje hasło do systemu Windows 11.
Sposób 4. Jak zresetować zapomniane hasło do systemu Windows 11 za pomocą CMD
W przypadku, gdy zapomniałeś hasła do systemu Windows 11, możesz użyć Wiersza polecenia, aby zresetować hasło systemu Windows. Tej metody można użyć, gdy komputer z systemem Windows 11 jest zablokowany. Aby użyć tej metody, będziesz potrzebował pomocy płyty instalacyjnej systemu Windows.
Wykonaj kroki podane poniżej, aby zresetować hasło systemu Windows 11 za pomocą Command Prompt.
Krok 1. Przygotuj dysk instalacyjny systemu Windows 11. W przypadku, gdy nie masz dysku instalacyjnego Windows 11, nie ma problemu, ponieważ możesz go stworzyć za pomocą narzędzia do tworzenia mediów na jakimś innym pc. W tym celu należy pobrać Media Creation Tool ze strony https://www.microsoft.com/en-in/software-download/Windows10 i uruchomić go.
Krok 2. Włóż dysk do komputera, na którym chcesz zresetować zapomniane hasło do systemu Windows 11. Teraz uruchom ponownie komputer i naciskaj ciągle klawisz Boot Option, aż na ekranie pojawi się Boot Options Menu. Z tego miejsca należy wybrać Dysk USB.

Krok 3. Teraz, gdy komputer się uruchomi, zobaczysz ekran Windows Setup. Tutaj naciśnij Shift + F10, a okno Command Prompt zostanie otwarte.

Krok 4. Następnie należy uruchomić podane poniżej polecenie i zastąpić menadżera narzędzi wierszem poleceń.
move d:\Windows\system32\utilman.exe d:\
copy d:\Windows\system32\cmd.exe d:\Windows\system32\utilman.exe

Krok 5. Po poprawnym wykonaniu poleceń, po wyjęciu dysku instalacyjnego należy ponownie uruchomić komputer.
Krok 6. Po ponownym uruchomieniu komputera i pojawieniu się ekranu logowania, kliknij ikonę Łatwość dostępu obok przycisku zasilania. Spowoduje to wyświetlenie na ekranie wiersza poleceń.

Krok 7. Tutaj wpisz polecenie resetowania hasła: net user {username} {password} i naciśnij Enter. Spowoduje to ustawienie nowego hasła administratora lokalnego systemu Windows 11.
Krok 8. Następnie zamknij Command Prompt i możesz zalogować się nowym hasłem.
Krok 9. Ponownie wkładamy dysk instalacyjny do komputera z systemem Windows 11, klikamy na ikonę Power i wybieramy Restart.
Krok 10. Gdy komputer się uruchomi, zobaczysz ekran Windows Setup. Tutaj naciśnij Shift + F10, a okno Command Prompt zostanie otwarte.
Krok 11. Wpisz polecenie copy d:\utilman.exe d:\Windows\system32\utilman.exe. Naciśnij Enter i wpisz Yes, aby przywrócić Utility Manager.

Krok 12. Następnie należy zamknąć Wiersz polecenia. Przed ponownym uruchomieniem komputera usuń dysk instalacyjny systemu Windows 11.
Teraz możesz z powodzeniem zalogować się do systemu Windows 11.
Metoda 5. Przywrócenie ustawień fabrycznych w celu zresetowania zapomnianego hasła do systemu Windows 11
W przypadku, gdy zapomniałeś hasła administratora systemu Windows 11, możesz przywrócić swój komputer do ustawień fabrycznych, aby zresetować hasło systemu Windows 11. Jednak użycie tego procesu spowoduje utratę wszystkich danych zapisanych na dysku twardym komputera.
Aby zresetować hasło systemu Windows 11 poprzez reset fabryczny, wykonaj kroki podane poniżej:
Krok 1. Przejdź do ekranu logowania systemu Windows.

Krok 2. W prawym dolnym rogu ekranu znajdziesz ikonę zasilania. Kliknij na tę ikonę i wybierz opcję Restart. I jednocześnie cały czas wciskaj klawisz „Shift” na klawiaturze.

Krok 3. Spowoduje to, że Twój Windows 11 zostanie ponownie uruchomiony; jednak system operacyjny nie załaduje się w normalny sposób, a znajdziesz w nim menu opcji startowych. Tutaj wybierz opcję Troubleshoot i naciśnij Enter.

Krok 4. Z kolejnego ekranu wybierz opcję Reset this PC i naciśnij Enter.

Krok 5. Z następnego ekranu wybierz opcję „Usuń wszystko”. Pamiętaj, że jeśli wybierzesz opcję Zachowaj moje pliki, aby zapisać swoje pliki, poprosi o hasło do konta, którego nie masz, więc lepiej wybrać „Usuń wszystko”. Spowoduje to usunięcie wszystkich plików i ustawień.

Krok 6. Po dokonaniu wyboru komputer zacznie się restartować, a po jego zakończeniu pojawi się opcja zresetowania komputera. Możesz wybrać opcję, która najlepiej odpowiada Twoim potrzebom.

Po zakończeniu całego procesu można skonfigurować komputer z systemem Windows 11 z nowym kontem użytkownika.
Wniosek
W końcu można powiedzieć, że nie jest to ogromny problem, jeśli zapomniałeś hasła administratora systemu Windows 11/10, ponieważ różne metody mogą pomóc w zresetowaniu hasła systemu Windows 11/10. Jednak żadna z tych metod nie jest tak skuteczna i tak łatwa jak użycie Windows Password Remover, który jest z najlepszych na rynku. Jest to zalecane rozwiązanie, które pomaga zresetować hasło bez wysiłku i wygodnie.



