Jak złamać lub złamać hasło administratora systemu Windows 10/11

Praktyki bezpieczeństwa są kluczowe, jeśli chodzi o obsługę danych w organizacji. Użytkownicy otrzymują różne uprawnienia na różnych poziomach, aby uzyskać dostęp tylko do tych informacji i zasobów, które są im potrzebne. Konto Administrator jest jednym z takich poziomów. Różni się od zwykłego konta użytkownika i ma dodatkowe uprawnienia do dodawania, usuwania programów, aktualizowania sterowników i dostępu do wszystkich plików na komputerze. Poza tym administrator może skonfigurować inne zadania.
Dlatego konieczne jest, aby administrator zabezpieczył wszystkie te dane, egzekwując hasło, aby nie dopuścić do nich nieuprawnionych użytkowników. Ale człowiek jest do pomyłki i łatwo można zapomnieć hasła administratora lub chcieć uzyskać dostęp z innych powodów. Luzem jest łamanie haseł Windows 10 za pomocą dostępnych środków. Te 5 opcji to must try, aby złamać hasło administratora w Windows 10/11.
Metoda 1. Złam hasło administratora Windows 10/11 za pomocą strony Microsoft Password Reset
Jeśli masz konto Microsoft w systemie Windows 10, będziesz korzystał z możliwości złamania hasła administratora Windows 10 za pomocą strony resetowania Microsoft.
- Rozpocznij proces krakingu, przechodząc do „strony resetowania hasła Microsoft”.
- Wpisz adres e-mail konta, którego użyłeś wcześniej do rejestracji konta Microsoft Account.
- Następnie należy wybrać opcję „I forgot my password” znajdującą się poniżej pola tekstowego z hasłem.
- Zostaniesz przekierowany do ekranu „Odzyskaj swoje konto „. Zaznacz pole oznaczone jako ’Wpisz znaki, które widzisz’. Wpisz te znaki w przestrzeń nad tym polem i kliknij ’Next’.
- Pojawi się ekran „Zweryfikuj swoją tożsamość „. Wybierz sposób otrzymania kodu bezpieczeństwa – za pośrednictwem poczty elektronicznej lub wiadomości tekstowej. W przypadku wybrania opcji ” Via text” należy wpisać cztery ostatnie cyfry swojego telefonu. Następnie kliknij przycisk „Wyślij kod”.
- Poczekaj chwilę, aż „Kod” zostanie wysłany w formie wiadomości tekstowej lub mailowej, w zależności od wcześniejszej opcji. Wpisz kod, a następnie naciśnij przycisk „Dalej”.
- Zostaniesz przekierowany do ekranu „Resetuj swoje hasło „. Tutaj należy utworzyć nowe hasło i kliknąć ” Next „, aby wprowadzić zmiany. Naciśnij ponownie przycisk ” Next” (Dalej ), aby powrócić do ekranu „Sign-in” (Logowanie ).
- Na koniec użyj tego hasła, aby zalogować się do komputera z systemem Windows 10.
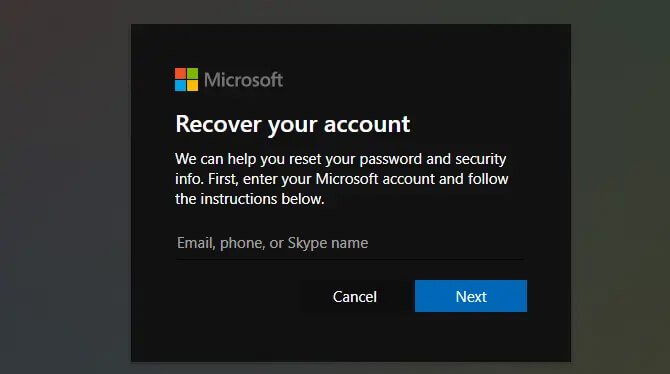
Metoda 2. Łamanie hasła administratora Windows 10/11 za pomocą dysku do resetowania haseł
Drugą metodą jest złamanie hasła Windows 10 za pomocą dysku resetowania hasła. Jednak przed utratą hasła powinieneś był utworzyć „Dysk resetowania hasła systemu Windows 10”. Jeśli już utworzyłeś dysk resetowania hasła, to możesz ustawić nowe hasło, aby zalogować się na konto administratora systemu Windows 10.
Krok 1. Przejdź do ekranu „logowania do systemu Windows 10 ” i wybierz „konto administratora”. Następnie wpisz dowolne hasło i spróbuj się zalogować. System automatycznie wykryje nieprawidłowe hasło i wyświetli link „Resetuj hasło”.

Krok 2. Kliknij link „Reset password”, a Windows 10 automatycznie rozpocznie „Password Reset Wizard”. Wpisz swój ’Dysk resetowania hasła’ i kliknij zakładkę ’ Dalej’.
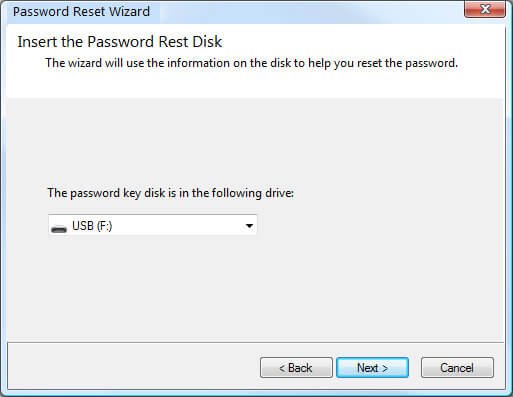
Krok 3. Wybierz, który dysk resetowania hasła zawiera plik „userkey.psw”, a następnie kliknij zakładkę ” Next „.
Krok 4. Wpisz swoje „Nowe hasło” i „Podpowiedź do hasła”, a następnie kliknij na zakładkę ” Dalej „.

Krok 5. Poczekaj na okno potwierdzenia z napisem „You’ve successfully reset the password for this user account”. Kliknij kartę „Zakończ”, aby wykonać misję łamania.

NB: Pamiętaj, że powinieneś był utworzyć dysk resetowania hasła przed faktyczną utratą hasła. Ale jeśli wcześniej zgubisz hasło, to jest już za późno, aby je stworzyć. Lepszą opcją jest użycie narzędzia innej firmy do jego złamania. To prowadzi nas do kolejnej opcji.
Metoda 3. Złamać hasło administratora Windows 10/11 za pomocą oprogramowania do odzyskiwania haseł Windows
Nasza trzecia metoda pozwala dowiedzieć się, jak złamać hasła administratorów w systemie Windows 10 w prostych krokach. Windows Password Remover to potężne narzędzie do odzyskiwania haseł Windows dla wszystkich wersji systemu Windows, takich jak Windows 7/8/8.1/10/11/Vista/XP. Ułatwia również wiele typów dysków twardych, takich jak SATA/SCSI/RAID i obsługuje wiele systemów plików, takich jak FAT16, NTFS, FAT32 i NTFS5. Poza tym program ten nie ma granic dla początkujących użytkowników – do konfiguracji i odzyskiwania nie są wymagane żadne specjalne umiejętności.
Nie martw się więcej o to, jak logujesz się do swojego komputera osobistego; to narzędzie do resetowania hasła systemu Windows 10 bezpiecznie odblokuje twój system Windows. Szybko łamie hasła z Windows Hello Face, Windows Hallo PIN, klucze bezpieczeństwa, Fingerprints i wiele innych. A jeśli nie utworzyłeś bootowalnego dysku resetowania hasła wystarczająco wcześnie, Windows Password Remover pozwala wypalić nowy dysk w kilka minut. Łatwo utwórz bootowalny CD-ROM, nagraj bootowalny dysk resetowania hasła z plikiem obrazu ISO, a nawet utwórz bootowalny dysk USB na urządzeniach z systemem Windows lub macOS.
Tak więc, czy chcesz zresetować lub usunąć hasło do systemu Windows 10/11, usunąć lub utworzyć nowe konto, to narzędzie oferuje szybkie bezpieczne środki. Sprawdź te kroki, jak złamać hasła administratorów Windows 10/11 za pomocą Windows Password Remover.
Krok 1. Utwórz dysk resetowania hasła systemu Windows
Początkowo pobierz i zainstaluj Windows Password Remover na swoim komputerze, a następnie uruchom go. Pamiętaj, że to nie twój komputer jest zablokowany. Użyj dysku flash USB, aby utworzyć dysk resetowania hasła. Podłącz dysk flash do komputera. Po jego rozpoznaniu wybierz opcję „USB Flash Drive” jako urządzenie do odzyskiwania.

Następnie kliknij przycisk „Burn” i kliknij opcję ” Yes „. Poczekaj, aż proces nagrywania zostanie wstrzymany, a następnie kliknij przycisk „OK „, aby zakończyć proces nagrywania. Kliknij przycisk „Next” i przejdź do uruchamiania systemu Windows.
Krok 2. Uruchomienie systemu Windows z dysku resetowanego
Aby uruchomić system Windows, podłącz pamięć USB do komputera z systemem Windows 10 i naciśnij przycisk „F12”, aby wejść do menu ” Boot „. Następnie kliknij na USB i naciśnij przycisk ” Enter „.

Krok 3. Resetowanie hasła logowania do systemu Windows
Tutaj wybierz swoją wersję systemu operacyjnego Windows, a następnie kliknij przycisk „Dalej „.
Wystarczy wybrać jedną z funkcji Windows Password Remover. Funkcja „Remove Windows Password” usunie hasło administratora systemu Windows 10/11 oraz inne hasła użytkowników-gości.

Pamiętaj, że hasło do konta jest automatycznie usuwane. Następnie naciśnij przycisk „Reboot” w lewym dolnym rogu ekranu komputera. To działanie spowoduje wyświetlenie prośby o ponowne uruchomienie komputera. Wystarczy kliknąć opcję „Restart Now”. Automatycznie uruchomi się ponownie i pozwoli zalogować się do systemu Windows 10 bez hasła.

Sposób 4. Złamanie hasła administratora Windows 10/11 za pomocą CMD
Jeśli jesteś profesjonalistą, to ta opcja lepiej sprawdzi się w Twoim przypadku. Możesz użyć wiersza poleceń, który osadza się w „dysku instalacyjnym Windows DVD”, aby złamać hasło systemu Windows 10. Wykonaj poniższe kroki, aby użyć tej metody opartej na poleceniach.
- W pierwszej kolejności potrzebny jest dysk instalacyjny DVD z systemem Windows 10. I upewnij się, że ustawiłeś swój komputer na rozruch z płyty DVD. Należy również wyłączyć „Secure Boot” i „UEFI”. Po ich potwierdzeniu włóż dysk do komputera z systemem Windows 10 i uruchom go. Komputer powinien uruchomić się z płyty DVD.
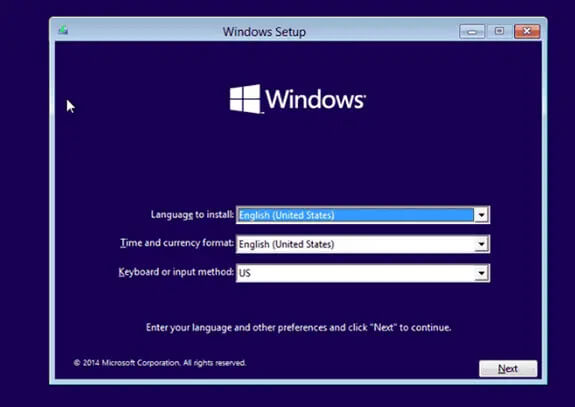
- Rozpocznie się proces instalacji. Upewnij się, że wcisnąłeś ’SHIFT + F10′, aby otworzyć wiersz poleceń po wejściu systemu Windows do interfejsu instalacyjnego. Pozwoli to na zastąpienie aplikacji „Sticky Keys” (utilman.exe) poleceniem (cmd.exe). Wystarczy wykonać poniższe polecenie;
move d: \ Windows \ system32 \ utilman.exe d: \ Windows \ system32 \ utilman.exe.bak
copy d: \ Windows \ system32 \ cmd.exe d: \ Windows \ system32 \ utilman.exe - Po pomyślnym zastąpieniu „utilman.exe” wykonaj polecenie „wpeutil”. Spowoduje to ponowne uruchomienie komputera z systemem Windows 10.
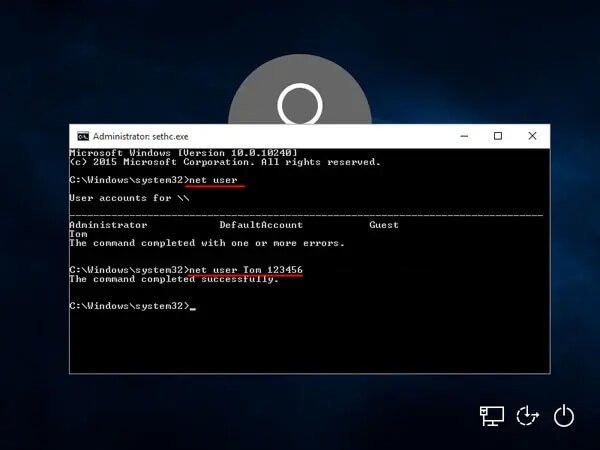
- Po ponownym uruchomieniu komputera, na ekranie logowania do systemu Windows 10 pojawi się wtedy ikona „Utility Manage”. Kliknij ikonę „Utility Manage”, aby uruchomić okno wiersza poleceń.
- Następnie należy zresetować hasło do systemu Windows 10. Użyj tego nowego polecenia jak poniżej.
net user {username} {password} - Następnie kliknij ekran, aby umożliwić pojawienie się „strony logowania”. Pojawi się nowe konto, które dodałeś wcześniej.
- Zmień z powrotem utilman.exe i zastąp go nowym poleceniem jak poniżej.
- Następnie zamknij okno „Command Prompt” i uruchom ponownie komputer. Teraz możesz użyć nowo utworzonego hasła, aby zalogować się do systemu Windows 10.
Metoda 5. Łamanie hasła administratora Windows 10/11 przez reset fabryczny (utrata danych)
Możesz również przywrócić fabryczny reset systemu Windows 10, aby przywrócić go do pierwotnego stanu. Pamiętaj, że spowoduje to utratę wszystkich danych, w tym hasła, i umożliwi utworzenie nowego konta i hasła.
Krok 1. Aby rozpocząć łamanie haseł systemu Windows 10, przejdź do prawego dolnego rogu ekranu logowania. Sprawdź, czy są dostępne opcje zmiany ustawień sieciowych. Tutaj można uzyskać dostęp do opcji dostępności systemu Windows.
Krok 2. Następnie przytrzymaj klawisz „Shift” na klawiaturze i naciśnij opcję „Restart” pod menu zasilania, aby rozpocząć resetowanie komputera.
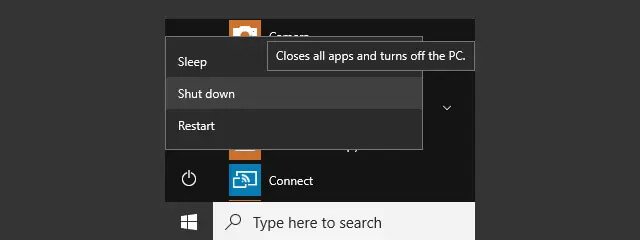
Krok 3. Spowoduje to ponowne uruchomienie systemu Windows 10 i automatycznie zostanie zaprezentowane menu „Opcje roz ruchu”. Kliknij opcję „Troubleshoot”, a następnie wybierz opcję „Reset this PC”, aby kontynuować.
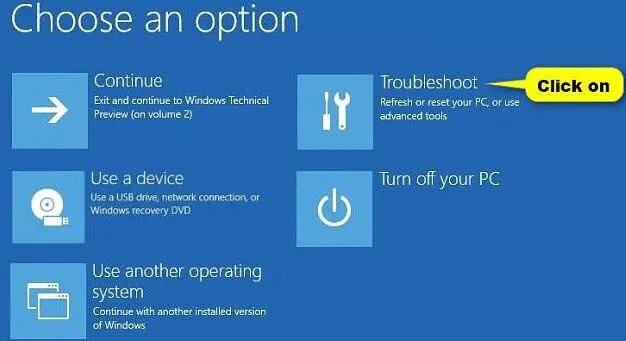
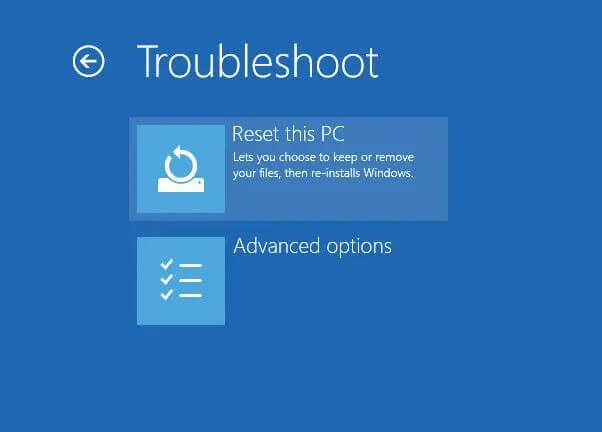
Krok 4. Jeśli nie wykonałeś początkowo kopii zapasowej danych, mogłeś wybrać opcję zapisania plików. Kliknij opcję „Zachowaj moje pliki „. W przeciwnym razie, jeśli wykonałeś już kopię zapasową danych, wystarczy zresetować Windows 10 i usunąć wszystkie pliki i ustawienia, klikając opcję „Usuń wszystko”.
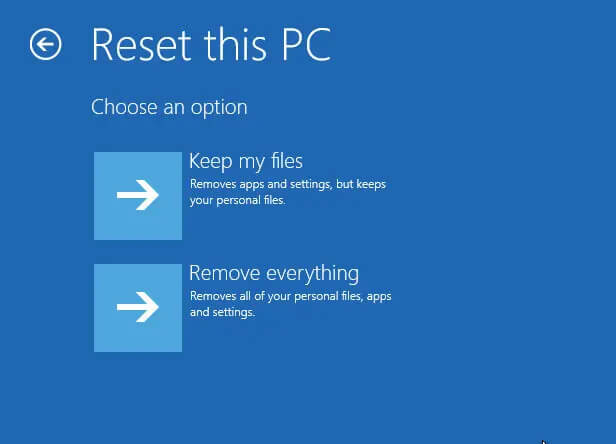
Krok 5. Umowa została zawarta. Twój Windows 10 został zresetowany i możesz go teraz skonfigurować z nowym kontem użytkownika. Po prostu ominie poprzednie hasło administratora, aby umożliwić nowe wejście.
Wniosek
Zajęliśmy się tym, jak złamać hasła administratora systemu Windows 10/11 przy użyciu pięciu dostępnych trybów. Nie ma znaczenia, czy jesteś początkującym użytkownikiem, który jest wygodny w użyciu strony resetowania hasła Microsoft, czy pro, który może złamać go za pomocą wiersza poleceń. Opcje są na wyciągnięcie ręki. A kiedy napotykasz na prawdopodobne ograniczenia, które wymagają utworzenia dysku resetującego hasło przed jego utratą, Windows Password Remover jest szybkim ratownikiem. Łatwo usuwa lub resetuje hasło administratora Windows 10 w ciągu kilku minut. Wystarczy jedno kliknięcie, a Twój dysk resetowania hasła Windows jest tworzony, gotowy do złamania tego bardzo pożądanego hasła. Wypróbuj go w systemie Windows 10/11, aby uzyskać 100% wskaźnik sukcesu złamania hasła.



