Jak zhakować hasło administratora Windows 10/11

Zapomniałeś hasła administratora systemu Windows 10/11 i nie jestem pewien, jak włamać się do niego; cóż, istnieje kilka sposobów na zhakowanie haseł systemu Windows 10/11, ale większość z nich oczekuje od Ciebie pewnych warunków wstępnych do pracy.
Odpoczywaj spokojnie, nawet jeśli nie masz żadnego, ponieważ ten przewodnik zawiera również sposób na włamanie się do systemu Windows 10/11 bez dysku resetowania hasła i nośnika instalacyjnego.
Czytaj dalej, aby znaleźć najlepsze sposoby (wszystkie całkowicie bezpieczne) na zhakowanie haseł administratora Windows 10/11.
Uwaga: Ten artykuł, w żaden sposób, nie przyzwala na włamywanie się do cudzych laptopów. Tutaj termin hack oznacza autoryzowany dostęp do JEDNEGO komputera.
Zanim przejdziesz dalej, spróbuj tego podejścia, aby włamać się do systemu Windows 10/11: Jeśli używasz systemu Windows 10 1803 (i późniejszych wersji) i ustawiłeś pytania bezpieczeństwa:
- Na ekranie blokady kliknij na Resetuj hasło.
- Wpisz odpowiedzi na wszystkie pytania bezpieczeństwa.
- Naciśnij Enter.
- Wpisz nowe hasło.
- Potwierdź hasło.
- Użyj nowo utworzonego hasła, aby się zalogować.
Sposób 1. Jak zhakować hasło do systemu Windows 10/11 za pomocą dysku resetowania hasła
Microsoft zaleca tylko trzy metody (adresowane później), aby zhakować hasło systemu Windows 10 (lub dowolnej wersji), a dysk resetowania hasła jest jednym z nich.
Dysk resetowania hasła, jak widać, pomaga nadpisać istniejące hasło z ekranu blokady. Dlatego Microsoft zaleca użytkownikom utworzenie dysku resetowania hasła zaraz po jego ustawieniu w systemie Windows 10/11.
Uwaga: Ten hack działa tylko wtedy, gdy wcześniej utworzyłeś dysk resetowania hasła. Nie możesz użyć cudzego dysku, ponieważ narzędzie do resetowania hasła jest ważne tylko dla użytkownika, który je utworzył. Tutaj ktoś inny odnosi się nawet do innych użytkowników na tym samym komputerze. Jeśli NIE masz, przejdź do Sposób 3 – Użyj Windows Password Remover, aby zhakować hasło Windows 10/11.
Możesz użyć tego samego dysku resetowania hasła, aby zhakować hasło laptopa wiele razy, więc, nawet jeśli masz używany dysk resetowania – ta metoda będzie działać.
Mając to na uwadze, dowiedzmy się, jak zhakować hasło administratora Windows 10/11 za pomocą dysku resetującego:
Krok 1. Włóż dysk resetowania hasła do komputera, który chcesz zhakować.
Na ekranie blokady wprowadź kilka znaków i naciśnij Enter. Powtarzaj tę czynność, aż zobaczysz opcję Resetuj hasło pod polem hasła.
Krok 2. Kliknij na Resetuj hasło.
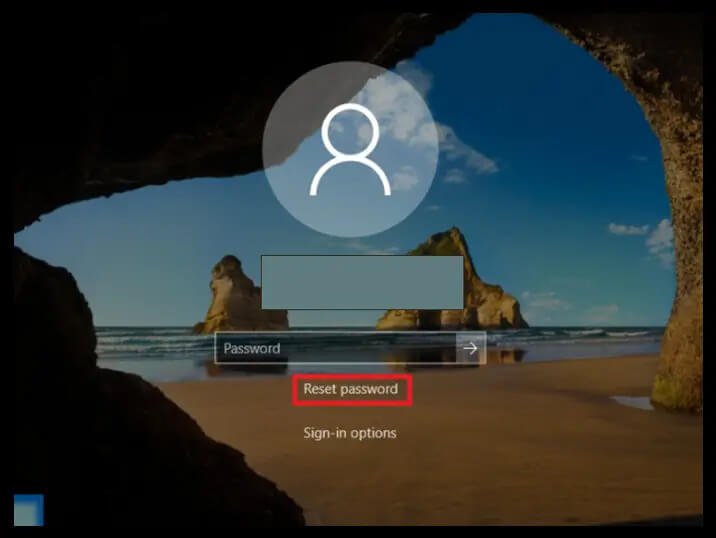
Krok 3. Na ekranie kreatora resetowania hasła kliknij Dalej.
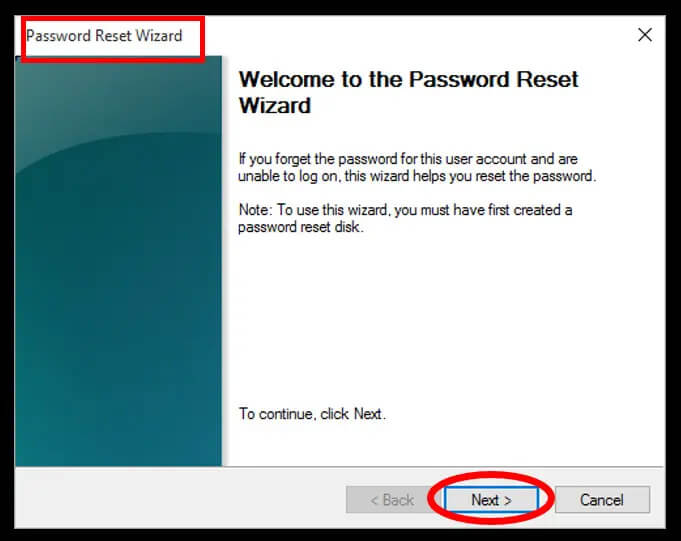
Krok 4. Kliknij na przełącznik menu rozwijanego.
Wybierz nazwę włożonego dysku do resetowania hasła. Po dokonaniu wyboru należy kliknąć na Dalej.
Krok 5. Na następnym ekranie zobaczysz trzy puste pola:
- Wpisz żądane hasło (pierwsze pole).
- Wpisz to samo hasło (drugie pole).
- W trzecim polu wpisz podpowiedź do hasła.
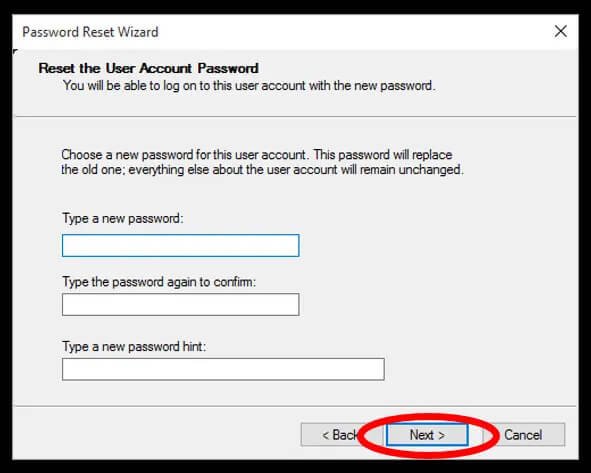
Krok 6. Kliknij Next.
Następnie kliknij na Finish, aby zapisać zmiany.
Włamanie do systemu Windows 10/11 nigdy nie będzie tak proste, niezależnie od tego, jakimi środkami się posłużysz. Jednak, jak wspomniano kilka razy, ten hack jest możliwy do obsłużenia tylko wtedy, gdy masz dysk resetowania hasła.
Sposób 2. Jak zhakować hasło administratora systemu Windows 10/11 przy użyciu konta Microsoft
Windows 10 (rozpoczęty od Windows 8) upoważnia do logowania się za pomocą wielu alternatyw, w tym opcji logowania za pomocą poświadczeń konta Microsoft Account.
Tak, poświadczenia konta Microsoft, teraz, jest znany jako konto jednokrotnego logowania, co oznacza, że nie tylko można zalogować się do komputera za pośrednictwem tych poświadczeń, ale także synchronizować zmiany we wszystkich urządzeniach przy użyciu tych samych informacji logowania.
A ponieważ Microsoft zarządza poświadczeniami konta online, masz możliwość ich zmiany (w czasie rzeczywistym), a następnie wykorzystania nowego hasła do włamania się do systemu Windows 10/11.
Uwaga: Podobnie jak w przypadku dysku resetowania hasła, tutaj należy wcześniej wybrać opcję zezwalającą na logowanie się przy użyciu konta Microsoft.
Nie jesteś pewien czy włączyłeś to czy nie? Otóż jeśli na ekranie logowania nad polem z hasłem zobaczysz adres e-mail (zamiast nazwy użytkownika) – oznacza to, że zdecydowałeś się na logowanie za pomocą Microsoft Account i możesz zhakować hasło do Windows 10/11 za jego pomocą.
Postępuj zgodnie z tymi prostymi instrukcjami, aby dowiedzieć się, jak włamać się do komputera z systemem Windows 10/11 przy użyciu poświadczeń konta Microsoft:
Krok 1. Odwiedź stronę Odzyskaj swoje konto (oficjalną) firmy Microsoft z innego komputera lub smartfona.
Alternatywnie możesz odwiedzić oficjalną stronę Microsoftu i kliknąć przycisk Forget Password? – aby zostać przekierowanym na stronę Odzyskaj swoje konto.
Krok 2. Wprowadź adres e-mail, numer telefonu lub nazwę Skype powiązaną z kontem. Można też użyć alternatywnego adresu e-mail (ale tego wcześniej podlinkowanego).
Po wprowadzeniu dowolnych szczegółów kliknij Dalej, aby kontynuować.
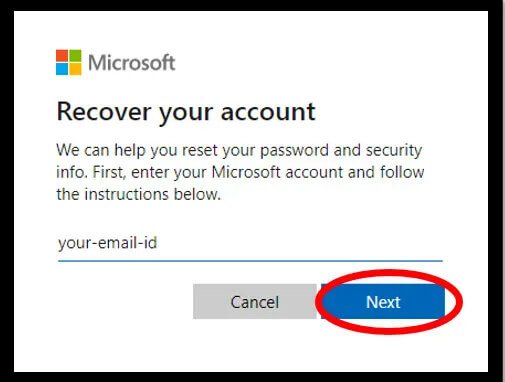
Krok 3. Na kolejnym ekranie system Windows wyświetli wszystkie opcje, tj. wstępnie powiązane alternatywne adresy e-mail, numery telefonów, za pomocą których można potwierdzić swoją tożsamość.
- Postaw na odpowiednią i osiągalną opcję.
- Oprócz tego Microsoft może poprosić Cię o pewne informacje, takie jak ostatnie cztery cyfry połączonego numeru telefonu (dwie ostatnie cyfry będą widoczne. Wprowadź poprzednie dwie cyfry z widocznymi dwiema cyframi).
- Po spełnieniu wymagań kliknij na Get Code.
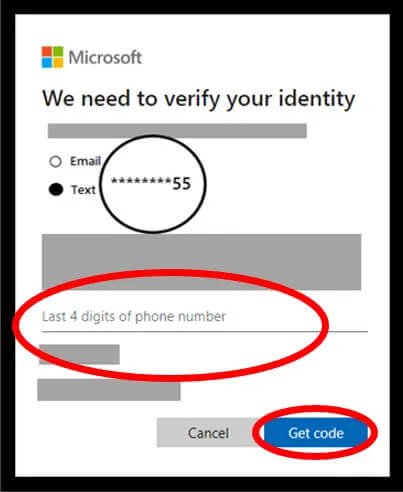
Krok 4. Na kolejnym ekranie wprowadź otrzymany kod weryfikacyjny.
Kliknij Next, aby kontynuować.
Uwaga: Jeśli wcześniej wybrałeś uwierzytelnianie dwuskładnikowe, Microsoft poprosi o kolejny kod potwierdzający poprzez aplikację authenticator – SMS lub stuknięcie w aplikacji mobilnej.
Krok 5. Na ekranie resetowania hasła wprowadź wybrane nowe hasło (minimum osiem znaków, wielkość liter ma znaczenie).
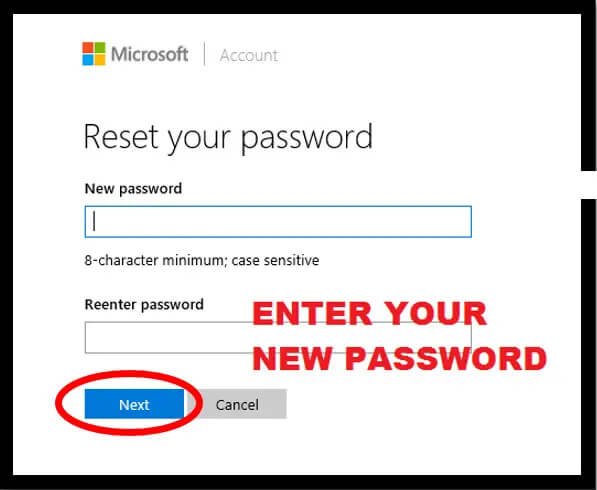
Wprowadź ponownie to samo hasło w polu Reenter password. Po wprowadzeniu kliknij Next.
Na następnym ekranie zobaczysz komunikat potwierdzający o treści: Twoje hasło zostało zmienione.
Uwaga: Informacje o logowaniu do wszystkich połączonych usług i urządzeń zmienią się po zresetowaniu hasła. Pamiętaj więc, aby przy następnym logowaniu użyć nowego hasła.
Krok 6. Po zmianie hasła włącz laptop z systemem Windows 10, który chcesz zhakować.
Wpisz nowe hasło, wybierając ikonę konta Microsoft.
Uwaga: Upewnij się, że komputer lub laptop ma aktywne połączenie internetowe podczas logowania; jeśli nie, system Windows 10/11 nie może uzyskać dostępu do serwera Microsoft i nadpisać zmiany.
Nie ma lepszego (lub łatwiejszego) sposobu niż ten proces.
Uwaga: Możesz również powtórzyć powyższy proces z laptopa z systemem Windows 10/11, który chcesz zhakować. Kliknij opcję Zapomniałem hasła (poniżej pola hasła na ekranie blokady) i wykonaj kroki podane powyżej. Tam również Windows najpierw potwierdzi Twoją tożsamość, a następnie zezwoli na utworzenie nowego hasła.
Pamiętaj jednak, że ten hack działa tylko wtedy, gdy zdecydowałeś się na opcję logowania Microsoft.
Odpocznij jednak, jeśli ta opcja nie jest dla Ciebie dostępna. Istnieją inne metody wymienione tutaj, które mogą pomóc w zhakowaniu zapomnianego hasła Windows 10/11.
Sposób 3. Jak zhakować hasło Windows 10/11 za pomocą oprogramowania do odzyskiwania hasła Windows
Masz również możliwość zhakowania hasła Windows 10/11 za pomocą Windows Password Recovery Software. Windows Password Remover może pomóc Ci w łatwym zhakowaniu haseł administratora systemu Windows 10 bez wymagania od Ciebie jakichkolwiek warunków wstępnych.
Takie podejście przyda się użytkownikom, którzy nie posiadają żadnych niezbędników, tj. Reset Disk, Installation Disk, czy konta Microsoft (do logowania).
Wykonaj te proste kroki, aby dowiedzieć się, jak włamać się do systemu Windows 10/11 za pomocą oprogramowania innej firmy, tj. Windows Password Remover.
Uwaga: Będziesz potrzebował bootowalnego urządzenia USB – pendrive’a lub pen drive’a do zhakowania hasła Windows 10/11 za pomocą Windows Password Remover.
Krok 1. Pobierz i zainstaluj program Windows Password Remover.
- Pobierz i zainstaluj Windows Password Remover na drugim komputerze.
- Włóż napęd USB.
- Otwórz Windows Password Remover i z głównego interfejsu wybierz włożony dysk USB.
Krok 2. Nagraj włożony nośnik USB:
- Po wybraniu wstawionego nośnika kliknij opcję Dalej.
- Gdy zobaczysz wskaźnik procesu pokazujący 100 Percent Complete: Wysuń włożony nośnik USB.

Krok 3. Uruchomić komputer za pomocą utworzonego dysku flash USB:
- Teraz włóż dysk USB do komputera, który chcesz zhakować.
- Uruchom ponownie komputer (z ekranu logowania), a przy ponownym uruchomieniu naciśnij – Esc, F10, F12 lub F2 natychmiast, gdy pojawi się logo producenta, aby uruchomić komputer przez włożony dysk.

Uwaga: W większości komputerów standardem jest wejście do menu BIOS-u za pomocą jednego z tych klawiszy skrótu – Esc, F2, F10 lub F12. Mimo to, w zależności od producenta komputera, klawisze skrótu mogą się różnić. Wcześniej należy potwierdzić konkretny klucz.
Krok 4. Dostosuj opcje menu BIOS-u:
- Po wejściu w ustawienia BIOS-u przejdź do opcji Boot i ustaw jako pierwszy priorytet włożony dysk USB.
- Zapisz i wyjdź ze zmian.
- Naciśnij klawisz Esc, aby pomyślnie wyjść z menu BIOS.
- Uruchom ponownie komputer.

Krok 5. Zamiast ekranu blokady, komputer wyświetli interfejs Windows Password Remover (ponieważ zdecydowałeś się na uruchamianie za pomocą włożonego dysku USB):
- Wybierz Wersje systemu Windows, czyli Windows 10 (edycja).
- Wybierz Next, aby kontynuować.
Krok 6. Hack Windows 10/11 password:
- Na nowym ekranie wybierz opcję Usuń hasło systemu Windows.
- Następnie należy wybrać Konto użytkownika (konto lokalne).
- Po wybraniu obu opcji kliknij Next.

Krok 7. Po zakończeniu, Windows Password Remover wyświetli komunikat: Hasło do konta {Username] zostało usunięte; proszę ponownie uruchomić komputer.
Kliknij na opcję Reboot.

Krok 8. Po ponownym uruchomieniu, Windows 10/11 uruchomi się ponownie w normalny sposób, a na ekranie blokady nie będzie żądał podania hasła.
Windows Password Remover, jak zauważyłeś, nie wymaga żadnych specjalnych zobowiązań, takich jak wstępnie utworzony dysk resetowania hasła i nadal umożliwia usunięcie hasła i włamanie się do systemu Windows 10/11 bez żadnych trudności.
Plus, kroki zaangażowane nie są tak kłopotliwe, i nie trzeba być tech-savvy do wykonywania tych prostych poleceń.
Sposób 4. Jak zhakować hasło administratora Windows 10/11 za pomocą Wiersza polecenia (Dysk instalacyjny)
Dysk instalacyjny to kolejny wybawca, który można wykorzystać do zhakowania hasła laptopa z systemem Windows 10. Dysk instalacyjny to nic innego jak narzędzie do tworzenia kopii zapasowych zalecane przez Microsoft na takie czasy.
Podczas gdy instalacja jest niezbędnym wymogiem, aby ten hack działał – większość zaangażowanej pracy odbywa się za pośrednictwem wiersza poleceń.
Uwaga: Jak widać, będziesz potrzebował dysku instalacyjnego, aby ten hack działał; jeśli go nie masz – pobierz go używając narzędzia Media creation. Można również wykorzystać cudzy nośnik instalacyjny; należy jednak upewnić się, że używa on tej samej edycji systemu Windows 10 (Home, Enterprise itp.).
Postępuj zgodnie z tymi prostymi instrukcjami, aby dowiedzieć się, jak zhakować hasło systemu Windows 10 za pomocą wiersza poleceń (tj. Dysk instalacyjny):
Krok 1. Uruchomienie za pomocą dysku instalacyjnego:
- Włóż nośnik instalacyjny do komputera, który chcesz zhakować.
- Zrestartować komputer i uruchomić go przez włożony nośnik, czyli nacisnąć klawisz skrótu – Esc, F12, F10 itd. – gdy pojawi się logo producenta, aby uzyskać dostęp do menu BIOS-u. Następnie z menu startowego wybierz włożony nośnik i przenieś go na górę za pomocą klawiszy strzałek.
- Zapisz i wyjdź, a następnie ponownie uruchom laptopa.
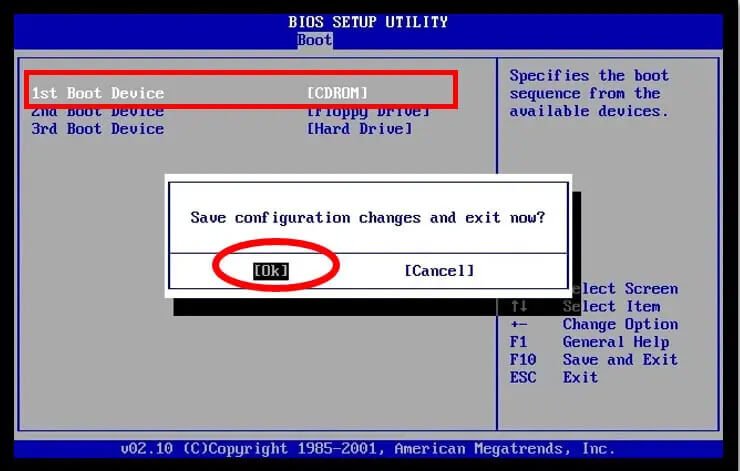
Krok 2. Po ponownym uruchomieniu, system Windows będzie potrzebował trochę czasu, aby wyświetlić niebieski ekran z informacją o instalacji.
Po zobaczeniu niebieskiego ekranu naciśnij jednocześnie klawisze Shift+F10, aby otworzyć Wiersz poleceń. (NIE musisz wypełniać niczego w menu Windows Setup).
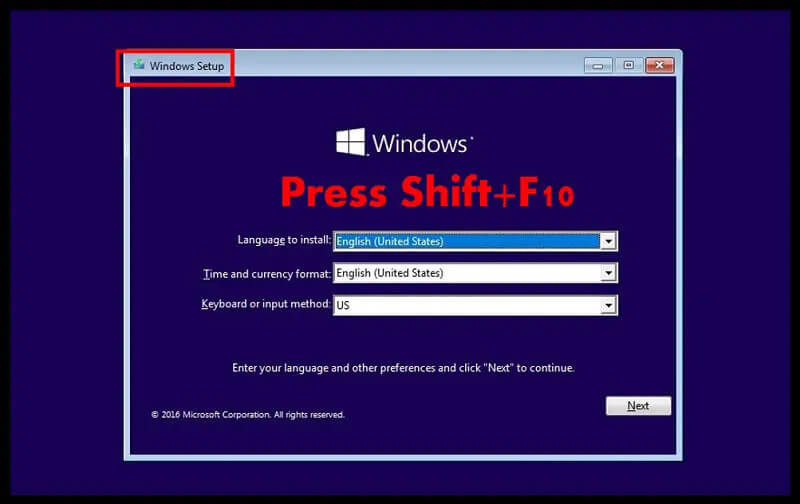
Krok 3. W wierszu poleceń wpisz następujące polecenia:
move d:\windows\system32\utilman.exe d:\windows\system32\utilman.exe.bak
Naciśnij Enter.
Zobaczysz potwierdzenie mówiące: 1 file(s) moved.
Teraz wpisz to polecenie:
copy d:\windows\system32\cmd.exe d:\windows\system32\utilman.exe
Naciśnij Enter.
Zobaczysz komunikat potwierdzający: Skopiowano 1 plik(i).
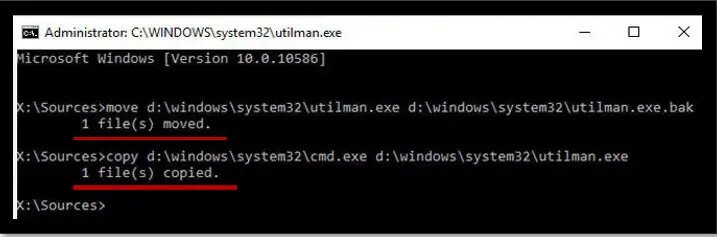
Oba powyższe polecenia skierują system Windows do zastąpienia Łatwego dostępu (znanego również jako Menedżer narzędzi) na ekranie blokady.
Krok 4. Po wyświetleniu komunikatu wpisz poniższe polecenie, aby skierować system Windows 10 do zainicjowania automatycznego restartu.
wpeutil reboot
Uwaga: Gdy tylko rozpocznie się ponowne uruchomienie (ekran stanie się ciemny), natychmiast usuń nośnik instalacyjny. Jeśli tego nie zrobisz, system Windows uruchomi się ponownie za pośrednictwem dysku instalacyjnego. Ponadto, zamiast wpisywać polecenie ponownego uruchomienia, można ręcznie uruchomić ponownie po uprzednim usunięciu nośnika instalacyjnego.
Krok 5. Po ponownym uruchomieniu komputera normalnie,
Z ekranu blokady wybierz centrum Łatwość dostępu, aby otworzyć okno Command Prompt.
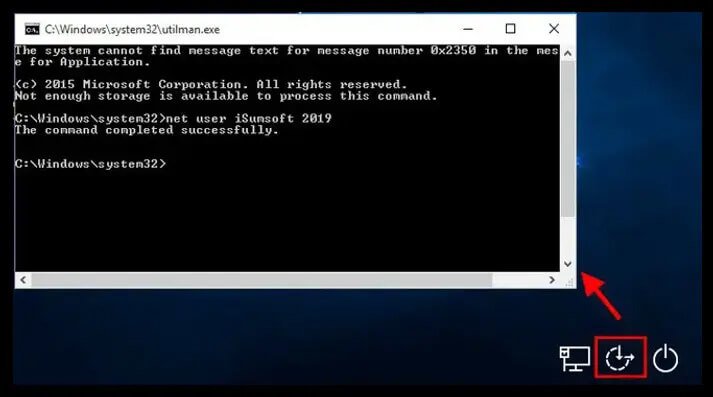
Alternatywnie możesz nacisnąć klawisz Shift około pięć razy, aby go otworzyć.
Krok 6. W wierszu poleceń wpisz następujące polecenie:
net user USERNAME PASSWORD
Uwaga: W powyższym poleceniu USERNAME to nazwa konta użytkownika (nad polem hasła), które chcemy zhakować, a zamiast PASSWORD – wpisujemy dowolne znaki.
Na przykład, jeśli USERNAME to Sherlock, a pożądane PASSWORD to Ram@123, to polecenie będzie wyglądać tak:
net user Sherlock Ram@123
Krok 7. Naciśnij Enter.
Zobaczysz komunikat wyświetlający: Polecenie zakończone pomyślnie.
Krok 8. Zamknij Command Prompt i wpisz nowe hasło ( wpisane w powyższym poleceniu).
Uwaga: W kroku 3 zdecydowałeś się zastąpić menu Łatwość dostępu wierszem poleceń. Jeśli nie wykorzystujesz go, to możesz go tak zostawić.
Jeśli jednak chcesz wymienić środek użytkowy – wykonaj poniższe kroki:
- Włóż nośnik instalacyjny.
- Boot przez włożony dysk (jak wyżej).
- Na ekranie konfiguracji instalacji naciśnij klawisz Shift+10.
- Wpisz w cmd następujące polecenie:
move d:\utilman.exe d:\Windows\system32\utilman.exe - Naciśnij Enter.
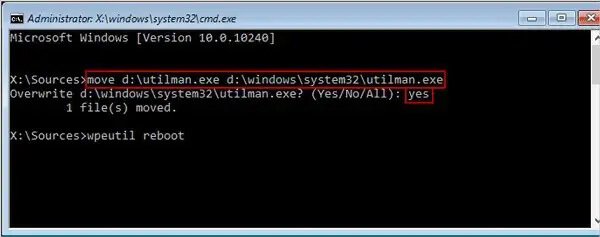
- Cmd zapyta o pozwolenie na nadpisanie, wpisz – Yes.
- Zamknij Cmd, gdy zobaczysz: 1 file(s) moved message.
- Wyjmij dysk instalacyjny.
- Uruchom ponownie komputer.
To jest to. Znacznie bardziej kłopotliwe niż pozostałe trzy sposoby hakowania hasła do Windows 10, ale równie skuteczne jak one.
Tak więc, jeśli masz dysk instalacyjny – nie wahaj się wykonać kroki i zhakować hasło Windows 10 za pomocą wiersza poleceń.
Wniosek
Uciekając się do dostępności – narzędzia do odzyskiwania hasła, dysku instalacyjnego lub dostępu do konta Microsoft – wybierz dowolny z trzech sposobów na zhakowanie hasła Windows 10. Wszystkie są równie skuteczne i nie będziesz miał żadnych komplikacji podczas hakowania zablokowanego laptopa.
Jeśli jednak nie posiadasz powyższych środków, lub z jakiegoś powodu nie działają – zatrudnij SPOSÓB 3, aby włamać się do Windows 10.
Windows Password Recovery Software jak Windows Password Remover może być niezatwierdzonym rozwiązaniem, ale mimo to skutecznym. Możesz używać Windows Password Remover bez żadnych obaw.
Ważna uwaga: Niezależnie od metody, której używasz do hakowania hasła administratora systemu Windows 10, po uzyskaniu siebie przez ekran blokady, nie zapomnij:
- Utwórz dysk resetowania hasła.
- Ustaw pytania bezpieczeństwa (dla wersji 1803 i nowszych).
- Skonfiguruj logowanie za pomocą konta Microsoft Account.
Aby zresetować hasło Windows 10 w celu szybkiego odzyskania, a na razie, jeśli nie masz żadnego z powyższych sposobów na ominięcie hasła Windows 10/11 – wykorzystaj Windows Password Remover.



