Jak rozpakować pliki w systemie Windows 11/10/8/7 bez programu WinZip
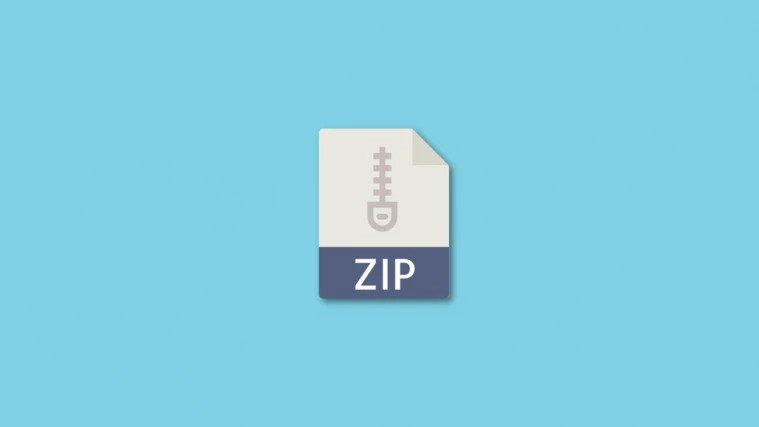
Większość z nas wie już, czym są pliki ZIP. Jeśli nie jesteś świadomy, są to zasadniczo skompresowane pliki, które zajmują mniej miejsca na dysku komputera. Zazwyczaj użytkownicy polegają na oprogramowaniu do archiwizacji plików, takim jak WinZip, WinRAR lub 7-Zip, aby tworzyć i zarządzać plikami ZIP. Nie jest to jednak obowiązkowe, ponieważ Microsoft zapewnia natywną obsługę plików ZIP na urządzeniach z systemem Windows. To prawda, możesz odinstalować wszelkie archiwa plików, które są przechowywane na komputerze i nadal kompresować lub dekompresować pliki.
Osoby, które są dość nowe na platformie Windows mogą nie być pewne jak wykorzystać ten cenny dodatek. Niezależnie od tego, możesz być podekscytowany, aby wiedzieć, że istnieje więcej niż jeden sposób na przestrzeganie plików natywnie w systemie Windows 10, i to jest dokładnie to, co będziemy omawiać tutaj. Tak więc, bez dalszych ceregieli, spójrzmy na to, jak Zip lub Unzip plików w systemie Windows 10 bez WinZip.
Część 1. Jak ZIPować pliki bez WinZipa
Aby być bardziej szczegółowym, istnieją trzy różne metody, które można wykorzystać do ZIP plików bez WinZIP w systemie Windows 10. Do utworzenia skompresowanego pliku ZIP można użyć opcji menu kontekstowego Windows lub Eksploratora plików. Wszystko sprowadza się do osobistych preferencji.
Jak ZIPować pliki wysyłając do folderu z kompresją
Pierwsza metoda do ZIP plików bez WinZIP jest tym, co większość ludzi wolałaby. Wysyłanie do skompresowanego folderu jest opcją dostępną w menu kontekstowym systemu Windows i jest łatwo dostępne za pomocą jednego kliknięcia. Oto, co musisz zrobić:
Krok 1. Po pierwsze, musisz wybrać plik, który chcesz skompresować lub zrobić plik ZIP. Wystarczy kliknąć prawym przyciskiem myszy na plik lub folder, aby wywołać menu kontekstowe i najechać kursorem na opcję „Wyślij do”.
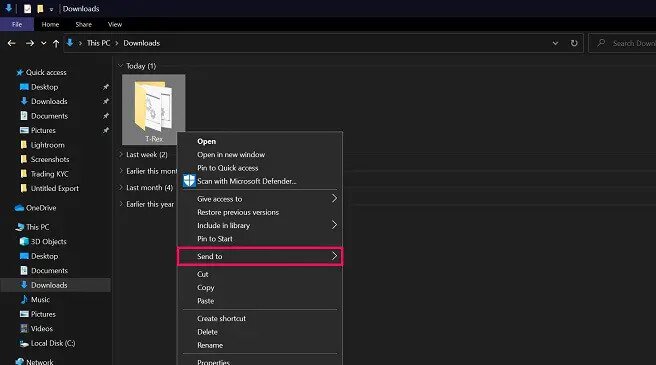
Krok 2. Następnie z rozwiniętego menu klikamy na opcję „Compressed (zipped) folder”.
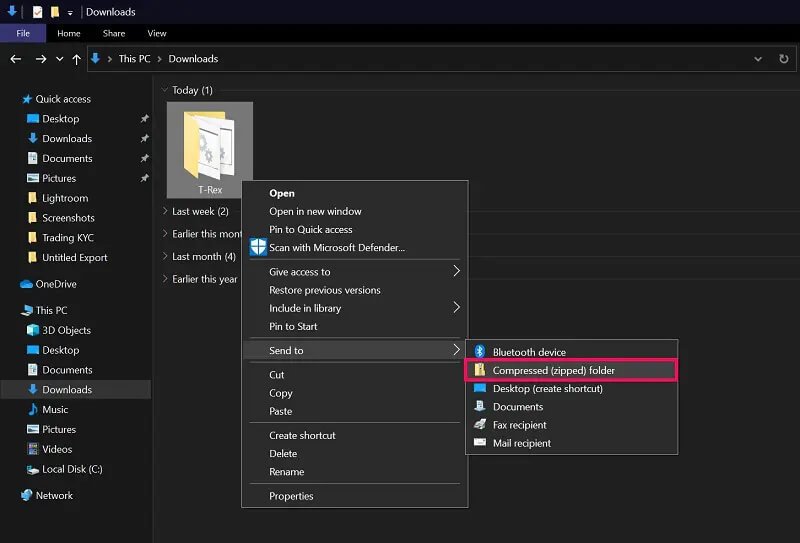
Krok 3. Teraz folder ZIP pojawi się w tej samej lokalizacji, co oryginalny nieskompresowany plik. Będziesz miał możliwość zmiany nazwy, jak chcesz.
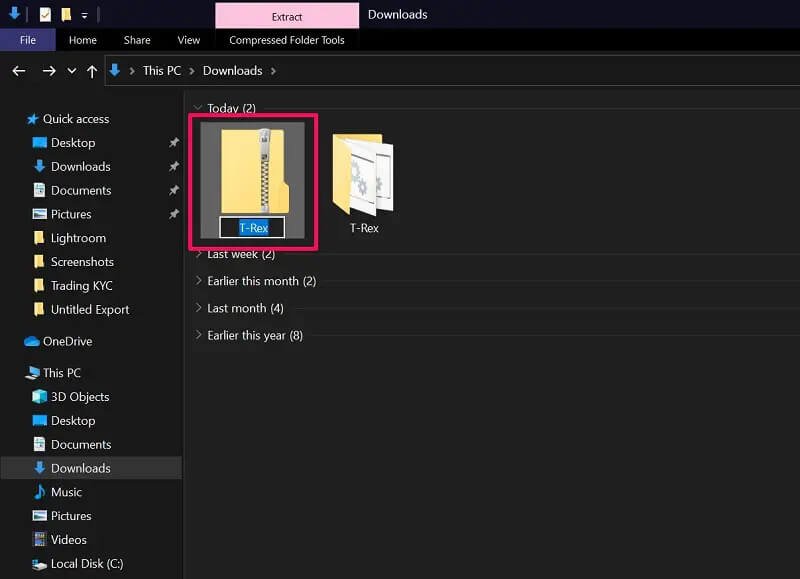
To wszystko, co musisz zrobić. To takie proste, aby ZIPować pliki natywnie z menu kontekstowego w Windows 10. Czasami może pojawić się błąd mówiący, że Windows nie może utworzyć skompresowanego folderu w lokalizacji, w której się znajdujesz. W takich przypadkach będziesz miał możliwość umieszczenia go zamiast tego na pulpicie.
Jak ZIPować pliki za pomocą Eksploratora plików
W drugiej metodzie wykorzystamy opcję, która jest dostępna w pasku menu Eksploratora plików. Może nie jest to najwygodniejszy sposób na ZIP plików bez WinZIP w systemie Windows, ale na pewno jest to przyzwoita alternatywa. Wystarczy wykonać te kroki:
Krok 1. Otwórz Eksploratora plików w systemie Windows i wybierz plik lub folder, który chcesz skompresować. Po wybraniu kliknij na opcję „Share” z paska menu, aby uzyskać dostęp do większej ilości opcji.
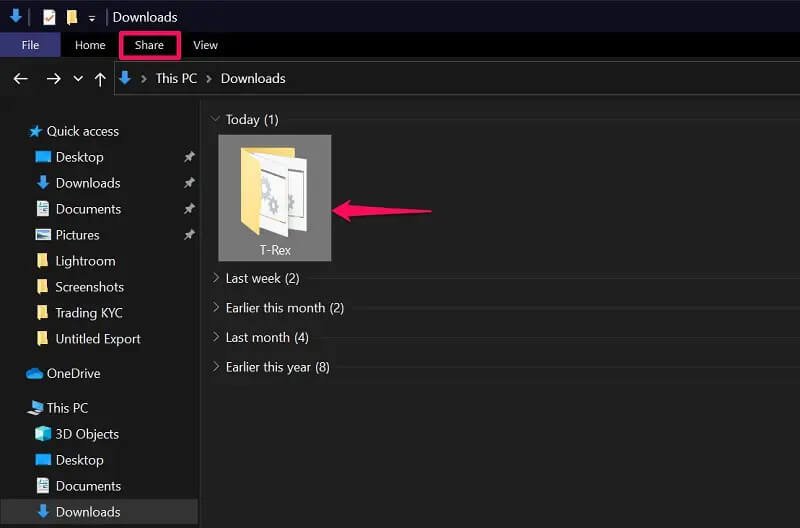
Krok 2. Teraz, tuż poniżej znajdziesz opcję „Zip”. Kliknij na niego, aby utworzyć plik ZIP w tej samej lokalizacji co oryginalny plik. Podobnie jak w przypadku poprzedniej metody, będziesz mógł natychmiast zmienić nazwę.
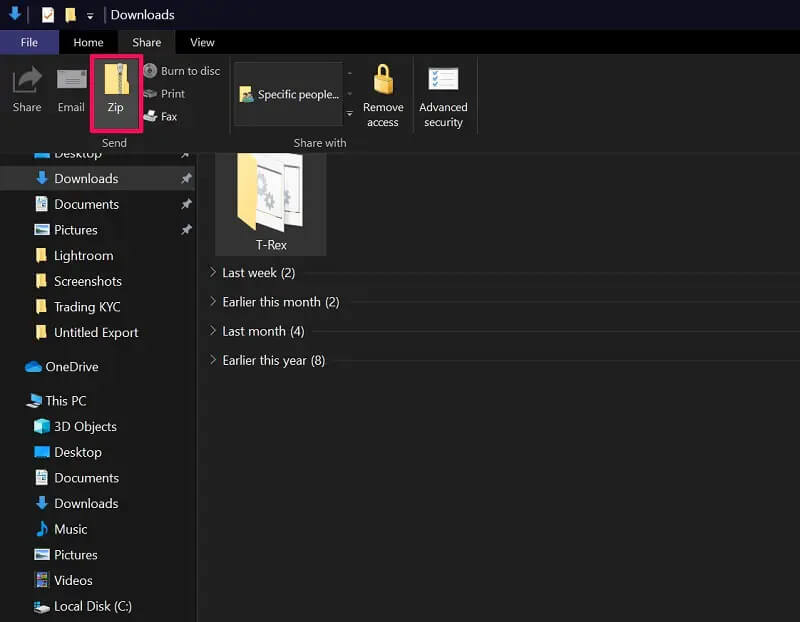
Tam masz swój skompresowany folder ZIP. Aby wyświetlić zawartość pliku ZIP, możesz po prostu kliknąć na niego.
Jak ZIPować pliki poprzez przeciąganie plików do istniejącego pliku ZIP
Ta konkretna technika polega na utworzeniu najpierw pustego folderu Zip, a następnie dodaniu do niego zawartości za pomocą prostej akcji przeciągania i upuszczania. Może być przydatny, jeśli chcesz dodać kilka różnych plików przechowywanych w wielu lokalizacjach do jednego folderu zipped.
Krok 1. Kliknij prawym przyciskiem myszy w dowolnym miejscu na pulpicie lub w dowolnym miejscu Eksploratora plików, aby uzyskać dostęp do menu kontekstowego. Teraz najedź kursorem na ’New’ i kliknij na ’Compressed (zipped) folder’.
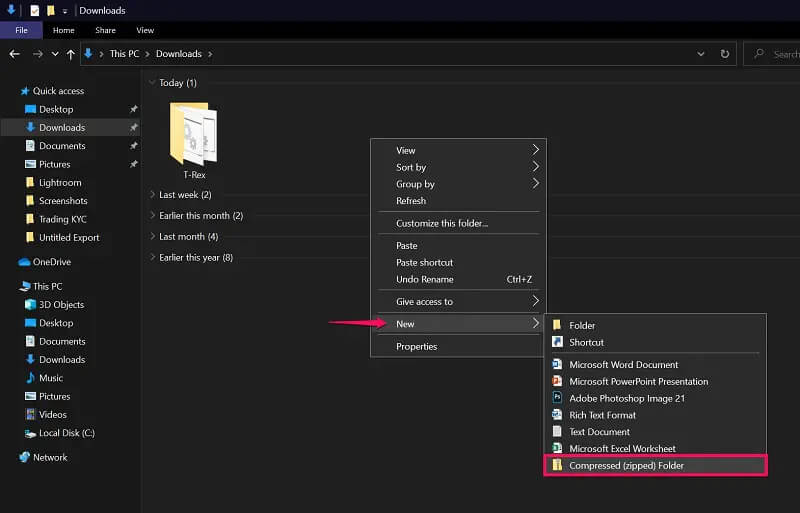
Krok 2. Spowoduje to utworzenie nowego pliku/folderu ZIP w tej samej lokalizacji, w której uzyskałeś dostęp do menu kontekstowego. Teraz wystarczy przeciągnąć i upuścić pliki do folderu ZIP, jak wskazano na poniższym zrzucie ekranu.
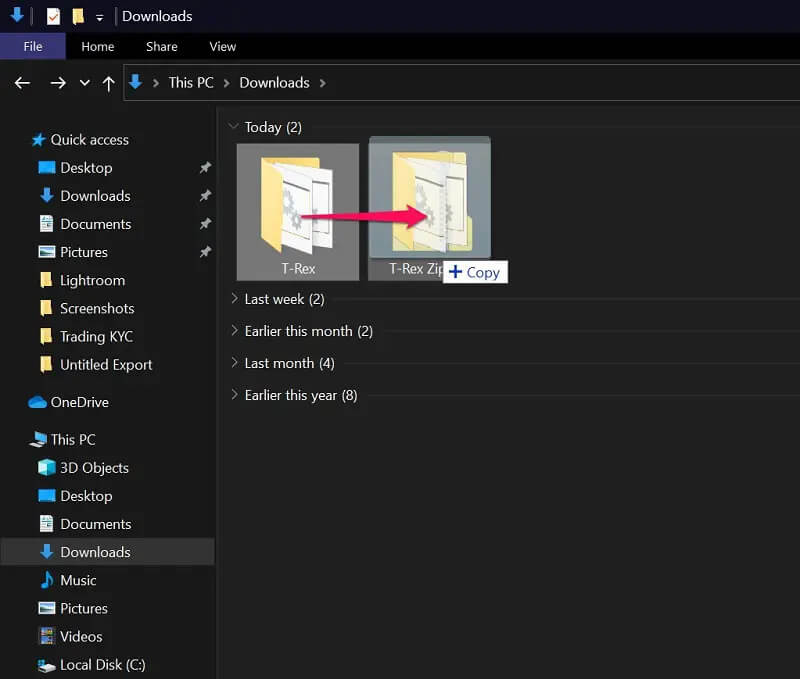
Nie otrzymasz żadnych monitów podczas przeciągania i upuszczania plików do skompresowanego archiwum ZIP. Jest to podobne do tego, jak normalnie przenosisz dowolny plik w systemie Windows. Oczywiście nie jest to najszybsza metoda ZIPowania plików w systemie Windows bez WinZipa, ale służy konkretnemu zastosowaniu.
Część 2. Jak rozpakować pliki bez WinZipa za pomocą Extract All
Teraz, gdy wiesz, jak natywnie ZIPować pliki bez WinZIP, przejdźmy do kroków, które musisz wykonać, aby rozpakować pliki bez WinZip na urządzeniach z systemem Windows. W systemie Windows istnieje tylko jeden sposób rozpakowywania i rozpakowywania plików, a mianowicie za pomocą menu kontekstowego. Jest to dość proste, więc niech będzie szybkie:
Krok 1. Wybierz skompresowany plik ZIP i kliknij go prawym przyciskiem myszy, aby wywołać menu kontekstowe. Tutaj znajdziesz opcję „Wyodrębnij wszystko”. Wystarczy na nią kliknąć.
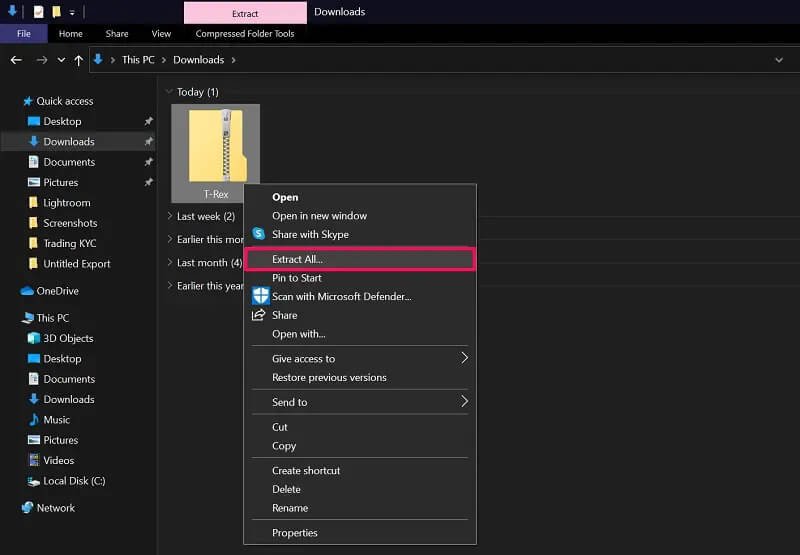
Krok 2. Spowoduje to uruchomienie nowego okna na ekranie, w którym będziesz mógł wybrać folder docelowy dla wyodrębnionych plików. Domyślnie jest on ustawiony w tej samej lokalizacji co oryginalny plik ZIP. Wybierz żądany katalog i kliknij na ’Extract’.
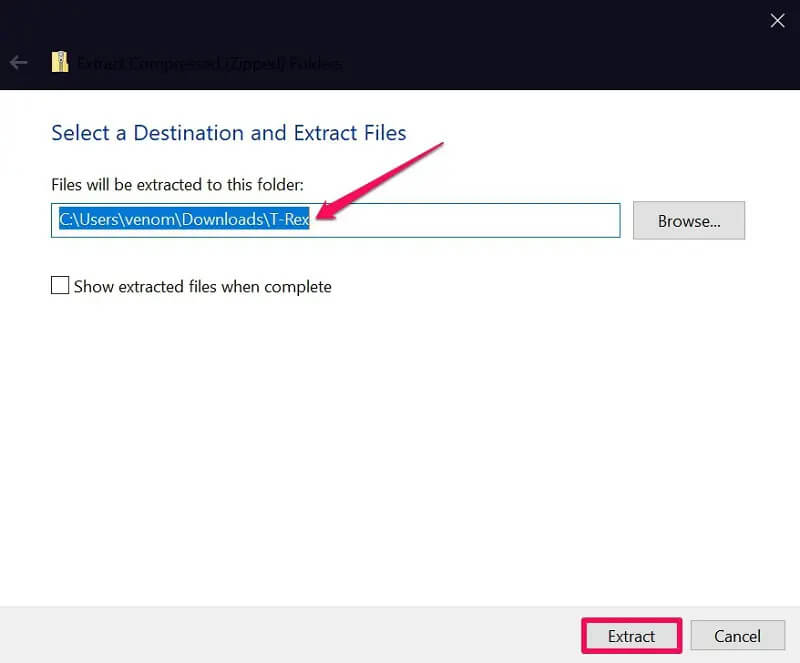
No i proszę. Udało Ci się rozpakować całą zawartość pliku ZIP. Jako bonusowa wskazówka, jeśli chcesz najpierw sprawdzić, co jest w pliku ZIP przed rozpakowaniem, wszystko, co musisz zrobić, to po prostu kliknąć na niego. Jednak będziesz miał tylko ograniczony zestaw opcji dotyczących przechowywanej w nim zawartości.
Wniosek
Chociaż Windows 10 był naszym głównym celem z tym artykułem, z przyjemnością informujemy, że możesz użyć wszystkich tych metod do zipowania i rozpakowywania plików bez WinZip na Windows 11 i Windows 8/7, zbyt. Należy jednak pamiętać, że system Windows może rozpoznać tylko pliki ZIP, a nie pliki RAR. Aby wyodrębnić lub utworzyć archiwa RAR, nie masz innego wyboru, jak użyć WinRAR lub innych kompatybilnych archiwizatorów plików, ponieważ RAR jest zastrzeżonym formatem plików, który nie jest natywnie obsługiwany przez Microsoft w tej chwili. Jeśli masz pliki RAR, możesz użyć rozwiązania online, takiego jak CloudConvert, aby przekonwertować je na ZIP, a następnie natywnie rozpakować je w systemie Windows.
Mamy nadzieję, że udało Ci się dowiedzieć, jak wyodrębnić pliki zip i rozpakować bez WinZip na komputerze z systemem Windows. Jeśli masz już zainstalowany archiwizator plików, czy planujesz go usunąć teraz, gdy wiesz, że istnieje natywne rozwiązanie? Którą z omawianych tu metod preferujesz do tworzenia plików ZIP? Jeśli znasz jakieś dodatkowe metody, o których nie zdążyliśmy wspomnieć, nie krępuj się podzielić nimi w sekcji komentarzy poniżej. Nie zapomnij również zostawić swojej cennej opinii.



