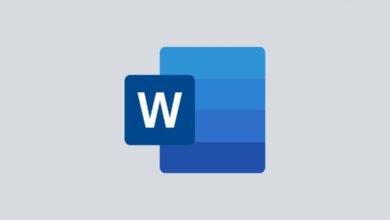Jak usunąć czerwone linie w dokumentach programu Microsoft Word
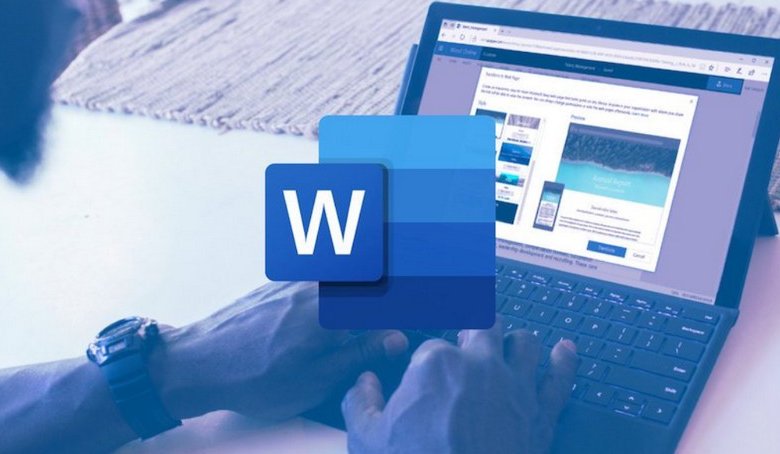
Microsoft Word oferuje pewne funkcje, które poprawiają doświadczenie pisania i zapewniają popełnianie jak najmniejszej liczby błędów podczas pisania. Sprawdzanie pisowni jest jedną z takich głównych funkcji, które ma do zaoferowania. Być może zauważyłeś w swoim dokumencie Worda czerwone, faliste linie pod niektórymi słowami. To jest funkcja sprawdzania pisowni w akcji. Wielu nowych użytkowników Worda może nie wiedzieć, co oznaczają te linie, ale właśnie o tym będziemy tutaj mówić. Nie tylko to, pomożemy Ci trwale usunąć czerwone linie w dokumentach Microsoft Word, jeśli zbytnio Ci przeszkadzają.
Nieprawidłowe działanie plików Worda może być wynikiem uszkodzenia lub skorumpowania dokumentu. Narzędzie Word Repair jest w stanie naprawić większość istniejących problemów i zapewnić prawidłowe funkcjonowanie dokumentu.
Część 1. Co oznaczają czerwone linie w Wordzie?
Zazwyczaj, gdy widzisz czerwoną linię pod słowem, oznacza to, że jest błąd w pisowni, który musisz poprawić. Jednak nie zawsze jest to do końca trafne. Każde słowo, którego nie ma w słowniku sprawdzania pisowni Worda, zostanie oznaczone czerwonym falistym podkreśleniem.
Chociaż te czerwone linie mogą być pomocne w korygowaniu twoich błędów, mogą również być czasami dość denerwujące. Kilka terminów technicznych i słów slangowych nie jest obecnych w tym słowniku, a jeśli użyjesz ich podczas pracy nad dokumentem Worda, skończy się to czerwonymi liniami, nawet jeśli napiszesz go poprawnie. Stąd osoby, które są pewne swojej pisowni mogą chcieć usunąć te niepotrzebne czerwone linie w Wordzie.
Część 2. Jak usunąć czerwone podkreślenia w programie Word
Zazwyczaj użytkownicy musieliby kliknąć prawym przyciskiem myszy na podkreślone słowo i wybrać opcję „Ignoruj wszystko”, aby je usunąć, ale nie jest to idealne rozwiązanie, jeśli w dokumencie jest zbyt wiele czerwonych linii. Zamiast wybierać tę czasochłonną drogę, możesz całkowicie pozbyć się czerwonych linii w programie Microsoft Word.
W zależności od tego, czy chcesz usunąć czerwone linie tylko dla bieżącego dokumentu, czy dla wszystkich dokumentów, nad którymi będziesz pracować, kroki, które musisz wykonać, będą się różnić. Tutaj będziemy pokrywać dwie różne metody usuwania czerwonych linii w dokumentach Microsoft Word.
Jak usunąć czerwone linie we wszystkich dokumentach programu Word
Jeśli nie chcesz już przejmować się tymi czerwonymi liniami podczas pracy nad dokumentami programu Word, możesz je trwale usunąć. Można to zrobić, zmieniając ustawienia programu Microsoft Word dotyczące korekty. Oto, co musisz zrobić:
Krok 1. Zakładając, że masz otwarty program Microsoft Word na swoim komputerze, kliknij na „Plik” z paska menu.
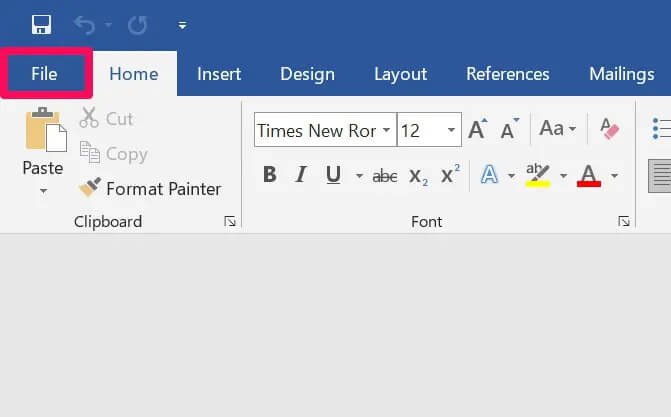
Krok 2. Spowoduje to przejście do menu Plik, gdzie zobaczysz wszystkie dokumenty Worda, nad którymi pracowałeś. Tutaj należy kliknąć na „Opcje” znajdujące się w lewym dolnym rogu okna Worda.
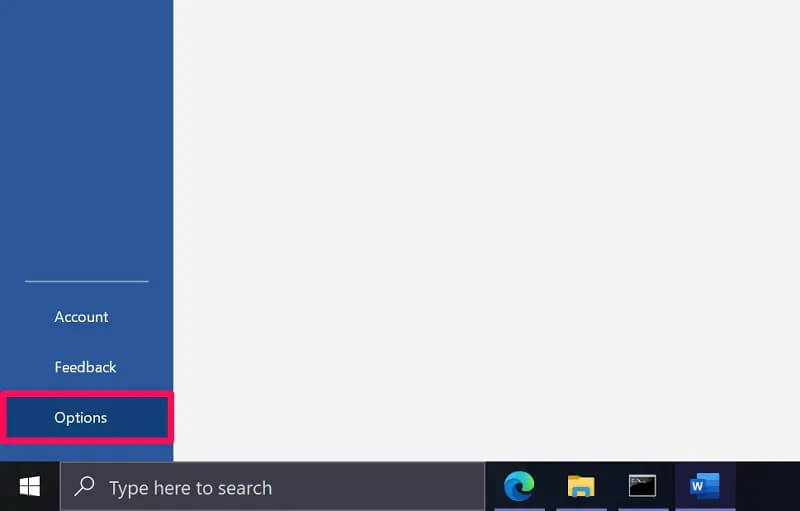
Krok 3. W programie Microsoft Word pojawi się nowe okno „Opcje programu”. Być może jesteś w sekcji Ogólne w Opcjach programu Word. Kliknij na „Korektę” w lewym panelu, aby wprowadzić zmiany dla sprawdzania pisowni.
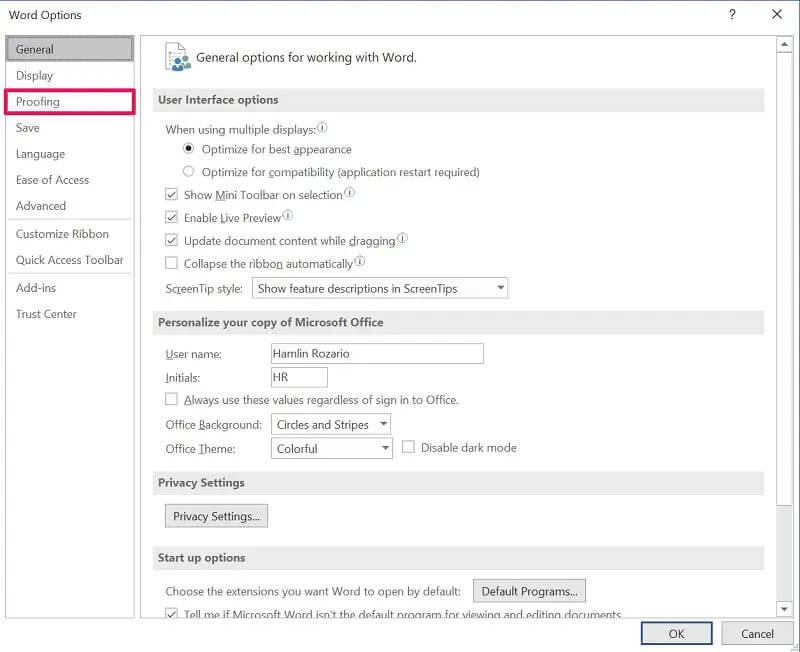
Krok 4. Tutaj znajdziesz garść pól wyboru w sekcji „Podczas poprawiania pisowni i gramatyki w programie Word”. Odznacz pola obok ” Sprawdź pisownię podczas pisania” i „Często mylone słowa „. Upewnij się, że kliknąłeś ’ OK ’, aby zapisać swoje zmiany.
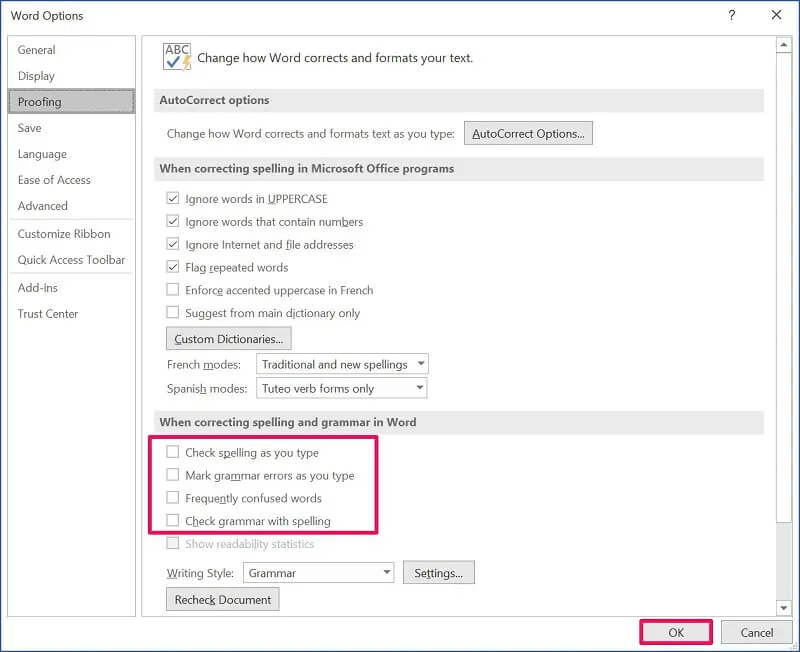
No i proszę. Usunięcie zaznaczenia pól dla gramatyki spowoduje również usunięcie zielonych podkreśleń z dokumentu Worda. Tak czy inaczej, nie znajdziesz już żadnych czerwonych podkreśleń w żadnym ze swoich dokumentów Worda.
Jak usunąć czerwone linie tylko w bieżącym dokumencie Worda
Ta metoda może być przydatna dla osób pracujących nad dokumentami Worda zawierającymi wiele terminów technicznych, które nie są dostępne w słowniku sprawdzania pisowni. Wykonaj poniższe kroki, aby usunąć wszystkie czerwone linie z bieżącego dokumentu programu Word:
Krok 1. Podobnie jak w przypadku powyższej metody, po otwarciu programu Microsoft Word przejdź do sekcji „Plik” z paska menu.
Krok 2. Następnie kliknij „Opcje” z lewego dolnego rogu okna, aby uzyskać dostęp do menu opcji programu Word.
Krok 3. Teraz kliknij na „Proofing” z lewego panelu i przewiń w dół, aby zrobić wyjątki sprawdzania pisowni dla bieżącego dokumentu.
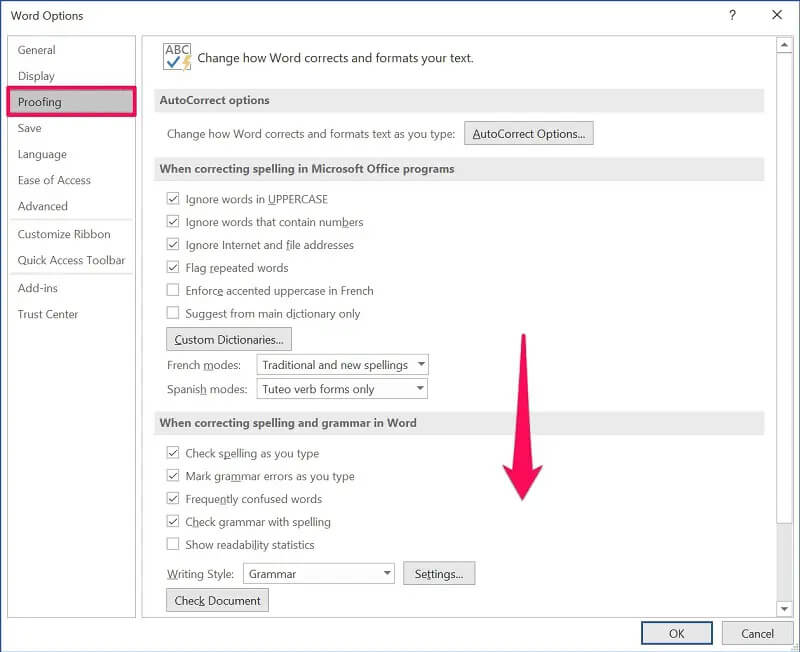
Krok 4. Tutaj zaznacz pole obok „Ukryj błędy ortograficzne tylko w tym dokumencie”, jak pokazano na poniższym zrzucie ekranu, i kliknij „OK „, aby zapisać zmiany.
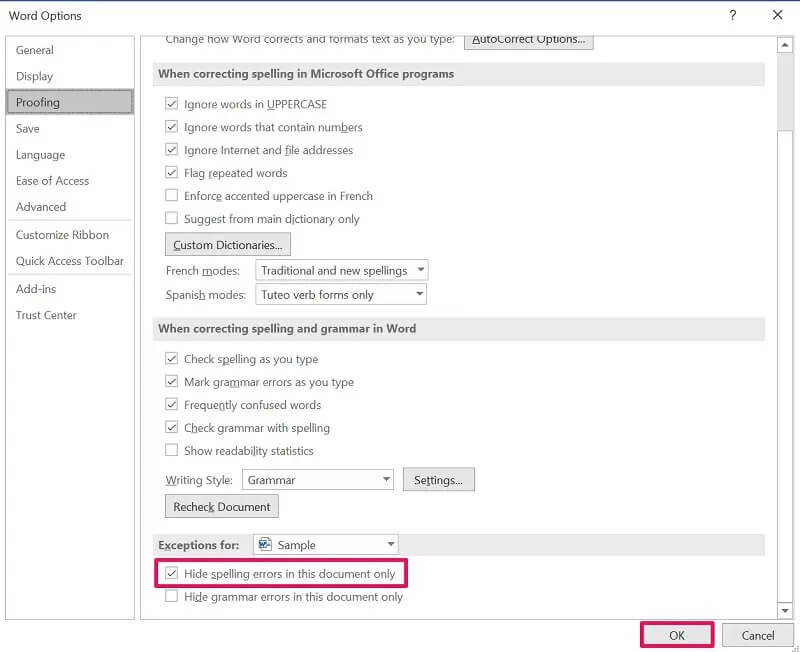
Tutaj również można zrobić wyjątki dla innych dokumentów. Tutaj domyślnie wybierany jest bieżący dokument, ale możesz go kliknąć i zamiast niego wybrać inny plik Worda. Ponadto, jeśli chcesz pozbyć się zielonych linii, możesz zaznaczyć pole wyboru dla ukrywania błędów gramatycznych.
Wniosek
Jak zapewne widzisz, nie jest trudno wyłączyć wszystkie czerwone linie w Wordzie, gdy tylko Ci to przeszkadza. Dla garstki ludzi, którzy są na punkcie z ich pisowni w ogóle, funkcja robi więcej szkody niż pomocy. Jeśli jednak zmienisz zdanie, zawsze możesz wrócić do ustawień proofingu i włączyć lub wyłączyć tę funkcję.
Mamy nadzieję, że w końcu mogłeś nauczyć się wielu sposobów na pozbycie się czerwonych linii w Microsoft Word. Czy usunąłeś czerwone linie tylko z bieżącego dokumentu, czy wyłączyłeś je na stałe? Czy znasz jakieś dodatkowe sposoby radzenia sobie z czerwonymi podkreśleniami w Wordzie? Zapraszamy do dzielenia się swoimi pomysłami i nie zapomnijcie zostawić swoich opinii w sekcji komentarzy poniżej.