Volledig afsluiten in Windows 10
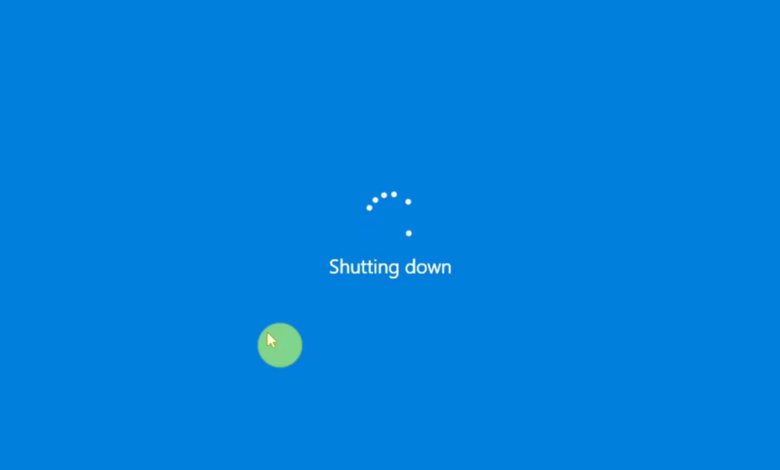
Als je al zo lang een Windows-gebruiker bent als je je kunt herinneren, weet je misschien al dat Windows 10 veel sneller opstart dan de oudere versies zoals Windows 7. Dit is vooral te danken aan de functie Snel opstarten van Windows 10, die standaard is ingeschakeld. Snel opstarten werd voor het eerst geïntroduceerd samen met Windows 8, en is sindsdien alleen maar beter geworden.
Normaal gesproken verwacht u dat Windows de systeemstatus en alle actieve programma’s weggooit wanneer u een computer afsluit. Maar zo werkt het niet in Windows 10. Om gebruik te maken van Snel opstarten, bewaart Windows 10 de systeemstatus op uw schijf na het weggooien van alle geopende programma’s. Dus, de volgende keer dat u uw computer aanzet, herstelt Windows gewoon de kernel en start de rest van het systeem op. Zoals je waarschijnlijk wel kunt zien, is de functie een soort mix tussen een gewone shutdown en een slaapstand. Al met al betekent dit dat het afsluiten van uw computer Windows 10 niet volledig afsluit.
Dat gezegd hebbende, we hebben goed nieuws voor u. Een volledige shutdown kan nog steeds worden uitgevoerd op Windows 10-apparaten indien nodig. Er zijn twee verschillende manieren. Hier bekijken we beide methoden om een volledige shutdown op Windows 10 uit te voeren.
Methode 1. Hoe een volledige afsluiting uit te voeren op Windows 10 met behulp van Shift-toets
Dit is misschien de techniek die de meeste gebruikers verkiezen, omdat het bijna identiek is aan hoe je een normale shutdown zou uitvoeren, behalve dat je een extra toets indrukt om de volledige Windows 10 shutdown te starten. Dit is wat je moet doen:
Stap 1. Klik op het Windows logo in de taakbalk om het menu Start op te roepen, en klik vervolgens op het pictogram Power dat erboven staat.
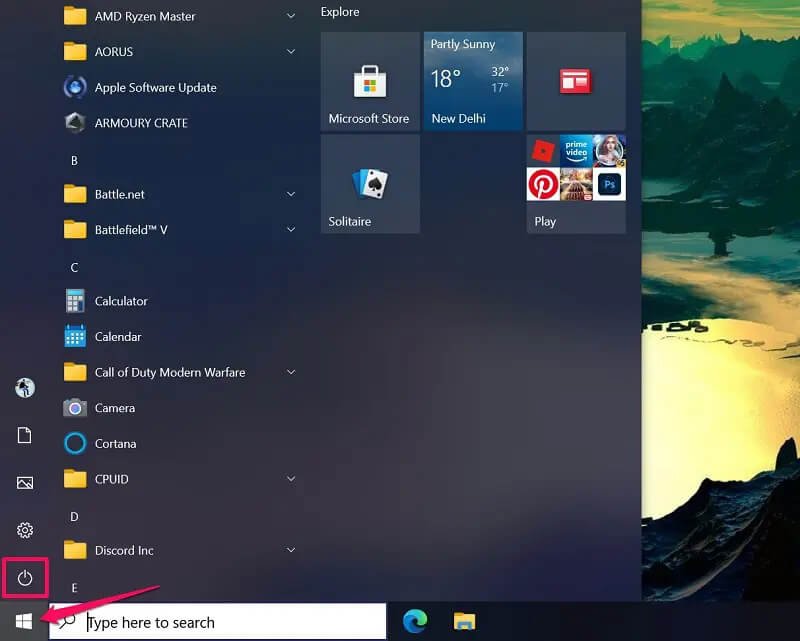
Stap 2. Dit geeft u zoals gewoonlijk toegang tot de opties Slapen, Afsluiten en Opnieuw opstarten. In plaats van gewoon op de optie Afsluiten te klikken, houdt u nu de toets ‘Shift’ op uw toetsenbord ingedrukt terwijl u Afsluiten selecteert.
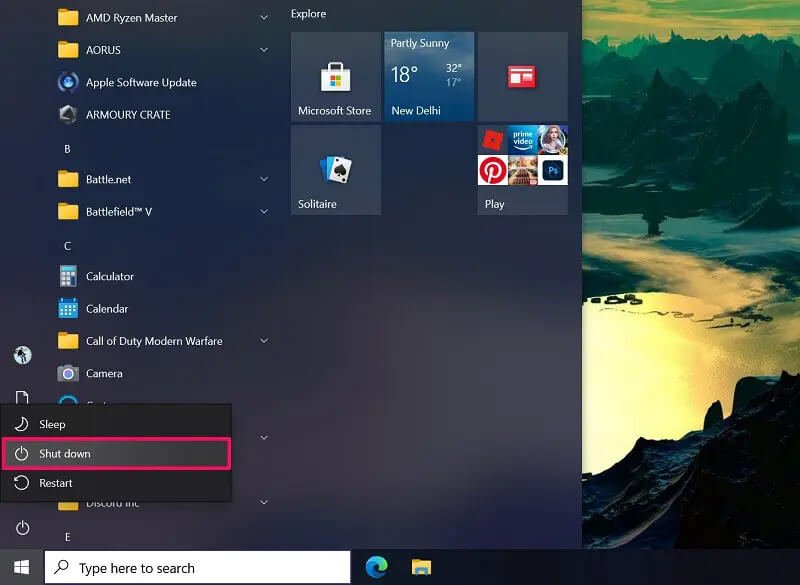
Dat is zowat alles wat je moet doen. Je ziet de afsluiter zoals je normaal zou doen. Maar deze keer zal Windows 10 je systeemstatus niet opslaan. Daardoor kan het iets langer duren voordat uw computer volledig is opgestart.
Methode 2. Hoe Windows 10 volledig af te sluiten met de opdrachtprompt
Als we verder gaan met de iets ingewikkeldere procedure, bekijken we hoe u Command Prompt in Windows 10 kunt gebruiken om uw computer volledig af te sluiten. Natuurlijk moet je een aangepaste opdrachtregel intypen, wat niet ideaal is als je niet veel tijd hebt. Zonder verder oponthoud, laten we de stappen bekijken:
Stap 1. Typ Opdracht in de zoekbalk van Windows en klik vervolgens met de rechtermuisknop op Opdrachtprompt in de zoekresultaten van het menu Start. Kies nu ‘Uitvoeren als administrator’.
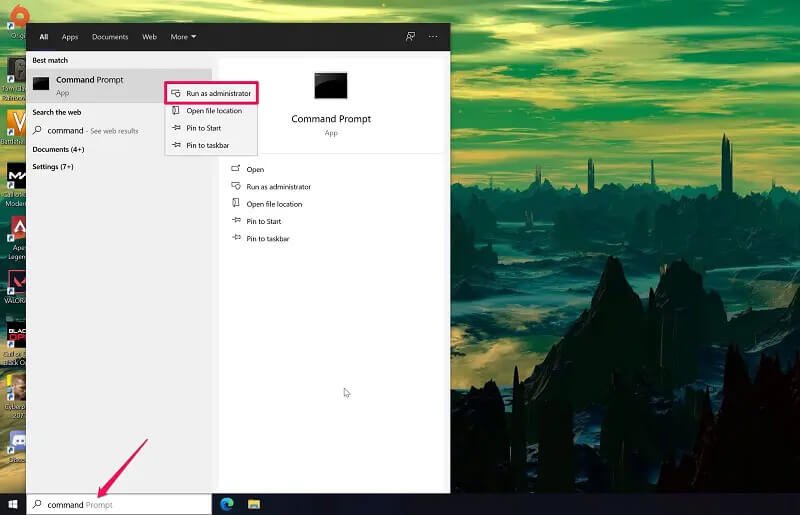
Stap 2. Zodra het venster Opdrachtprompt wordt geopend, typt u de volgende opdrachtregel in en drukt u op de toets ‘Enter’ op uw toetsenbord.
shutdown /s /f /t 0
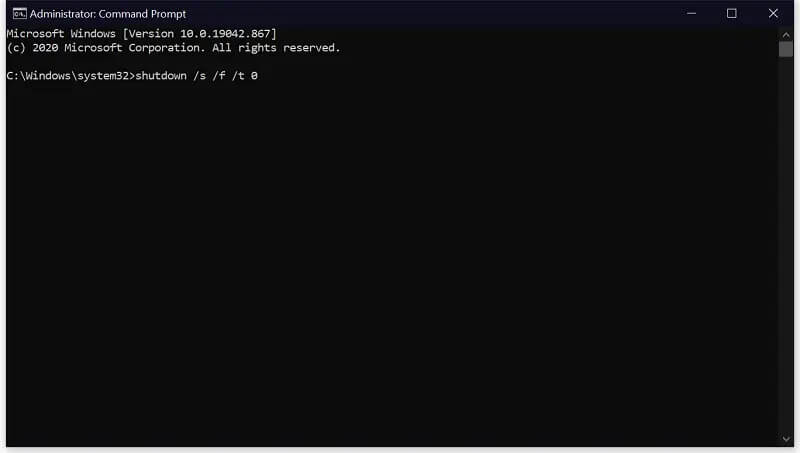
Stap 3. De bovenstaande opdrachtregel sluit alleen het systeem af, maar als u wilt dat het na het afsluiten opnieuw opstart, gebruik dan in plaats daarvan de volgende opdrachtregel en druk op ‘Enter’.
shutdown /r /f /t 0
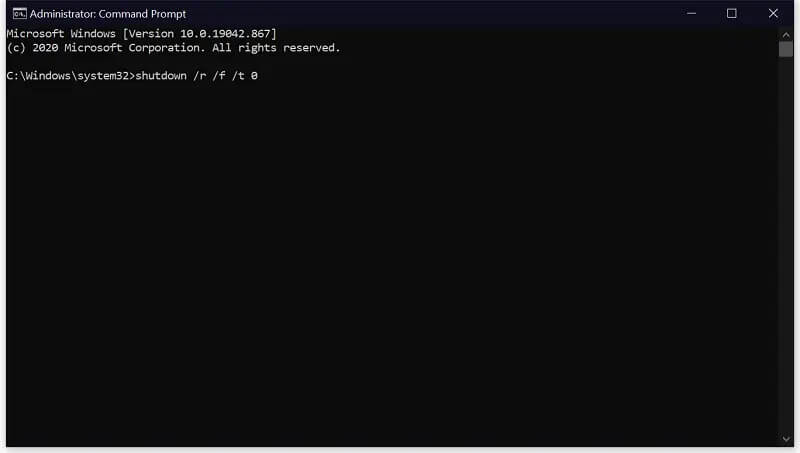
Zie je wel. Nu weet je hoe je Windows 10 kunt dwingen om ook tijdens het afsluiten de systeemstatus weg te gooien. Merk op dat dit alleen werkt als u Command Prompt opstart als beheerder.
Gevolgtrekking
Naast de twee methoden die we zojuist hebben besproken, is er nog een andere eenvoudige techniek die u kunt gebruiken om Windows 10 volledig af te sluiten. Als u ervoor kiest uw computer opnieuw op te starten in plaats van hem af te sluiten, zal Windows de systeemstatus dumpen. Dit is een van de redenen waarom u wordt aangeraden uw computer opnieuw op te starten om systeemproblemen op te lossen of wordt gevraagd opnieuw op te starten na installatie of de-installatie van bepaalde programma’s.
Indien nodig kunt u de functie Snel opstarten ook permanent uitschakelen. Dit kunt u doen door te gaan naar Configuratiescherm -> Systeem en beveiliging -> Energie-opties en het vakje naast Snel opstarten inschakelen uit te vinken.
We hopen dat je eindelijk hebt kunnen leren hoe je Windows 10 volledig kunt afsluiten en dwingen om de systeemstatus weg te gooien. Kent u nog andere manieren om Windows 10 volledig af te sluiten? Zo ja, voel je vrij om je tips te delen in de commentaarsectie hieronder. U kunt het ook gebruiken om uw waardevolle feedback in te typen.



