Laptop wachtwoord vergeten? Hoe reset je een laptop als je het wachtwoord bent vergeten
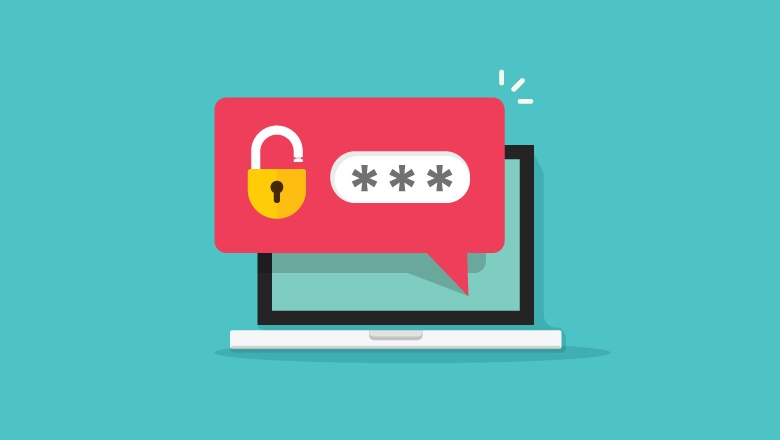
Een sterk wachtwoord wordt sterk aanbevolen om uw computersysteem te beschermen tegen ongewenste infiltraties. Vaak maken we een combinatie van letters, cijfers en symbolen zo ingewikkeld dat het moeilijk wordt om ze zelf te onthouden. In zo’n geval wilt u waarschijnlijk achter betrouwbare en eenvoudige technieken komen om het wachtwoord van uw laptop te resetten.
In dit artikel zullen we de verschillende beproefde methodes op een rijtje zetten om je een definitieve oplossing te geven voor het probleem “Ik ben mijn laptop wachtwoord vergeten”. In deze tutorial krijg je een duidelijk inzicht in de technieken waarmee je zonder gedoe toegang kunt krijgen tot je systeem. Hieronder vindt u geschikte methodes om laptop wachtwoorden te resetten.
Methode 1. Beste manier om een laptopwachtwoord te resetten als u het vergeten bent
De gebruikers die de vraag “wachtwoord voor laptop vergeten” stellen, willen een onmiddellijke maar veilige procedure om toegang te krijgen tot de computer. Windows Password Remover is een derde partij Windows Password Recovery software, die de beste oplossing is om laptop wachtwoorden te resetten die systeeminstellingen & gegevens beveiligen tijdens het wachtwoord herstel.
Windows Password Remover heeft een gebruikersvriendelijke interface voor comfortabel gebruik. Het hulpmiddel kan worden gebruikt om het wachtwoord van de lokale en beheerdersaccount te verwijderen of opnieuw in te stellen en om een Windows-account te verwijderen of aan te maken. Het garandeert de laptop wachtwoord reset binnen een paar minuten en zonder ongemak.
Als u ooit het wachtwoord van uw laptop bent vergeten, kunt u Windows Password Remover eenvoudig installeren op een andere Windows- of Mac-computer om een schijf te genereren waarmee u het wachtwoord opnieuw kunt instellen. Later kan het worden gebruikt om een van de aanmeldingsopties op uw laptop te ontgrendelen. Volg de onderstaande stappen om te weten hoe u laptop wachtwoorden opnieuw in te stellen met behulp van Windows Password Remover.
Stap 1. Installeer Windows Password Remover op een andere computer, en start het programma.

Stap 2. Plaats een USB of CD/DVD drive in de computer, selecteer de juiste optie op de interface, en druk op de “Next” knop.
Stap 3. Klik op de “Volgende” knop in het pop-up venster om te beginnen met het branden van de disc, en binnen enkele seconden is de wachtwoord herstel disc gemaakt.

Stap 4. Plaats nu de disk in de vergrendelde laptop, en druk op de Boot Menu toets (Esc/ F12/ F9, of een andere) om het Boot Menu te openen. Selecteer de geplaatste schijf in het opstartscherm en druk op de “Enter” toets gevolgd door de “Esc” toets om het BIOS te verlaten.

Stap 5. Zodra het systeem opnieuw is opgestart, wordt de interface van Windows Password Remover geopend.

Stap 6. Omdat u het wachtwoord van uw laptop wilt resetten, selecteert u de optie “Reset Account Password” uit de lijst nadat u het vergrendelde account hebt gekozen, en klikt u op de knop “Volgende”.

Stap 7. Voer een nieuw wachtwoord in het pop-up venster in, en klik op de “Reset” knop.
Stap 8. Druk op de “Reboot” knop om het proces te voltooien, en start de laptop opnieuw op.

Windows Password Remover doet met succes het wachtwoord voor de laptop resetten.
Methode 2. Hoe reset je een laptopwachtwoord met een resetschijf voor wachtwoorden
Als u per ongeluk het wachtwoord van uw laptop bent vergeten of niet meer weet wat de juiste combinaties zijn, krijgt u geen toegang tot het systeem. In dergelijke situaties kunt u uw unieke wachtwoord reset-schijf gebruiken om uw laptopwachtwoord opnieuw in te stellen.
Maar deze optie werkt nauwelijks in crisissituaties, omdat de schijf vooraf moet worden aangemaakt, waar de meesten van ons geen moeite mee hebben. Meestal raken deze password reset disks beschadigd of werken ze niet naar behoren, wat vervelend is. Als u de schijf bij u hebt, kunt u de onderstaande stappen volgen om het wachtwoord van uw laptop te resetten.
Stap 1. Zet uw laptop aan en plaats de password reset disc in het systeem.
Stap 2. Typ een willekeurige tekencombinatie in de inlogruimte en klik op de link “Wachtwoord opnieuw instellen”.

Stap 3. Volg de instructies op het scherm, en klik op de “Volgende” knop om verder te gaan.
Stap 4. Typ een nieuwe tekencombinatie wanneer de wizard daarom vraagt, en volg de instructies om het proces te voltooien.
Nadat de laptop opnieuw is opgestart, kunt u zich met het nieuwe wachtwoord aanmelden bij het systeem.
Methode 3. Hoe kan ik het wachtwoord van een laptop opnieuw instellen met een Microsoft-account?
Als u Windows 8 of hoger versie OS op uw laptop, kunt u zelfs gebruik maken van de Microsoft Account voor een laptop wachtwoord reset. Het is een snelle methode om toegang te krijgen tot uw computer, maar de enige voorwaarde die wordt gesteld is dat u de Microsoft Account op uw laptop vooraf moet hebben geactiveerd.
U kunt een ander apparaat gebruiken om toegang te krijgen tot de Microsoft-account en lees de onderstaande stappen om te weten hoe u het wachtwoord van uw laptop opnieuw kunt instellen met uw Microsoft-account.

Stap 1. Open de Microsoft Account-website en voer het e-mailadres in op de aanmeldingspagina.

Stap 2. Klik op de knop “Volgende” om verder te gaan en klik op de link “Wachtwoord vergeten”.
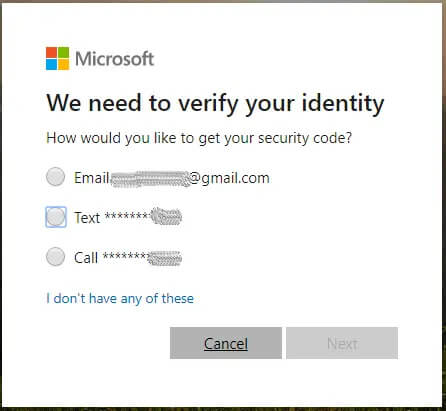
Stap 3. Om de beveiligingscode te ontvangen, kies een van de opties uit Email of mobiel nummer.

Stap 4. Voer op de volgende pagina de code in die u hebt ontvangen, en nu kunt u een nieuw wachtwoord aanmaken.
Zodra u een nieuw wachtwoord hebt aangemaakt, kunt u naar het inlogscherm van de vergrendelde laptop gaan om het te openen.
Methode 4. Wachtwoord resetten voor laptop met commando in veilige modus
Als u “wachtwoord van mijn laptop vergeten” zoekt voor een andere gebruikersaccount dan de Admin account, dan kan de “Veilige Modus” methode u helpen. Dit proces omvat het schrijven van een paar commando’s in het opdrachtprompt venster en het direct resetten van het wachtwoord van de laptop.
Het is een ingewikkeld proces, en het vergeten wachtwoord mag niet van de Admin account zijn. Lees de onderstaande procedure om te weten hoe u de Veilige modus kunt gebruiken om het wachtwoord van een laptop te resetten.
Stap 1. Start uw laptop opnieuw op/zet hem aan en druk op de F8 toets om in het Advanced Boot Options scherm te komen.
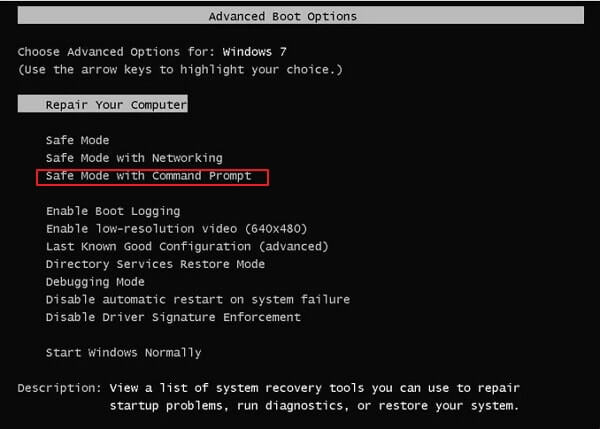
Stap 2. Gebruik de pijltjestoetsen om de optie “Veilige modus met opdrachtprompt” te selecteren, en druk op de “Enter” toets.
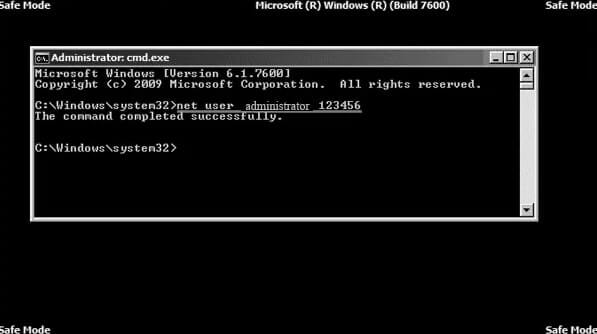
Stap 3. Voer boven het venster Veilige modus het commando net user {Locked Account Name} {New Password} in en druk op de Enter-toets.
U moet de geblokkeerde accountnaam invoeren met een nieuw wachtwoord, dat het wachtwoord onmiddellijk zal resetten.
Methode 5. Wachtwoord resetten voor laptop met Ophcrack
Als u op internet zoekt op “Ik ben het wachtwoord voor mijn laptop vergeten”, komt u misschien een paar open-source tools tegen die gratis te gebruiken zijn. Ophcrack is zo’n software waarmee u het originele laptopwachtwoord kunt achterhalen in plaats van het wachtwoord opnieuw in te stellen. Maar hoewel het gratis te gebruiken is, wordt de Ophcrack software niet geprefereerd door gebruikers omdat het veel tijd kost om het wachtwoord te achterhalen.
Het ergste is dat het hulpmiddel meestal wordt geblokkeerd door de anti-virussoftware die op de laptop is geïnstalleerd, waardoor veel tijd verloren gaat omdat het doel onvolledig blijft. Lees de onderstaande stappen zorgvuldig door om het wachtwoord van de laptop opnieuw in te stellen met het Ophcrack-hulpprogramma.
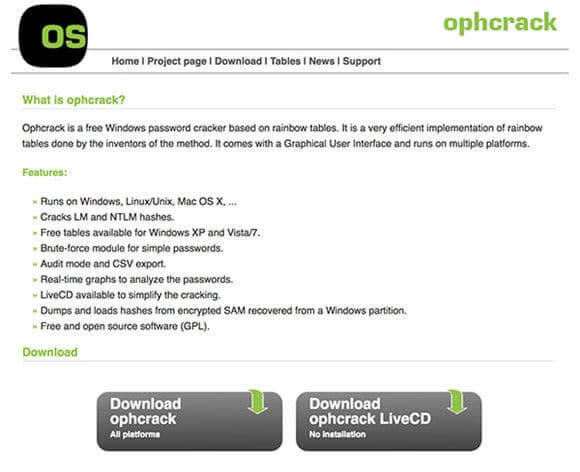
Stap 1. Open de officiële website van Ophcrack, en klik op de “Download Ophcrack Live CD” knop.
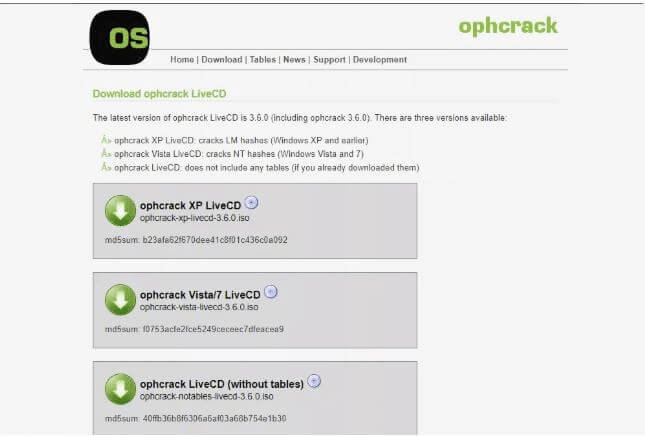
Stap 2. Installeer nu het gedownloade ISO bestand op de USB/CD drive door ISO2Disc te starten. Selecteer de naam van uw USB/CD en partitie stijl als “MBR,” gevolgd door klikken op de “Start Burn” knop.
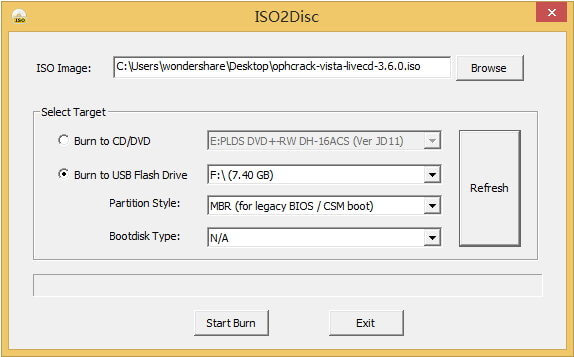
Stap 3. Plaats de gebrande USB/CD in uw laptop en start hem opnieuw op om uw systeem op te starten met de gebrande USB/CD.
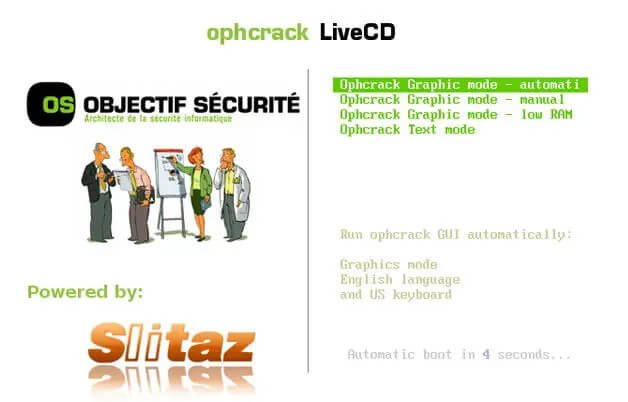
Stap 4. Selecteer de automatische Ophcrack grafische modus en druk op de “Enter” toets.
Stap 5. Het Ophcrack-hulpprogramma start het wachtwoordherstelproces na het uitvoeren van een paar standaardcommando’s.
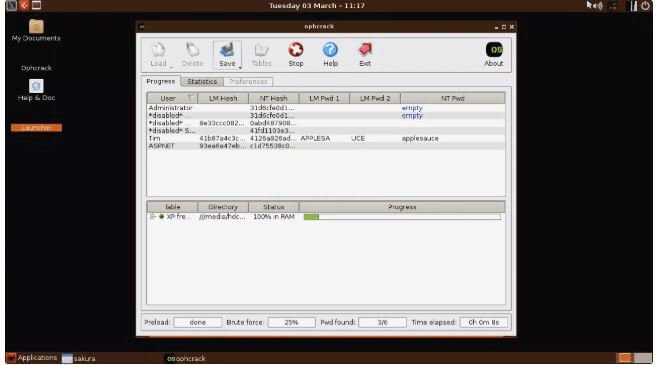
Nu zul je moeten wachten, want afhankelijk van de sterkte van het wachtwoord, zal het Ophcrack enige tijd kosten om het originele wachtwoord te achterhalen.
Methode 6. Wachtwoord resetten voor laptop met Windows DVD
De Windows installatie-dvd is een andere betrouwbare optie om te gebruiken als u het wachtwoord van uw laptop bent vergeten. Deze methode werkt op zowel lokale als domeingebruikersaccounts op de laptop, maar niet op de Microsoft-account om het wachtwoord opnieuw in te stellen. De procedure vereist het intypen van lange commando’s via de Command Prompt om toegang te krijgen tot de laptop.
Het is een lange & ingewikkelde procedure om laptop wachtwoorden te resetten met Windows DVD, dus experts wordt afgeraden de methode toe te passen zonder de juiste kennis of begeleiding. Volg de instructies op de juiste manier om opnieuw toegang te krijgen tot uw laptop met behulp van een Windows DVD.
Stap 1. Plaats de Windows DVD in de vergrendelde laptop, en start hem op vanaf de DVD.
Stap 2. Wanneer het blauwe scherm van Windows verschijnt, moet je de “Shift” toets en de “F10” toets samen indrukken om de commando prompt te openen.
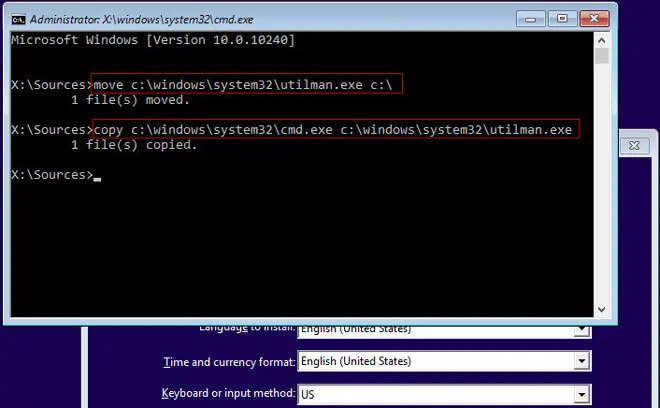
Stap 3. Voer de hieronder getoonde commando’s in dezelfde volgorde in, gevolgd door het indrukken van de “Enter”- toets na elk commando. Deze stap vervangt de Utility Manager door de Command Prompt. Verander de letter “c” in de naam van de schijf waar het OS op de laptop is geladen.
move c:\windows\system32\utilman.exe c:\
copy c:\windows\system32\cmd.exe c:\windows\system32\utilman.exe
Stap 4. Verwijder de schijf en start het systeem opnieuw op met de aan/uit-knop, of voer het onderstaande commando in.
wpeutil reboot
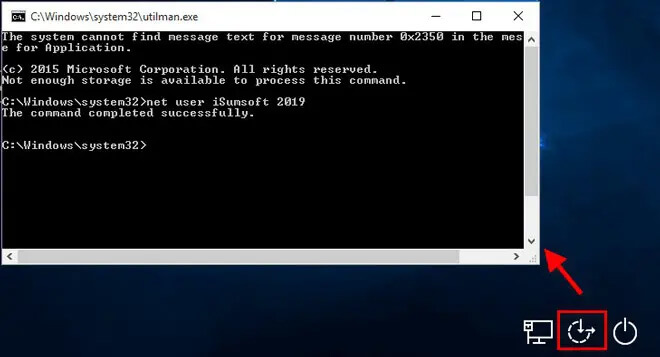
Stap 5. Klik nu op het Ease of Access icoontje in de rechter benedenhoek om het commando prompt venster te krijgen.
Stap 6. Type het commando net user {Locked Account Name} {New Password}. Hier moet u de naam van de vergrendelde gebruikersaccount invoeren en het nieuwe wachtwoord dat u toekent.
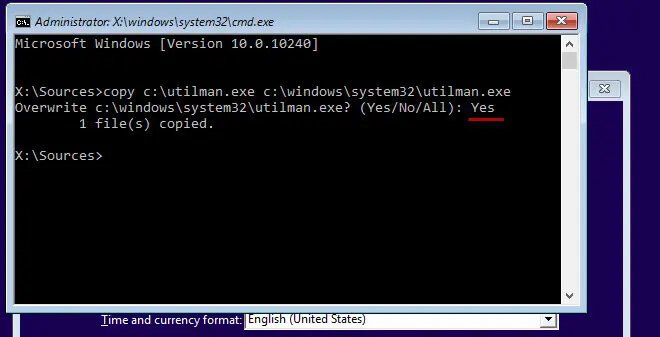
Stap 7. De reset van het wachtwoord van de laptop is gelukt, maar u moet de opdrachtprompt vervangen door de utility manager. Om dit te doen, plaatst u de Windows-dvd opnieuw en start u het systeem opnieuw op vanaf deze dvd.
Stap 8. Druk op de “Shift” toets en de “F10” toets om het commando prompt venster te openen, en type het onderstaande commando gevolgd door de “Enter” toets.
copy c:\ultiman.exe c:\Windows\system32\ultiman.exe
Stap 9. Typ yes op de volgende regel en druk op de “Enter” toets.
Verwijder de schijf uit de laptop, en start hem opnieuw op. Nu kunt u toegang krijgen tot het systeem met het nieuwe wachtwoord.
Gevolgtrekking
Om de computers en laptops te beveiligen tegen ongewenste toegang, hebben we de neiging om sterke wachtwoorden te maken, wat vaak leidt tot problemen met vergeten laptop wachtwoorden. Bij het zoeken naar “Ik ben mijn laptop wachtwoord vergeten” op het internet, krijgen we uitgebreide oplossingen, de beste hebben we hierboven al besproken.
Van al het bovenstaande is het best aanbevolen hulpmiddel om wachtwoorden voor laptops te resetten Windows Password Remover. Het is gemakkelijk te gebruiken en levert snel resultaten met een gegarandeerde oplossing, terwijl het alle noodzakelijke veiligheidsmaatregelen in het oog houdt.



