Hoe Windows 10/11 Admin-wachtwoord te hacken

U bent het Windows 10/11 admin wachtwoord vergeten en weet niet zeker hoe u uw weg naar binnen kunt hacken; nou, er zijn verschillende manieren om Windows 10/11 wachtwoorden te hacken, maar de meeste van hen verwachten enkele vereisten van u om te werken.
Wees gerust, zelfs als u die niet hebt, want deze gids bevat ook een manier om in te breken in Windows 10/11 zonder de wachtwoordherstelschijf en installatiemedia.
Lees verder voor de beste manieren (allemaal volledig veilig) om Windows 10/11 admin-wachtwoorden te hacken.
Opmerking: Dit artikel vergoelijkt geenszins het hacken van andermans laptop. De term hack betekent hier geautoriseerde toegang tot ALLEEN uw computer.
Alvorens verder te gaan, probeer deze aanpak om Windows 10/11 te hacken: Als u Windows 10 1803 (en latere versies) gebruikt en de beveiligingsvragen hebt ingesteld:
- Klik in het vergrendelingsscherm op Wachtwoord opnieuw instellen.
- Voer de antwoorden op alle beveiligingsvragen in.
- Druk op Enter.
- Voer een nieuw wachtwoord in.
- Bevestig het wachtwoord.
- Gebruik het nieuw aangemaakte wachtwoord om in te loggen.
Manier 1. Hoe Windows 10/11 wachtwoord te hacken met Wachtwoord Reset Schijf
Microsoft beveelt slechts drie (later behandelde) methoden aan om het wachtwoord van Windows 10 (of welke versie dan ook) te kraken, en een wachtwoordresetschijf is daar één van.
Een wachtwoord reset schijf, zoals blijkt, helpt u om het bestaande wachtwoord te overschrijven vanaf het vergrendelingsscherm. Daarom raadt Microsoft gebruikers aan een schijf voor het resetten van wachtwoorden te maken zodra ze het wachtwoord op Windows 10/11 instellen.
Opmerking: Deze hack werkt alleen als je eerder een wachtwoord reset schijf hebt gemaakt. U kunt de schijf van iemand anders niet gebruiken, omdat het wachtwoordherstelprogramma alleen geldig is voor de gebruiker die het heeft aangemaakt. Hier geldt iemand anders zelfs voor de andere gebruikers op dezelfde computer. Als u er GEEN heeft, ga dan naar Manier 3 – Gebruik Windows Password Remover om het Windows 10/11 wachtwoord te kraken.
U kunt dezelfde wachtwoord reset schijf gebruiken om het wachtwoord van uw laptop meerdere keren te hacken, dus, zelfs als u de gebruikte reset schijf – deze methode zal werken.
Met dat gezegd, laten we leren hoe Windows 10/11 admin wachtwoord te hacken met behulp van de reset-schijf:
Stap 1. Plaats de wachtwoord reset disk in de computer die u wilt hacken.
Voer op het vergrendelingsscherm enkele tekens in en druk op Enter. Herhaal dit totdat u de optie Wachtwoord opnieuw instellen ziet onder het wachtwoordvak.
Stap 2. Klik op Wachtwoord opnieuw instellen.
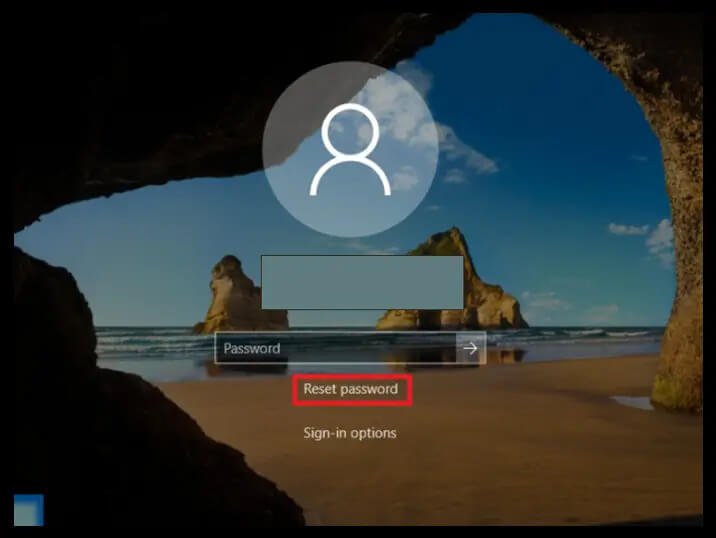
Stap 3. Klik in de wizard Wachtwoord resetten op Volgende.
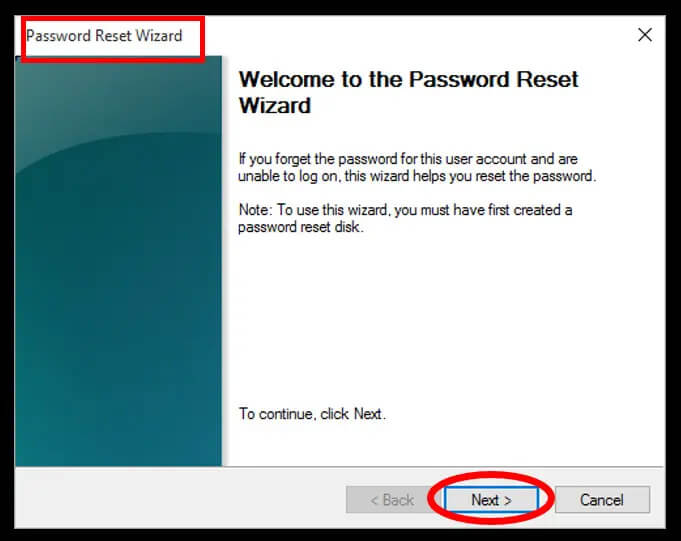
Stap 4. Klik op het keuzemenu.
Selecteer de naam van de geplaatste schijf voor het resetten van het wachtwoord. Klik na het kiezen op Volgende.
Stap 5. Op het volgende scherm ziet u drie lege vakjes:
- Voer het gewenste wachtwoord in (eerste vakje).
- Voer hetzelfde wachtwoord in (tweede vakje).
- Typ een wachtwoordhint in het derde vakje.
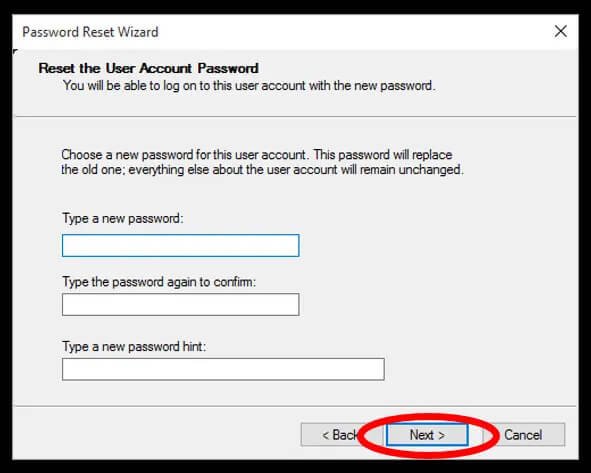
Stap 6. Klik op Volgende.
Klik dan op Voltooien om de wijzigingen op te slaan.
Inbreken in Windows 10/11 zal nooit zo eenvoudig zijn, welke middelen u ook gebruikt. Echter, zoals meerdere malen vermeld, deze hack is alleen bruikbaar als je een wachtwoord reset schijf hebt.
Manier 2. Hoe Windows 10/11 Admin Password te hacken met Microsoft Account
In Windows 10 (begonnen met Windows 8) kunt u zich aanmelden via tal van alternatieven, waaronder de optie om u aan te melden met de Microsoft Account-gegevens.
Ja, de referenties van een Microsoft-account staan nu bekend als een single sign-on account, wat betekent dat u niet alleen kunt inloggen op uw computer via die referenties, maar ook wijzigingen kunt synchroniseren op al uw apparaten met dezelfde aanmeldingsgegevens.
En aangezien Microsoft de accountgegevens online beheert, hebt u de mogelijkheid om deze (in realtime) te wijzigen en vervolgens het nieuwe wachtwoord te gebruiken om in te breken in Windows 10/11.
Opmerking: Net als bij de schijf voor het resetten van het wachtwoord, moet u hier eerder hebben geselecteerd om aanmelden met de Microsoft-account toe te staan.
Weet je niet zeker of je het hebt ingeschakeld of niet? Welnu, als u een e-mailadres ziet (in plaats van uw gebruikersnaam) op het inlogscherm boven het wachtwoordvak – betekent dit dat u ervoor hebt gekozen in te loggen via Microsoft Account en dat u daarmee het Windows 10/11 wachtwoord kunt kraken.
Volg deze eenvoudige instructies om te leren hoe in te breken in Windows 10/11 computer met behulp van de Microsoft Account referenties:
Stap 1. Bezoek Microsoft’s Recover your Account (officiële) pagina vanaf een andere computer of smartphone.
U kunt ook de officiële pagina van Microsoft bezoeken en klikken op Wachtwoord vergeten? – link om doorgestuurd te worden naar de Recover your account pagina.
Stap 2. Voer uw e-mailadres, telefoonnummer of Skype-naam in die aan uw account is gekoppeld. U kunt ook het alternatieve e-mailadres gebruiken (maar dan het vooraf gekoppelde).
Klik na het invoeren van de gegevens op Volgende om verder te gaan.
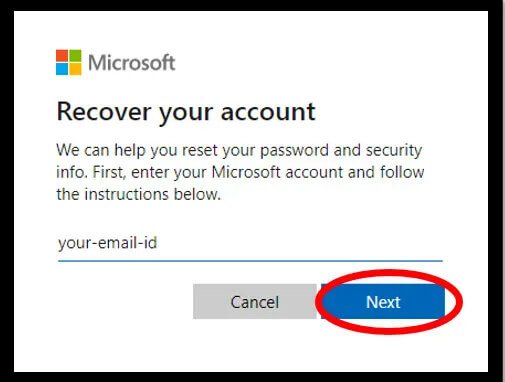
Stap 3. Op het volgende scherm toont Windows alle opties, d.w.z. vooraf gekoppelde alternatieve e-mailadressen, telefoonnummers waarmee u uw identiteit kunt bevestigen.
- Kies voor een geschikte en bereikbare optie.
- Daarnaast kan Microsoft u om informatie vragen, zoals de laatste vier cijfers van het gekoppelde telefoonnummer (de laatste twee cijfers zijn zichtbaar. Voer de voorgaande twee cijfers in met de zichtbare twee cijfers).
- Klik op Get Code na het invullen van de voorwaarden.
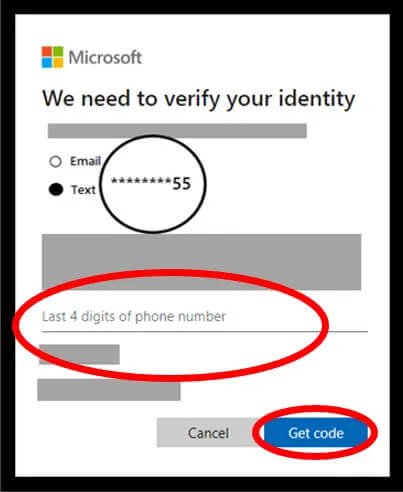
Stap 4. Op het volgende scherm voert u de verificatiecode in die u hebt ontvangen.
Klik op Volgende om verder te gaan.
Opmerking: Als u eerder hebt gekozen voor de authenticatie met twee factoren, vraagt Microsoft nog een bevestigingscode via de authenticator-app – sms of tik op de mobiele app.
Stap 5. In het scherm ‘Wachtwoord opnieuw instellen’ voert u het nieuwe wachtwoord van uw keuze in (minimaal acht tekens, hoofdlettergevoelig).
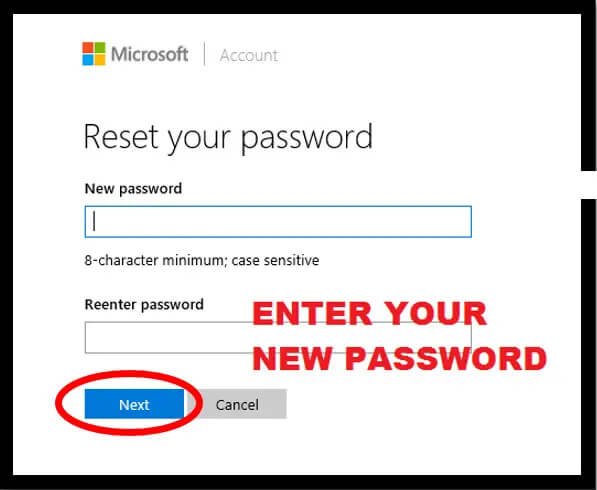
Voer hetzelfde wachtwoord opnieuw in, in het veld Wachtwoord opnieuw invoeren. Klik eenmaal ingevoerd op Volgende.
Op het volgende scherm ziet u het bevestigingsbericht dat zegt: Uw wachtwoord is gewijzigd.
Opmerking: De aanmeldingsgegevens van alle gekoppelde diensten en apparaten veranderen zodra u het wachtwoord opnieuw instelt. Vergeet dus niet het nieuwe wachtwoord te gebruiken als u de volgende keer inlogt.
Stap 6. Nadat u het wachtwoord hebt gewijzigd, schakelt u de Windows 10-laptop in die u wilt hacken.
Voer het nieuwe wachtwoord in door het Microsoft-accountpictogram te kiezen.
Opmerking: Zorg ervoor dat de computer of laptop een actieve internetverbinding heeft tijdens het aanmelden; zo niet kan Windows 10/11 geen toegang krijgen tot de Microsoft-server en de wijziging overschrijven.
Er is geen betere (of gemakkelijke) manier dan dit proces.
Opmerking: U kunt het bovenstaande proces ook herhalen vanaf de Windows 10/11 laptop die u wilt hacken. Klik op de optie Ik ben mijn wachtwoord vergeten (onder het wachtwoordvak op het vergrendelingsscherm) en volg de bovenstaande stappen. Ook daar zal Windows eerst uw identiteit bevestigen en vervolgens toestaan dat u een nieuw wachtwoord aanmaakt.
Maar vergeet niet dat deze hack alleen werkt als u hebt gekozen voor de Microsoft-aanmeldingsoptie.
Maar wees gerust als deze optie voor u niet toegankelijk is. Er zijn nog andere methoden die u kunnen helpen het vergeten Windows 10/11 wachtwoord te kraken.
Manier 3. Hoe Windows 10/11 wachtwoord te hacken met Windows Password Recovery Software
Je hebt ook de mogelijkheid om het Windows 10/11 wachtwoord te hacken met behulp van Windows Password Recovery Software. Windows Password Remover kan u helpen om gemakkelijk Windows 10 admin-wachtwoorden te hacken zonder enige vereisten van u te eisen.
Deze aanpak zal handig zijn voor gebruikers die geen essentiële zaken bezitten, d.w.z. Reset Disk, Installatie Disk, of de Microsoft account (om mee in te loggen).
Volg deze eenvoudige stappen om te leren hoe u in Windows 10/11 kunt inbreken met software van derden, namelijk Windows Password Remover.
Opmerking: U hebt een opstartbaar USB-apparaat nodig – flash drive of pen drive voor het hacken van het wachtwoord van Windows 10/11 met Windows Password Remover.
Stap 1. Download en installeer Windows Password Remover.
- Download en installeer Windows Password Remover op de andere computer.
- Plaats de USB-stick.
- Open Windows Password Remover en selecteer in de hoofdinterface het geplaatste USB-station.
Stap 2. Brand de geplaatste USB media:
- Nadat u de geplaatste media hebt geselecteerd, klikt u op de optie Volgende.
- Zodra u de procesindicator ziet als 100 procent voltooid: Werp de geplaatste USB-media uit.

Stap 3. Start op via de aangemaakte USB-stick:
- Steek nu de USB-stick in de computer die u wilt hacken.
- Start de computer opnieuw op (vanuit het inlogscherm), en druk bij de herstart onmiddellijk op – Esc, F10, F12, of F2 wanneer het logo van de fabrikant verschijnt om de computer op te starten via het geplaatste station.

Opmerking: Op de meeste computers is een van deze sneltoetsen – Esc, F2, F10, of F12 standaard om het BIOS-menu te openen. Toch kunnen de sneltoetsen, afhankelijk van de computerfabrikant, variëren. Bevestig vooraf de specifieke sleutel.
Stap 4. BIOS menu opties aanpassen:
- Nadat u de BIOS-instellingen hebt geopend, navigeert u naar de opstartopties en geeft u de geplaatste USB-schijf de eerste prioriteit.
- Sla de wijzigingen op en sluit ze af.
- Druk op de Esc-toets om het BIOS-menu succesvol te verlaten.
- Start de computer opnieuw op.

Stap 5. In plaats van het vergrendelingsscherm zal de computer u naar de interface van Windows Password Remover leiden (omdat u hebt gekozen voor opstarten via de geplaatste USB-drive):
- Kies de Windows Versies, dat wil zeggen, Windows 10 (editie).
- Selecteer Volgende om verder te gaan.
Stap 6. Hack Windows 10/11 wachtwoord:
- In het nieuwe scherm selecteert u de keuze Windows-wachtwoord verwijderen.
- Selecteer vervolgens de gebruikersaccount (de lokale account).
- Klik op Volgende nadat u beide opties hebt gekozen.

Stap 7. Eenmaal klaar zal Windows Password Remover een bericht weergeven: {Gebruikersnaam] accountwachtwoord is verwijderd; start de computer opnieuw op.
Klik op de optie Opnieuw opstarten.

Stap 8. Na de herstart zal Windows 10/11 normaal herstarten, en op het vergrendelingsscherm zal het niet om het wachtwoord vragen.
Windows Password Remover vereist, zoals u hebt gezien, geen speciale verplichtingen zoals de vooraf aangemaakte wachtwoord resetschijf en stelt u toch in staat het wachtwoord te verwijderen en zonder problemen in te breken in Windows 10/11.
Bovendien zijn de betrokken stappen niet zo lastig, en u hoeft niet technisch onderlegd te zijn om deze eenvoudige opdrachten uit te voeren.
Manier 4. Hoe Windows 10/11 Admin-wachtwoord te hacken met opdrachtprompt (installatieschijf)
Installatieschijf is een andere redder die u kunt gebruiken om het wachtwoord van uw Windows 10-laptop te hacken. Installatieschijf is niets anders dan het door Microsoft aanbevolen back-up instrument voor tijden als deze.
Hoewel de installatie een noodzakelijke voorwaarde is om deze hack te laten werken – wordt het meeste werk gedaan via de opdrachtprompt.
Opmerking: Zoals duidelijk is, heb je een installatieschijf nodig om deze hack te laten werken; als je die niet hebt – download met de Media creation tool. U kunt ook de installatiemedia van iemand anders gebruiken; zorg er echter voor dat zij dezelfde Windows 10-editie gebruiken (Home, Enterprise, enz.).
Volg deze eenvoudige instructies om te leren hoe u Windows 10-wachtwoord kunt hacken met de opdrachtprompt (d.w.z. installatieschijf):
Stap 1. Start op via de installatieschijf:
- Plaats het installatiemedium in de computer die u wilt hacken.
- Start de computer opnieuw op en start op via de geplaatste media, d.w.z. druk op de sneltoets – Esc, F12, F10, enz. – wanneer het logo van de fabrikant verschijnt om het BIOS-menu te openen. Selecteer vervolgens in het opstartmenu het geplaatste medium en breng het met de pijltjestoetsen naar boven.
- Opslaan en afsluiten, dan de laptop opnieuw opstarten.
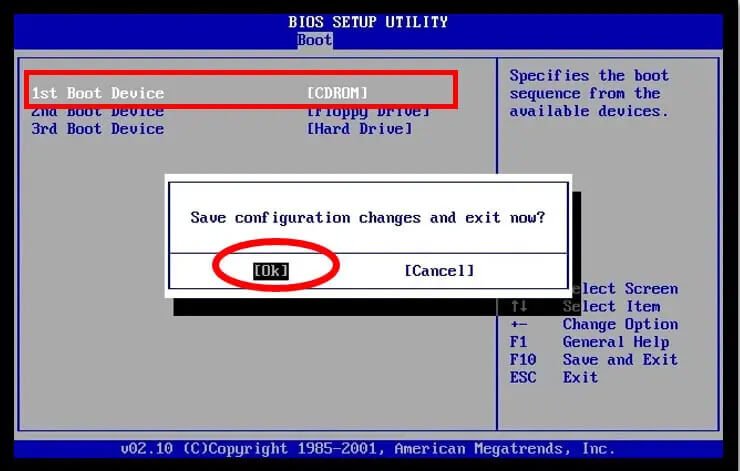
Stap 2. Na de herstart zal Windows enige tijd nodig hebben om u naar de installatie setup te vragen met een blauw scherm
Nadat u het blauwe scherm ziet, drukt u de toetsen Shift+F10 tegelijk in om de Opdrachtprompt te openen. (U hoeft niets in te vullen in het Windows Setup menu).
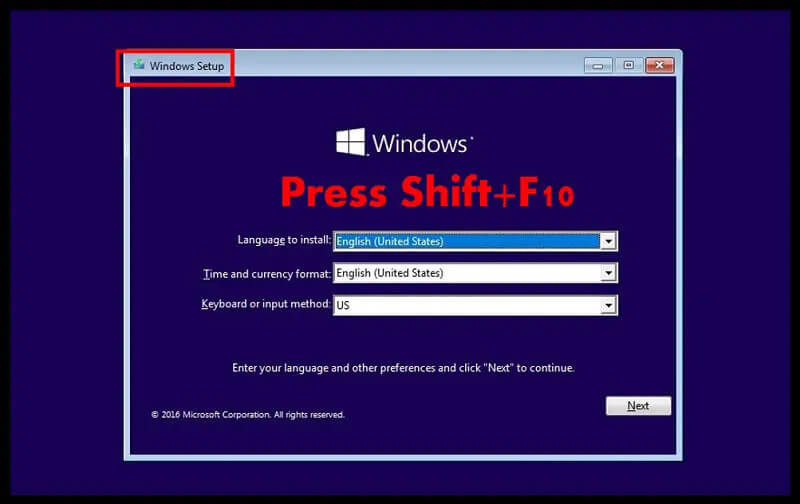
Stap 3. Typ in de opdrachtprompt de volgende commando’s:
move d:\windows\system32\utilman.exe d:\windows\system32\utilman.exe.bak
Druk op Enter.
U ziet de bevestiging die zegt: 1 bestand(en) verplaatst.
Voer nu dit commando in:
copy d:\windows\system32\cmd.exe d:\windows\system32\utilman.exe
Druk op Enter.
U ziet het bevestigingsbericht: 1 bestand(en) gekopieerd.
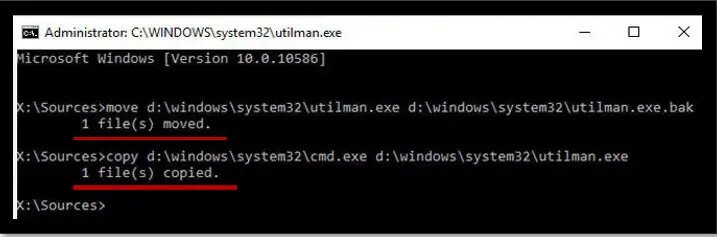
Beide bovenstaande commando’s zorgen ervoor dat Windows de toegangsmogelijkheid (ook bekend als Utility Manager) op het vergrendelingsscherm vervangt.
Stap 4. Nadat u het bericht ziet, typt u de volgende opdracht in om Windows 10 opdracht te geven een automatische herstart te starten.
wpeutil reboot
Opmerking: Zodra het opnieuw opstarten begint (het scherm wordt donker), verwijdert u onmiddellijk het installatiemedium. Als u dat niet doet, zal Windows opnieuw opstarten via de installatieschijf. In plaats van het commando te typen om opnieuw op te starten, kunt u ook handmatig opnieuw opstarten nadat u eerst de installatiemedia hebt verwijderd.
Stap 5. Zodra de computer normaal herstart,
Kies vanaf het vergrendelingsscherm het centrum Toegangsgemak om het venster Opdrachtprompt te openen.
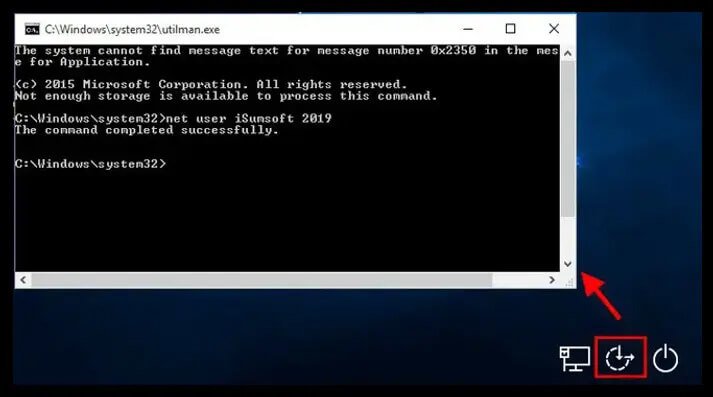
U kunt ook ongeveer vijf keer op de Shift-toets drukken om het te openen.
Stap 6. Typ in de opdrachtprompt het volgende commando:
net user USERNAME PASSWORD
Opmerking: In het bovenstaande commando is de USERNAME de gebruikersaccountnaam (boven het wachtwoordvak) die u wilt hacken, en in plaats van het WACHTWOORD – voert u alle gewenste tekens in.
Als de USERNAME bijvoorbeeld Sherlock is en het gewenste WACHTWOORD Ram@123, dan ziet het commando er als volgt uit:
net user Sherlock Ram@123
Stap 7. Druk op Enter.
U krijgt een bericht te zien: Het commando is succesvol afgerond.
Stap 8. Sluit de Opdrachtprompt en typ het nieuwe wachtwoord in (ingevoerd in het bovenstaande commando).
Opmerking: In stap 3 hebt u ervoor gekozen het menu Eenvoudige toegang te vervangen door de opdrachtprompt. Als u het niet gebruikt, kunt u het zo laten.
Als u echter het nutscentrum wilt vervangen – volg dan deze stappen:
- Plaats de installatiemedia.
- Opstarten via de geplaatste schijf (zoals hierboven vermeld).
- Druk op de Shift+10 toets in het installatiescherm.
- Typ het volgende commando in cmd:
move d:\utilman.exe d:\Windows\system32\utilman.exe - Druk op Enter.
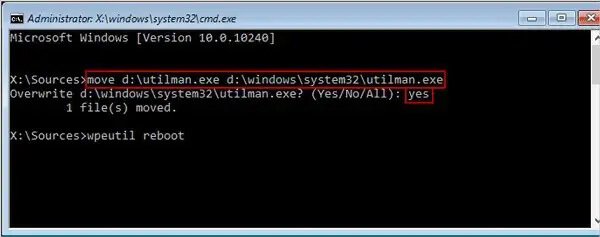
- Cmd zal toestemming vragen om te overschrijven, type – Ja.
- Sluit de Cmd zodra je ziet: 1 bestand(en) verplaatst bericht.
- Verwijder de installatieschijf.
- Start de computer opnieuw op.
Dat is het. Aanzienlijk lastiger dan de andere drie manieren om het Windows 10-wachtwoord te kraken, maar even effectief als deze.
Dus, als je de installatieschijf hebt – aarzel dan niet om de stappen te volgen en Windows 10-wachtwoord te hacken met de opdrachtprompt.
Gevolgtrekking
Resorting met de beschikbaarheid – Wachtwoord Herstel tool, Installatie schijf, of toegang tot Microsoft Account – kies een van de drie manieren om Windows 10 wachtwoord te hacken. Ze zijn allemaal even efficiënt, en u zult geen complicaties hebben bij het hacken van de vergrendelde laptop.
Als u echter niet over de bovenstaande middelen beschikt, of als ze om de een of andere reden niet werken, gebruik dan WAY 3 om in Windows 10 in te breken.
Windows Password Recovery Software zoals Windows Password Remover mag dan een niet-goedgekeurde oplossing zijn, het is niettemin een effectieve oplossing. U kunt Windows Password Remover zonder zorgen gebruiken.
Belangrijke opmerking: Ongeacht de methode die u gebruikt om Windows 10 admin wachtwoord te hacken, zodra u uzelf door het vergrendelingsscherm krijgt, vergeet niet om:
- Maak een wachtwoord reset schijf.
- Stel de Beveiligingsvragen in (voor de versie 1803 en later).
- Stel de aanmelding in via Microsoft Account.
Om het Windows 10-wachtwoord te resetten voor snel herstel, en voorlopig, als u geen van bovenstaande heeft om het Windows 10/11 wachtwoord te omzeilen – gebruik Windows Password Remover.



