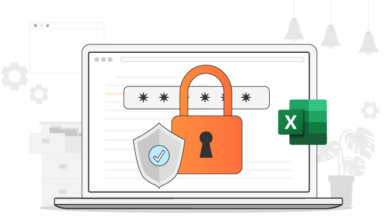Hoe te openen Wachtwoord Beschermd Excel-bestand
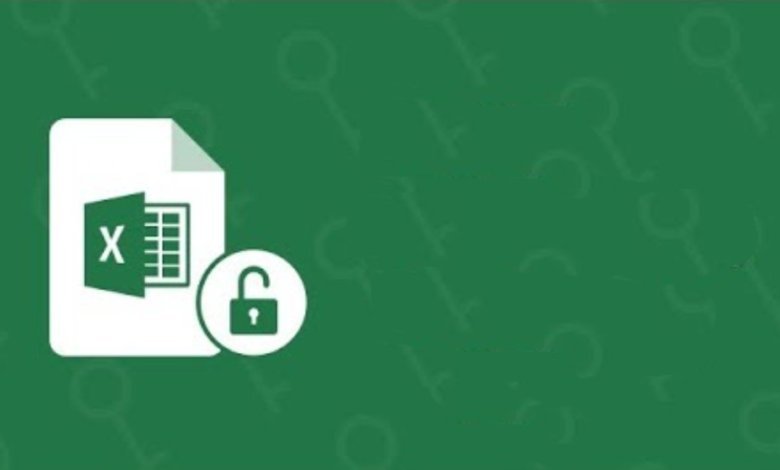
Wist u dat u uw met een wachtwoord beveiligde Excel-spreadsheet kunt openen zonder een wachtwoord in te voeren? Zo niet, dan is dit voor jou.
Het versleutelen van uw Excel-bestand is geweldig omdat het u de grootst mogelijke beveiliging biedt tegen derden. Het onvermogen van eindgebruikers om deze bestanden te ontsluiten of te decoderen heeft echter veel problemen opgeleverd, zoals verlies van waardevolle informatie, onveiligheid en vele andere.
Met dit in gedachten besloten we gedetailleerd onderzoek te doen naar hoe u gemakkelijk een met een wachtwoord beveiligd Excel-bestand kunt openen zonder wachtwoord. Hier in dit artikel zult u leren hoe u dit kunt doen, laten we eerst kijken hoe u een met een wachtwoord beveiligd Excel-bestand kunt openen.
Deel 1: Hoe Excel-bestanden met wachtwoordbeveiliging te openen met een bekend wachtwoord
Voor dit deel wordt aangenomen dat u het wachtwoord van uw Excel-spreadsheet kent, dus het openen ervan zou een koud kunstje moeten zijn. Volg gewoon de gedetailleerde gids hieronder om het bestand te openen:
Stap 1. Open het Excel-bestand: Zoek het met een wachtwoord beveiligde Excel-bestand op uw PC en dubbelklik erop met behulp van uw muis om het bestand te openen. U kunt ook met de rechtermuisknop op het bestand klikken en dan ‘Openen’ selecteren.
Stap 2. Voer uw wachtwoord in: Omdat u het Excel-bestand hebt versleuteld, wordt u gevraagd het wachtwoord in te voeren om het bestand te ontsleutelen. Voer het wachtwoord in en druk op “OK”. Het bestand wordt dan onmiddellijk en zonder vertraging geopend.
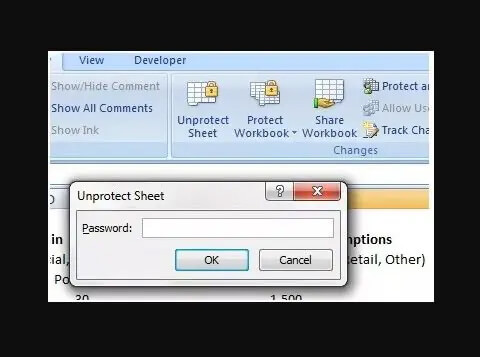
En dat is alles voor dit deel. Hoe vind je het?
Makkelijk toch? Nou, allemaal dankzij uw retentieve geheugen, waren we in staat om dit te bereiken. Laten we verder gaan door te leren hoe u een met een wachtwoord beveiligd Excel-spreadsheet kunt openen zonder wachtwoord.
Deel 2: Hoe een met wachtwoord beveiligd Excel-bestand te openen zonder wachtwoord
Voor dit deel heeft u geen wachtwoord nodig om toegang te krijgen tot uw met een wachtwoord beveiligde Excel-bestand. Er worden hier 4 methoden uitgelegd. Leer ze en pas ze toe wanneer u uw Excel-bestand wilt openen maar het wachtwoord niet meer weet.
Methode 1: Beste manier om Excel-bestand met wachtwoordbeveiliging te openen zonder wachtwoord
Om een wachtwoordbeveiligd Excel-bestand zonder wachtwoord te openen, moet u de Excel-wachtwoordherstelsoftware gebruiken.
Excel Password Remover is een krachtige Excel wachtwoord herstel software speciaal ontwikkeld om u te helpen inbreken in een gecodeerd Excel bestand. Het programma werkt perfect op alle Windows OS. De incompatibiliteit met Mac en Linux OS is echter de enige factor die naar verwachting de vraag naar het product zal belemmeren. Het opent een met een wachtwoord beveiligd Excel-bestand op twee manieren/processen: Excel Password Recovery en Excel Password Remover. Laten we eens kijken hoe elk van deze processen werkt.
Excel wachtwoord herstel
Excel Password Remover kan functioneren als een wachtwoord herstel tool om het wachtwoord dat u gebruikt om uw Excel-bestand te beschermen te ontgrendelen. Maar hoe is dit mogelijk?
Welnu, het programma is geoptimaliseerd met 3 intelligente aanvalstypen waaruit u kunt kiezen om u bij te staan. Deze aanvalstypes zijn:
- Woordenboekaanval: Gebruik deze aanval als u zich de tekens niet kunt herinneren die worden gebruikt om uw bestand te beschermen.
- Brute kracht met masker aanval: Wij raden deze aanvalsmodus aan indien en alleen indien u zich het aantal tekens herinnert dat wordt gebruikt om uw Excel bestand te beveiligen.
- Brute kracht: Deze aanvalsmodus probeert alle combinaties van wachtwoorden indien nodig voor het geval u zich geen enkel teken van uw wachtwoord kunt herinneren.
Excel wachtwoord verwijderaar
U kunt Excel Password Remover ook gebruiken om het wachtwoord te omzeilen dat wordt gebruikt om een Excel-bestand en -werkmap te versleutelen. U kunt dus snel alle bewerkingen uitvoeren, zoals bewerken, kopiëren en afdrukken, op het Excel-bestand of de werkmap.
Nu u begrijpt hoe Excel Password Remover werkt, is het noodzakelijk dat u weet hoe u het kunt gebruiken om een met een wachtwoord beveiligd Excel-spreadsheet te decoderen of te ontsleutelen. Hieronder vindt u de volledige stap-voor-stap handleiding om uw Excel bestand te ontgrendelen met Excel Password Remover.
Stap voor stap gids om een Excel-spreadsheet te verwijderen
Volg de onderstaande 3 stappen om uw met een wachtwoord beveiligde Excel-spreadsheet zonder problemen te openen:
Stap 1: Download en installeer Excel Password Remover op uw computer. Zodra u het programma met succes hebt geïnstalleerd, start u het om te beginnen met de ontcijfering van het wachtwoord.
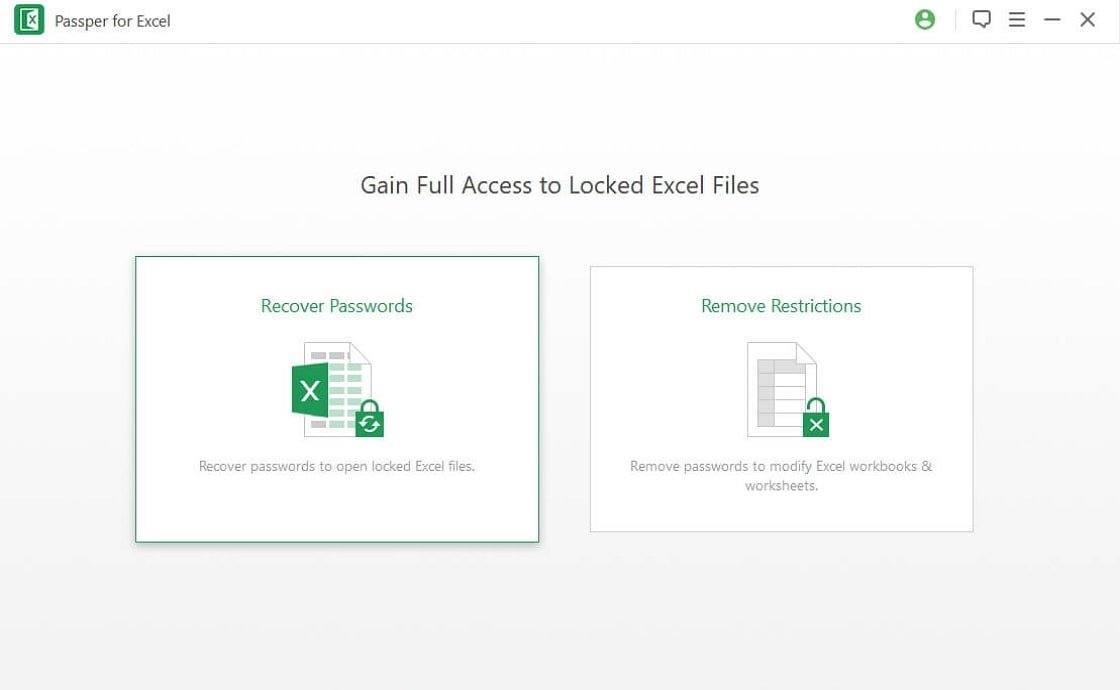
Stap 2: Importeer vervolgens de vergrendelde Excel-spreadsheet en selecteer vervolgens een aanvalsmodus om uw wachtwoord te herstellen.
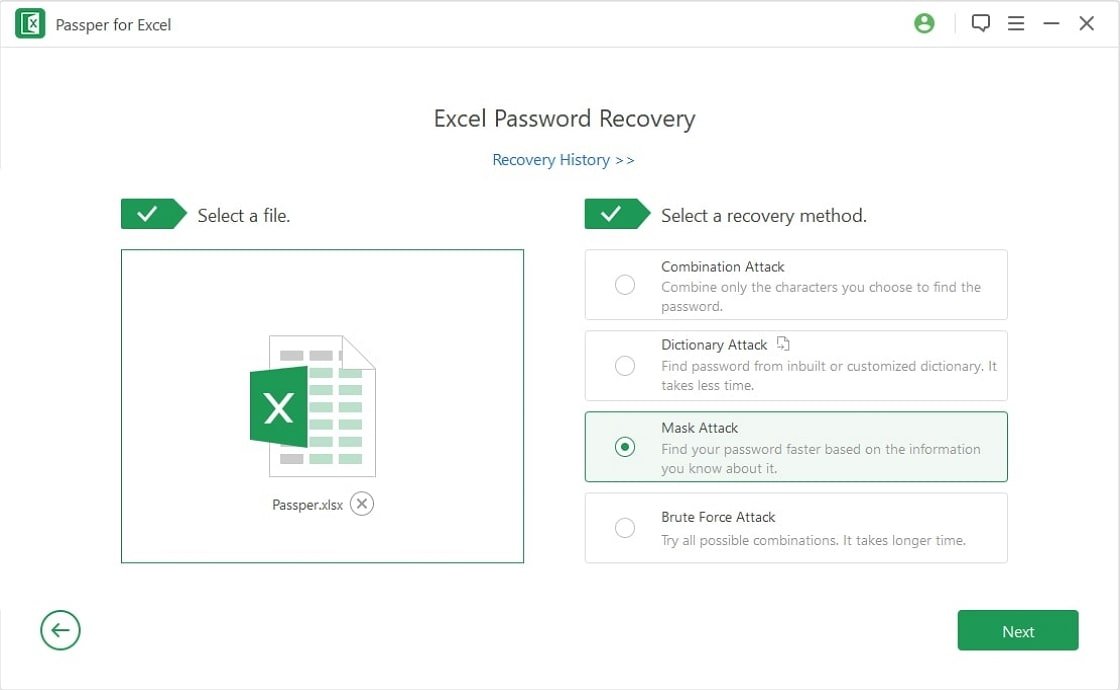
Stap 3: Wacht een paar seconden tot het proces is voltooid, en uw wachtwoord staat weer op uw vingertop. Gebruik nu het meegeleverde wachtwoord om uw Excel-bestand zonder vertraging te openen.
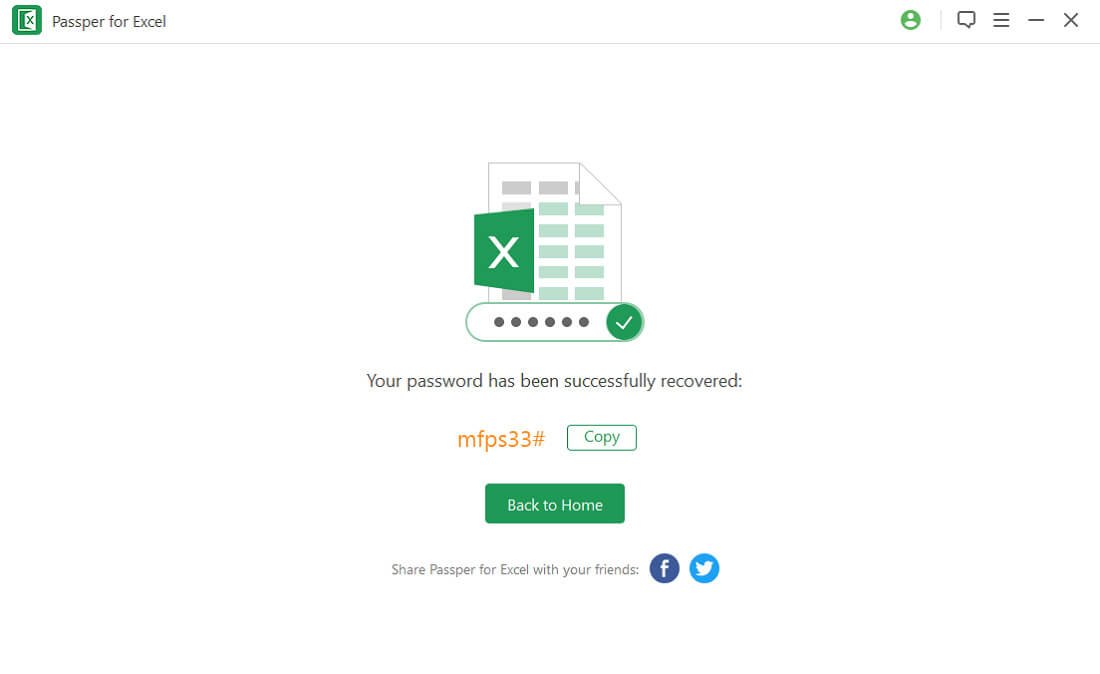
Methode 2: Hoe een met wachtwoord beveiligd Excel-bestand openen met VBA-code
Ook kunt u VBA gebruiken, een door Microsoft ontwikkelde programmeertaal om uw met een wachtwoord beveiligde Excel-bestanden te openen. Deze methode kost u geen geld, maar u moet wel geconcentreerd zijn terwijl u de code typt. Elke fout van uw kant zorgt ervoor dat u het proces helemaal opnieuw moet beginnen. Volg de onderstaande stappen om uw met een wachtwoord beveiligde Excel-bestanden te decoderen:
Stap 1: Open het Excel-bestand dat u wilt ontsleutelen met VBA.
Stap 2: Met behulp van de sneltoetsen Alt en F11 opent u de VBA-editor op uw PC. Druk tegelijkertijd op deze twee toetsen om deze stap te voltooien.
Stap 3: Nu moet u een module invoegen in het menu Invoegen. Zodra u dit doet, verschijnt er een venster op uw scherm waarin om een code wordt gevraagd. Voer de volgende regels code in:
Sub UnProtectWorkbook()
On Error GoTo ErrorOccured
Dim pwd1 As String, ShtName As String
pwd1 = InputBox("Please Enter the password")
If pwd1 = "" Then Exit Sub
ShtName = "Workbook as a whole"
ActiveWorkbook.Unprotect Password:=pwd1
MsgBox "The workbook's structure has been Unprotected."
Exit Sub
error occurred:
MsgBox "Workbook could not be UnProtected - Password Incorrect"
Exit Sub
End Sub
Als u klaar bent met het invoeren van bovenstaande code, drukt u op de knop ‘Opslaan’, en uw Excel-bestand wordt opgeslagen als een werkmap met macro’s.
Methode 3: Hoe te openen Wachtwoord Beveiligd Excel-bestand door het wijzigen van de bestandsextensie
Hier is een andere methode die u kunt gebruiken om uw met een wachtwoord beveiligde Excel-bestand te openen – het wijzigen van de bestandsextensie. Deze methode werkt perfect voor Microsoft Office 2010 en eerdere versies. Dit betekent dat u het niet kunt gebruiken om nieuwe versies van Microsoft Office te unprotecteren. Als uw Excel-spreadsheet compatibel is met deze methode, gebruik dan de gedetailleerde stap-voor-stap gids hieronder om het bestand te unprotecteren:
Stap 1: Maak een back-up
Voordat u deze methode gebruikt om uw Excel-bestand onbeschermd te maken, moet u een back-up van het bestand maken. Zodra een back-up is gemaakt, hernoemt u het bestand en wijzigt u de extensie van .csv of .xls in .zip.
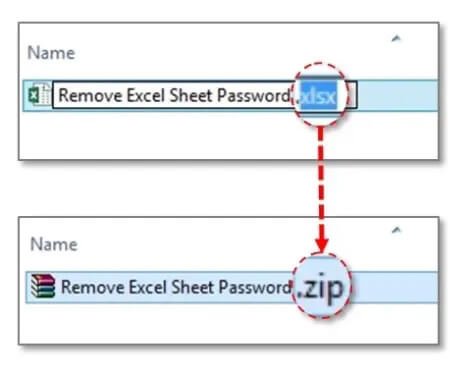
Stap 2: Het bestand uitpakken
Na het voltooien van de bovenstaande stap, is het volgende wat u moet doen de inhoud van het zip-bestand uitpakken. Na het uitpakken zoekt u op uw PC naar het bestand dat eindigt met de extensie .xlm.
Stap 3: Open het XLM-bestand
Nadat u het bestand hebt gevonden, opent u het met een XLM-editor op uw PC.
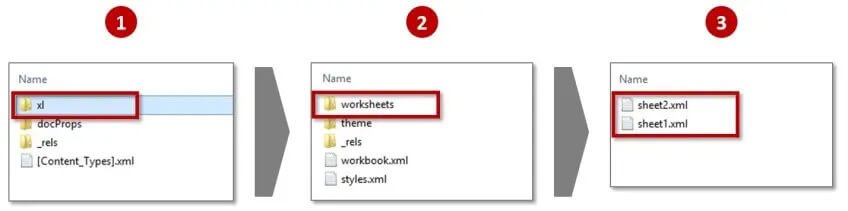
Stap 4: De beveiliging van het Excel-bestand opheffen
Wanneer het bestand opent, druk dan tegelijkertijd op de toetsen ‘Ctrl’ + ‘F’ om te zoeken naar het woord ‘SheetProtection’. Zodra u dit woord vindt, verwijdert u het en slaat u het bestand op. Verander de bestandsextensie van .zip in .csv of .xls.
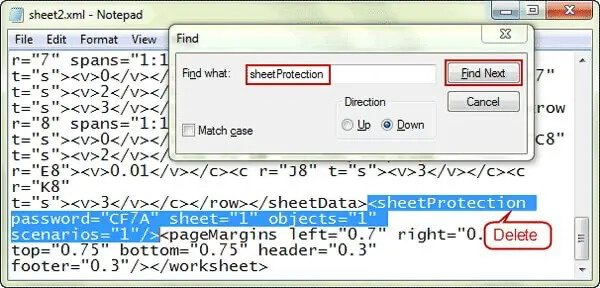
En nu zijn uw Excel bestanden onbeschermd. U kunt dus alle Excel-spreadsheets op uw apparaat openen zonder een wachtwoord in te voeren.
Methode 4: Hoe te openen Wachtwoord Beschermd Excel-bestand zonder wachtwoord online
Voor mensen die geen programma op hun systeem willen installeren, of de laatste twee bovengenoemde methoden willen gebruiken, kunt u uw met een wachtwoord beveiligde Excel-bestanden online openen. U moet echter weten dat uw bestanden onveilig zijn wanneer u webgebaseerde programma’s gebruikt. Derden of indringers kunnen toegang krijgen tot uw Excel spreadsheet. Zorg ook voor een sterke internetverbinding om deze methode uit te voeren. Zonder een sterke internetverbinding verspilt u uw tijd met deze methode. Ontcijfer uw Excel spreadsheet met een web-based programma door de onderstaande stappen uit te voeren:
Stap 1: Open op uw PC de webpagina waar u uw Excel-bestand online wilt afschermen. Ga naar www.lostmypassword.com als uw gewenste web-based programma.
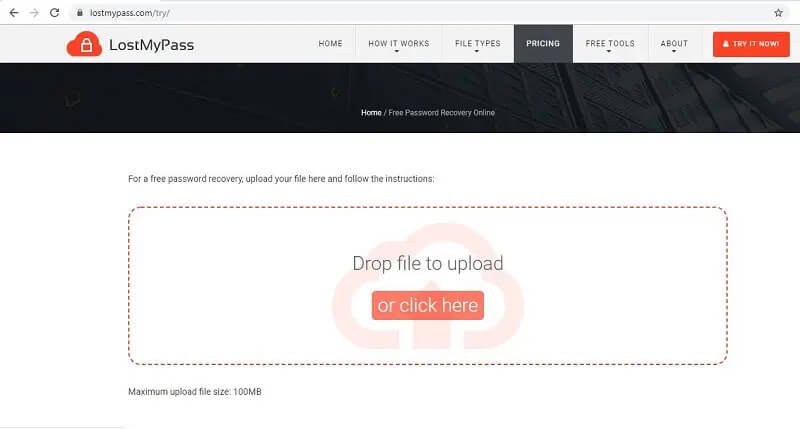
Stap 2: Importeer het met een wachtwoord beveiligde Excel-bestand met behulp van de sleepfunctie of klik op de knop ‘klik hier’.
Stap 3: Nu het gewenste bestand is geïmporteerd, begint het wachtwoordherstelproces. Wacht tot het proces is voltooid, noteer dan het gekraakte wachtwoord en gebruik het om uw Excel-bestand te openen.
Gevolgtrekking
En dat is alles over hoe je een wachtwoord-beveiligd Excel-bestand kunt openen. Welke methoden vindt u het gemakkelijkst? Nou, dat is aan jou om te beslissen. Maar we raden u aan om Excel Password Remover te gebruiken om uw Excel bestand te unprotecteren. Het is snel, eenvoudig te gebruiken en betrouwbaar. Je hoeft je bank niet te breken om toegang te krijgen. Download het programma vandaag nog om uw Excel-bestanden te beveiligen.