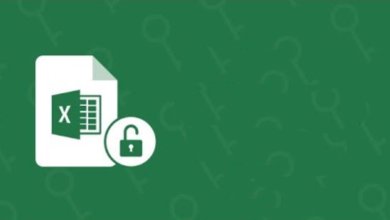Hoe maak je een Excel-blad onbeveiligd zonder wachtwoord
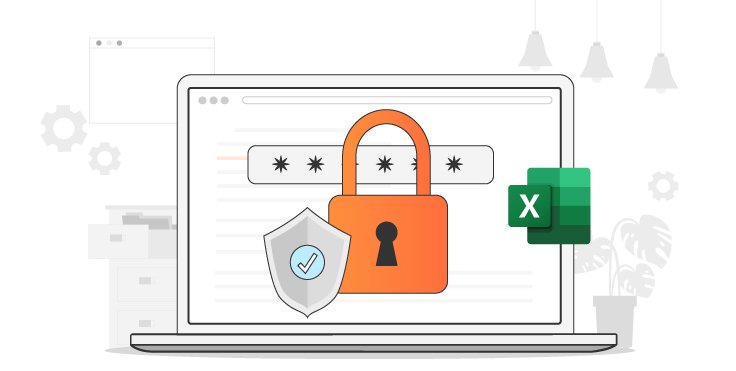
Excel-werkbladen bevatten vaak zeer belangrijke informatie over de onderneming. Het is waar al het rekenwerk en mogelijke financiële overzichten worden bewaard. Op grond hiervan nemen veel organisaties veel voorzorgsmaatregelen bij de behandeling van dergelijke bladen. Zij streven ernaar geen informatie te delen met onbevoegde gebruikers. En het is allemaal voor de goede redenen – om mogelijke schrappingen of toevoegingen van informatie te voorkomen. Vandaar het slot van een blad of het afdwingen van wachtwoordbeveiliging. Dit is allemaal goed en wel, totdat het onvoorstelbare gebeurt. Wat als u het wachtwoord vergeet dat u zojuist hebt gebruikt om een belangrijk Excel-werkblad of -werkmap te vergrendelen? U moet een snelle oplossing vinden om een Excel-blad zonder wachtwoord te deblokkeren. Blader door voor mogelijke manieren om onder de haak uit te komen.
Methode 1. Beste manier om Excel Blad zonder wachtwoord te deblokkeren
De beste oplossing om Excel bladen zonder wachtwoorden te beveiligen is via Excel Password Remover. Met deze eenvoudige oplossing kunt u elk vergeten Excel wachtwoord in eenvoudige stappen herstellen. Het zal uw wachtwoord in talrijke scenario’s zonder verlies herstellen. Gebruik het wanneer uw Excel-werkmap is vergrendeld, wanneer u een Excel-werkblad waaraan u momenteel werkt niet kunt bewerken, of wanneer u uw Excel-werkmap of werkblad niet kunt afdrukken.
En daar houdt het niet op!
Excel Password Remover is een van de beste Excel wachtwoord herstel software, met drie soorten wachtwoord aanvallen – Woordenboek aanval, Brute kracht met Masker aanval, en Brute kracht aanval. Volg deze stappen om de beveiliging van Excel bestanden zonder wachtwoord op te heffen.
Stap 1. Uitvoeren Excel wachtwoord verwijderaar
Start eerst Excel Password Remover op uw computer en selecteer de optie ‘Restrictie verwijderen’ om uw Excel bestand te deblokkeren. Hiermee kunt u alle inhoud lezen in de met een wachtwoord beveiligde Excel bestanden, wanneer u het wachtwoord voor uw Excel document kwijt bent, of wanneer het wachtwoord voor uw Excel werkblad niet werkt.
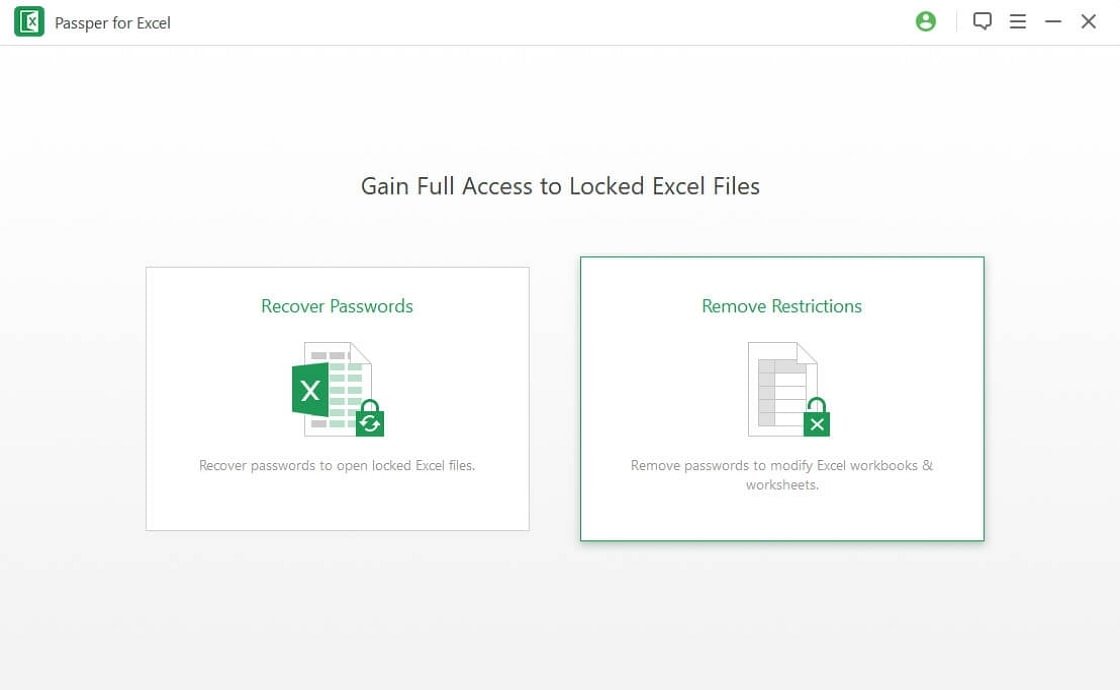
Stap 2. Vergrendeld Excel-bestand importeren
Selecteer het Excel bestand met het te ontgrendelen wachtwoord. Klik gewoon op het ‘+’ teken om uw bestanden aan het programma toe te voegen. Klik vervolgens op de knop ‘Verwijderen’ voor het programma om het wachtwoordverwijderingsproces te starten.
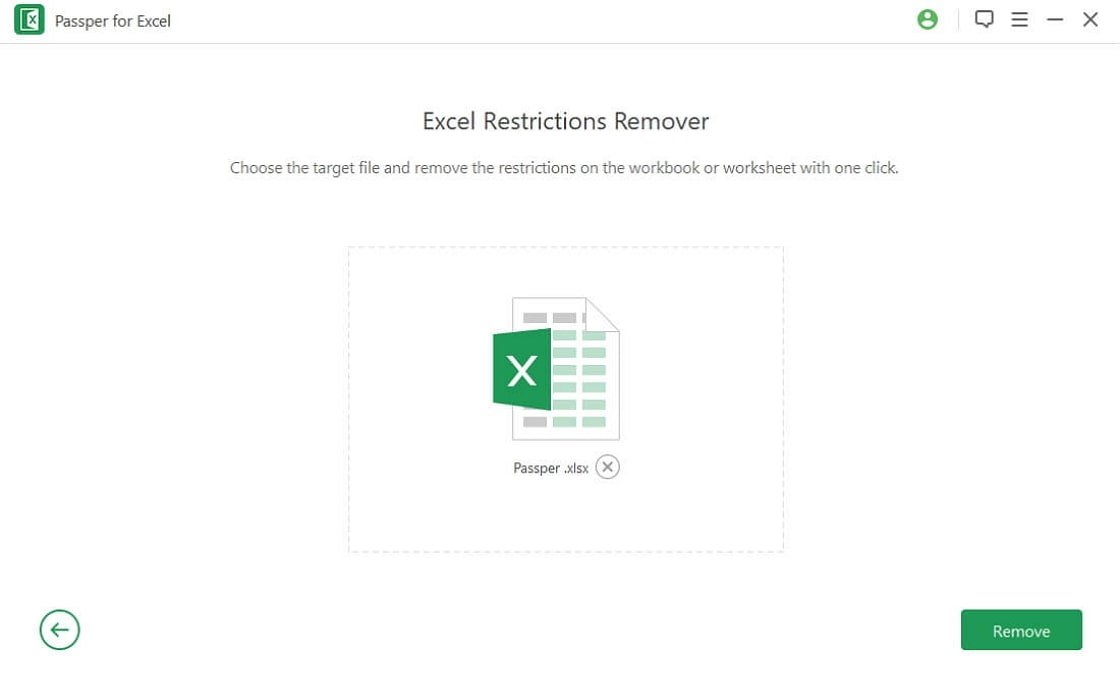
Stap 3. Wachtwoord beperking verwijderen
De laatste stap is dat het programma het beperkingswachtwoord doorloopt en verwijdert. Klik gewoon op de optie ‘Map openen’ om uw Excel-bestand zonder wachtwoordbeperking op te zoeken. U hebt nu toegang tot het Excel-bestand zonder wachtwoord.
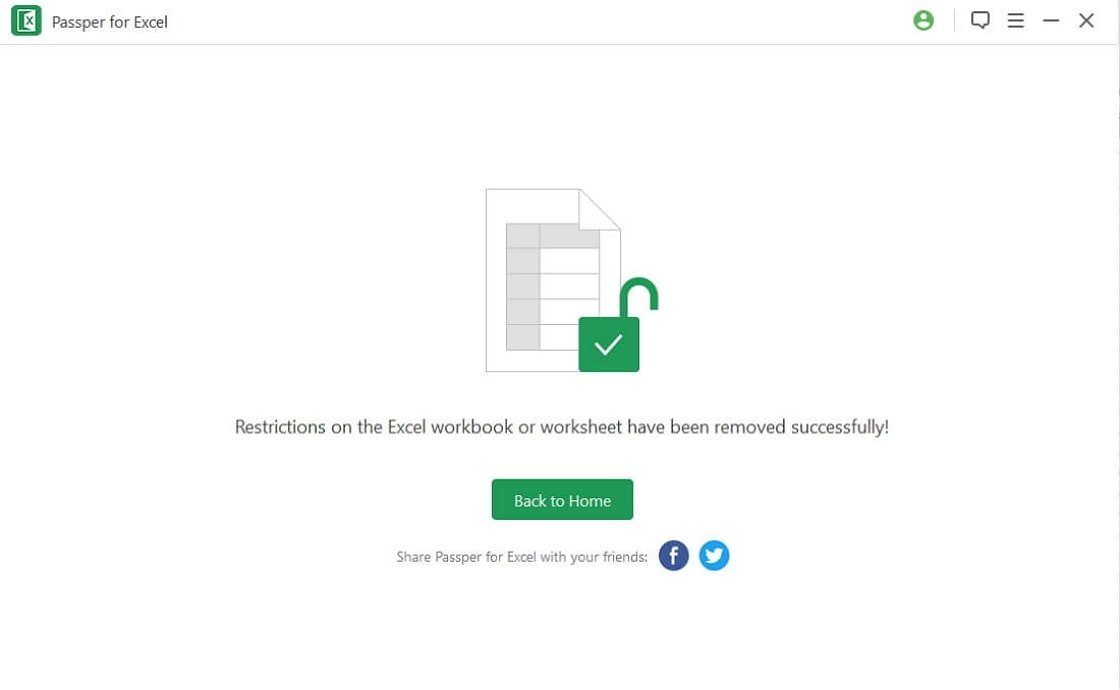
Methode 2. Hoe Excel blad zonder wachtwoord te deblokkeren via VBA code
In latere versies van MS Excel kunt u Excel-bladen zonder wachtwoord onbeveiligd maken in Visual Basic Application code.
Stap 1. Zoek het Excel-blad dat met een wachtwoord is beveiligd en open het. Druk vervolgens op Alt+F11 om de Visual Basic Editor te openen.
Stap 2. Ga vervolgens naar het linkerdeelvenster en klik met de rechtermuisknop op het deelvenster Project-VBAProject – werkboeknaam. Ga naar het ‘Context’ Menu en klik op de ‘Invoegen’ > ‘Module’ optie.
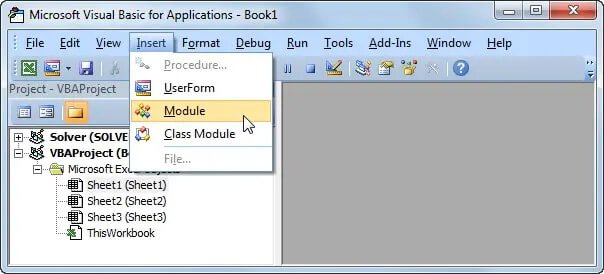
Stap 3. Je wordt onmiddellijk doorverwezen naar een open venster waar je een code nodig hebt. Schrijf de onderstaande code in het venster en klik op de optie ‘Uitvoeren’.
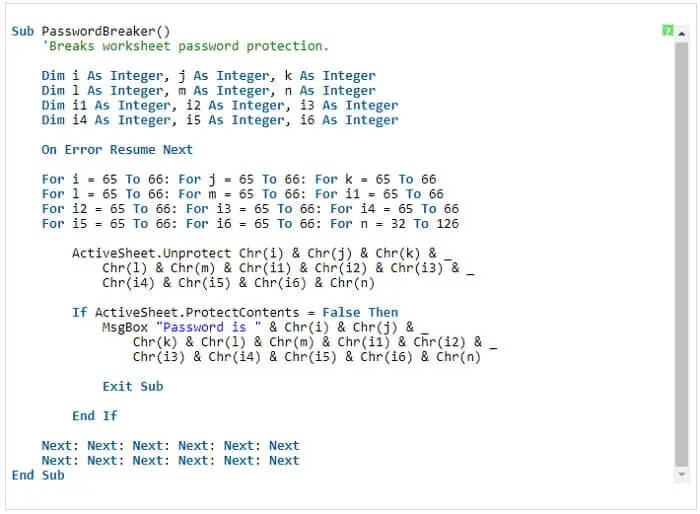
Geef de macro een paar minuten om een nieuw wachtwoord te genereren. En het is in geen geval gerelateerd aan het originele wachtwoord. Het is alleen om het beveiligde Excel blad te openen. Klik op de optie “OK” en open uw Excel-bestand.
Opmerking: Denk eraan dat u voor elk Excel-blad een onafhankelijke VBA-macro moet uitvoeren. Evenzo moet u uw bestand opslaan als een Excel 2003-werkmap met de extensie ‘xls’ voordat u de macro uitvoert. Eenmaal onbeschermd, sla uw bestand op met de .xlsx bestandsextensie.
Methode 3. Hoe Excel bestanden zonder wachtwoord te beveiligen met ZIP
Zip biedt u een andere snelle manier om Excel te beveiligen zonder wachtwoord. Het is echter alleen effectief voor Excel-bestanden die zijn opgeslagen in het formaat ‘.xlsx’.
Stap 1. Begin met het veranderen van uw beveiligde Excel bestand van ‘.xlsx’ naar ‘.zip’ extensie.
Stap 2. Gebruik dan de 7Zip software om het ‘ZIP’ archief te openen. Zoek de map “xl-> worksheets” en open die om toegang te krijgen tot de bestanden die onder de verschillende bladen staan. Ze krijgen meestal de extensie ‘.xml’ – zoals sheet1.xml, sheet2.xml, enzovoort. Verwijder de tag die begint en eindigt met “sheetProtection.
Stap 3. Verander tenslotte de extensie van het bestand in .xlsx. Hiermee zou het beveiligde Excel bestand onbeschermd zijn geworden, en kunt u nu vrij uw Excel blad bewerken.
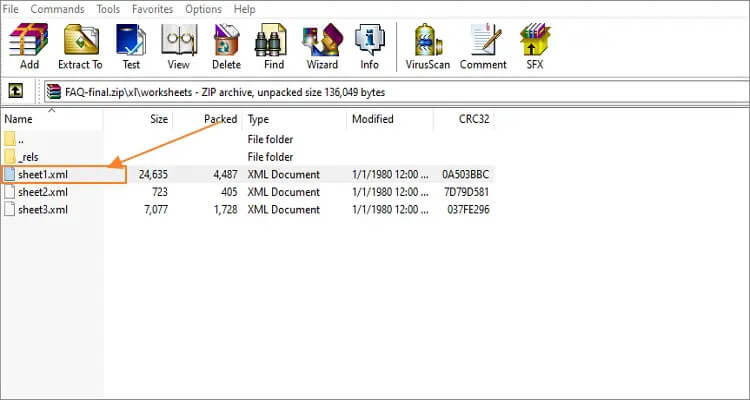
Methode 4. Hoe maak je Excel onbeschermd zonder wachtwoord met behulp van Google Sheet
U hebt een Google Drive-account nodig om deze optie te gebruiken. Maar nogmaals, het biedt u een snelle manier om uw Excel werkblad te deblokkeren in een paar stappen zoals hieronder.
Stap 1. Open je Google Drive en maak een nieuwe Google Sheet aan. U kunt ook een nieuwe account aanvragen als u die nog niet hebt.
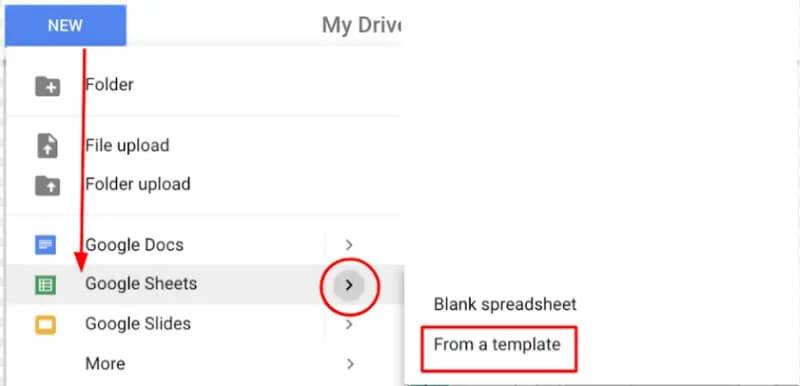
Stap 2. Zodra u bent ingelogd, klikt u op het menu ‘Bestand’ > ‘Importeren’.
Stap 3. Vink het vakje “Bestand importeren” aan en selecteer de optie “Uploaden”.
Stap 4. Klik op het tabblad ‘Selecteer een bestand van uw apparaat’.
Stap 5. Vervolgens bladert u door uw Excel-bestanden en selecteert u het beveiligde Excel-blad dat u wilt deblokkeren. Klik dan op het tabblad “Openen”.
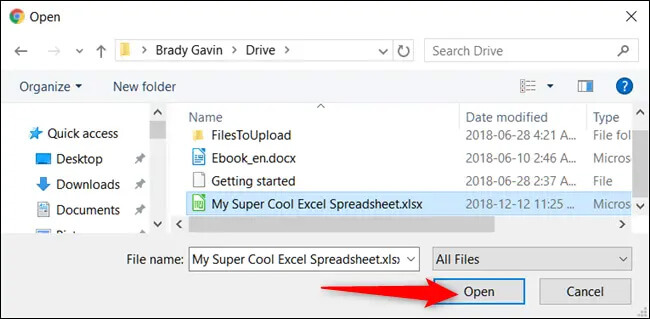
Stap 6. U wordt doorverwezen naar het venster ‘Bestand importeren’, kies ‘ Spreadsheet vervangen’ en selecteer de optie ‘Gegevens importeren’. Uw Excel-blad wordt automatisch geïmporteerd naar ‘Google-werkblad’. Het goede nieuws is dat het nu ‘Onbeveiligd’ zal zijn ; u kunt dus doorgaan en het Excel-bestand bewerken met Google Sheet of het downloaden naar uw PC.
Methode 5. Hoe kan ik Excel vellen zonder wachtwoord online beveiligen?
De andere manier om excel bestanden zonder wachtwoord te beveiligen is online. LostMyPass kan het wachtwoord van uw Excel bestand in een paar stappen verwijderen.
Bezoek gewoon de LostMyPass MS Excel wachtwoord herstel pagina en upload het beveiligde Excel-blad.
Wacht een paar dagen, en boem! Uw Excel blad zal onbeschermd zijn.
Ga uw gang en breng wijzigingen aan, want het Excel-bestand zal geen wachtwoordbeveiliging meer hebben.
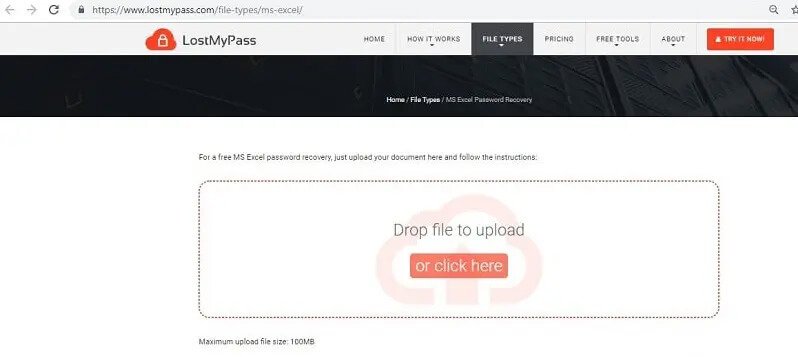
Bonus Tips: Hoe maak je Excel-blad te beveiligen met wachtwoord
U kent waarschijnlijk het wachtwoord voor uw Excel-blad en wilt de beveiliging verwijderen. Het kan ook zijn dat u uw wachtwoord hebt hersteld via andere diensten of hulpmiddelen. Zo ja, dan kunt u eenvoudig uw Excel blad met wachtwoord beveiligen via deze stappen.
Stap 1. Open uw beveiligde Excel-blad en voer het wachtwoord in, en klik op de “OK” -knop.
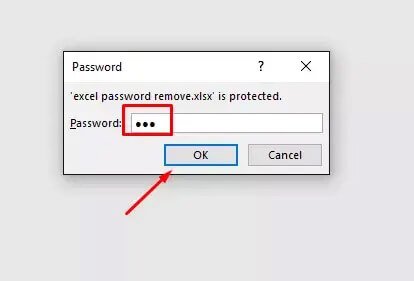
Stap 2. Klik vervolgens op het tabblad “Bestand” > optie “Info”.
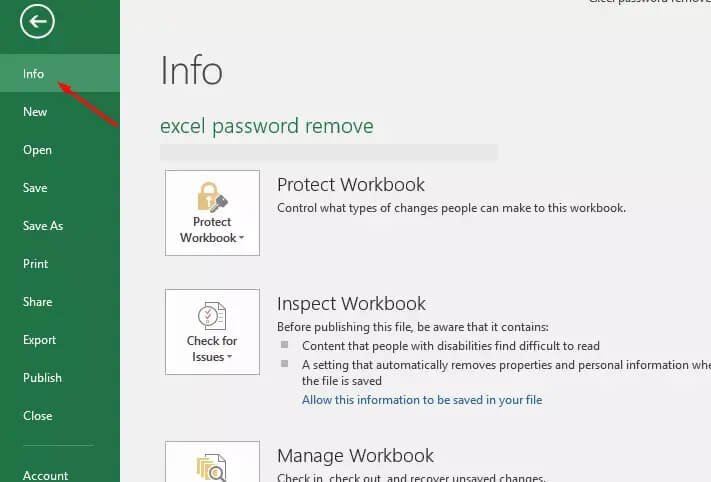
Stap 3. Ga naar het ‘Bescherm Werkboek’ icoon.
Stap 4. Klik dan op de optie “Encrypt with Password”. Verwijder tenslotte het wachtwoord en klik op ‘OK’.
Stap 5. U kunt nu het Excel-bestand bewerken, opslaan en andere wijzigingen aanbrengen zonder wachtwoord.
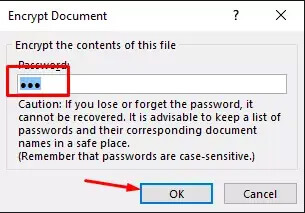
Gevolgtrekking
Deze methoden zijn een snelle manier om Excel bestanden zonder wachtwoorden te beveiligen. De meeste Excel-bestanden bevatten vertrouwelijke zaken die u niet wilt delen met online bronnen. Dat is waar Excel Password Remover om de hoek komt kijken. Het is efficiënt, met drie modi voor snelle wachtwoordverwijdering bescherming. Gebruik het voor verschillende scenario’s zoals wanneer uw Excel werkmap is vergrendeld of wanneer u uw Excel werkblad niet kunt bewerken.