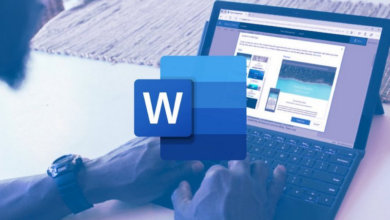Hoe kan ik wachtwoord van Word document verwijderen
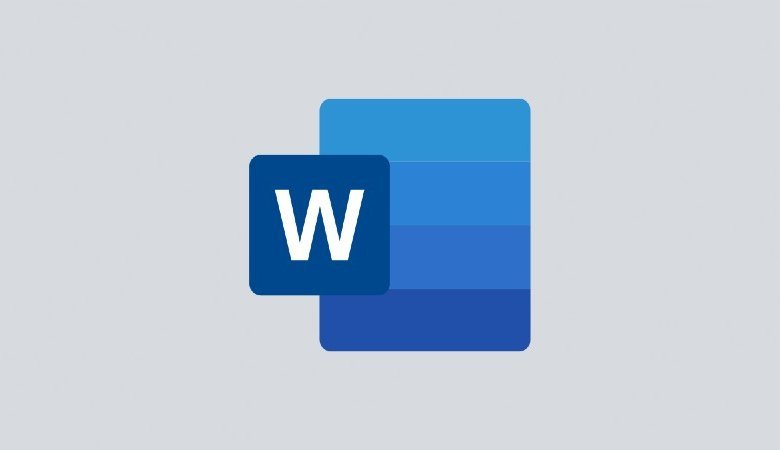
Alvorens diep in te graven om wachtwoorden uit Word documenten te verwijderen, hier enkele inzichten over MS Word. Net als andere uitstekende diensten van Microsoft, vergemakkelijkt MS Word u met zijn uitstekende functies. Hiermee kunt u werken aan professionele documenten, rapporten, brieven en cv’s. Afgezien van alle top-faciliteiten, heeft MS-Word nog een andere functie om de veiligheid van bestanden/documenten te waarborgen. Het gebruik van wachtwoordbeveiliging om de inhoud te beveiligen is de gemakkelijkste manier. Hiermee kunt u de bestanden en documenten van begin tot eind versleutelen.
Maar wat als je het wachtwoord van het Word document vergeet? Vaak proberen gebruikers verschillende wachtwoorden in te voeren die niet bij elkaar passen, waardoor het Word document nog ontoegankelijker wordt. Wel, je kunt het niet breken, maar je kunt wel het Word wachtwoord verwijderen. Dit artikel zal u helpen om antwoorden te krijgen over hoe een wachtwoord van een Word document te halen. Hier zijn enkele efficiënte oplossingen om wachtwoorden uit Word documenten te verwijderen.
Deel 1. Hoe kan ik wachtwoordbeveiliging verwijderen van Word-document met wachtwoord
Zoals eerder vermeld, als u op zoek bent naar manieren om wachtwoorden uit Word documenten te verwijderen, dan is hier een stapsgewijze procedure. U kunt de stappen volgen als u het wachtwoord al kent. Het helpt u om de beveiliging van het Word document op te heffen en het te decoderen.
In het geval van Word 2010/2013/2016
Stap 1: Klik op open het wachtwoord-beveiligde Word-bestand. Om het bestand te openen, heb je het juiste wachtwoord nodig. Voer het wachtwoord in om toegang te krijgen tot de inhoud van het bestand.
Stap 2: Nu, in het hoogste lint, selecteer de Dossieroptie, en in het volgende venster, selecteer Document beschermen.
Stap 3: Kies in het uitklapmenu de optie Encrypt with Password.
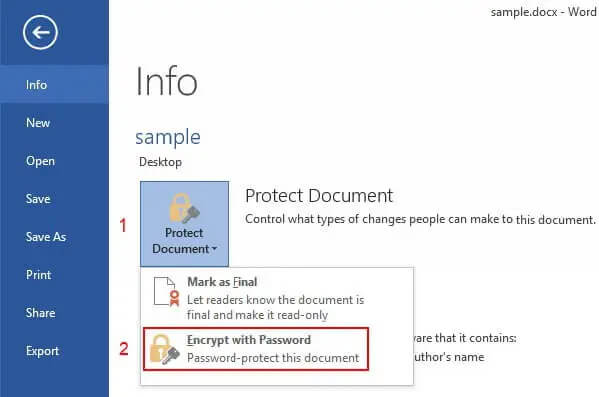
Stap 4: Aangezien het Word-bestand beveiligd is met een wachtwoord, verschijnt er een dialoogvenster op het scherm met het juiste wachtwoord. Verwijder het wachtwoord uit het tekstvak en klik op OK om de actie te voltooien.
In het geval van Word 2007
Als u Word 2007 gebruikt, dan moet u de volgende stappen volgen:
Stap 1: Start het Word-document dat met een wachtwoord is beveiligd door het wachtwoord in te voeren.
Stap 2: Klik nu op het pictogram rechtsboven in het document, en selecteer in het uitklapmenu de optie Voorbereiden.
Stap 3: Selecteer in de volgende lijst met opties, Encrypt Document.
Stap 4: Er verschijnt een dialoogvenster op het scherm met een wachtwoord. Verwijder het wachtwoord en klik op OK om verder te gaan.
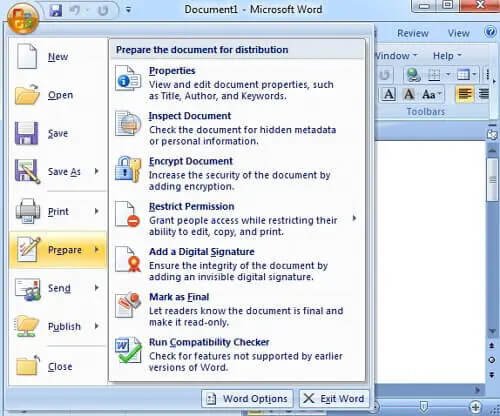
In het geval van Word 2003
Voor al diegenen die Word 2003 gebruiken, volg deze gids om wachtwoorden uit Word documenten te verwijderen.
Stap 1: Open het Word bestand door het juiste wachtwoord in te voeren.
Stap 2: Selecteer in het bovenste lint de optie Bestand en selecteer vervolgens Opslaan als in het volgende venster.
Stap 3: Klik in het venster met de optie Opslaan op Extra en selecteer vervolgens de Beveiligingsopties.
Stap 4: Er verschijnt een nieuw dialoogvenster met de optie Beveiliging. Verwijder het wachtwoord uit het tekstvak Wachtwoord om het te openen en klik op OK om de wijzigingen op te slaan.
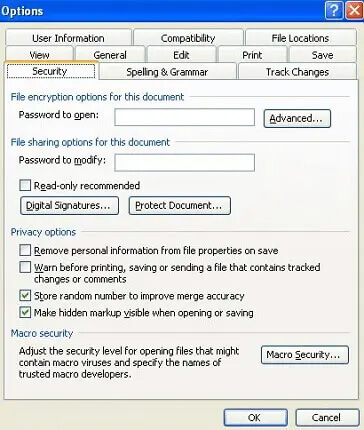
Zodra de procedure is voltooid, bent u succesvol in het verwijderen van het wachtwoord van het Word-document.
Deel 2. Hoe kan ik wachtwoord verwijderen uit Word document zonder wachtwoord
Zit u vast in een situatie waarin u geen toegang kunt krijgen tot het Word-document omdat u het wachtwoord van het Word-bestand bent vergeten? Er zijn vier methoden om wachtwoorden te verwijderen uit Word bestanden zonder wachtwoorden.
Methode 1. Hoe kan ik wachtwoord verwijderen uit Word-bestand met Word Password Remover
Het gebruik van software van derden om Word wachtwoorden te verwijderen is de meest eenvoudige aanpak. U kunt beide taken uitvoeren, d.w.z. de vergeten wachtwoorden herstellen en de wachtwoorden verwijderen om toegang tot Word documenten te krijgen. In dit verband is een van de beste wachtwoord herstel tools voor MS Word Word Password Remover. Als u zich afvraagt hoe u een wachtwoord van een Word document verwijdert met Word Password Remover, dan zijn hier de te volgen stappen.
Stap 1: Download en installeer Word Password Remover op uw PC. Zodra de software met succes is geïnstalleerd, start u deze.
Stap 2: Klik in het hoofdmenu op Toevoegen om het met een wachtwoord beveiligde Word document te selecteren.
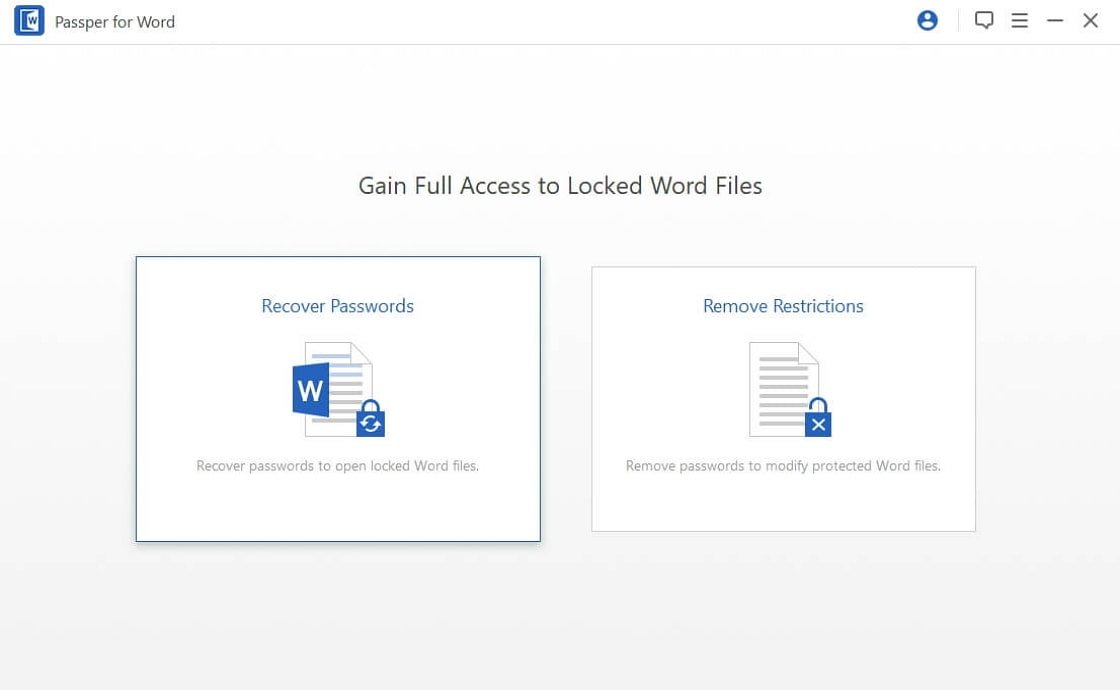
Stap 3: Zodra het bestand is geselecteerd, klikt u op Openen om verder te gaan.
Stap 4: Als het Word bestand is toegevoegd, selecteer nu de modus, d.w.z., selecteer woordenboek aanval om wachtwoord te herstellen van een bestaand woordenboek of selecteer Brute Force met Masker Aanval in het geval dat je een paar elementen van je wachtwoord onthoudt. De derde modus, Brute Force Attack, wordt gekozen wanneer u helemaal geen aanwijzingen meer hebt voor het wachtwoord.
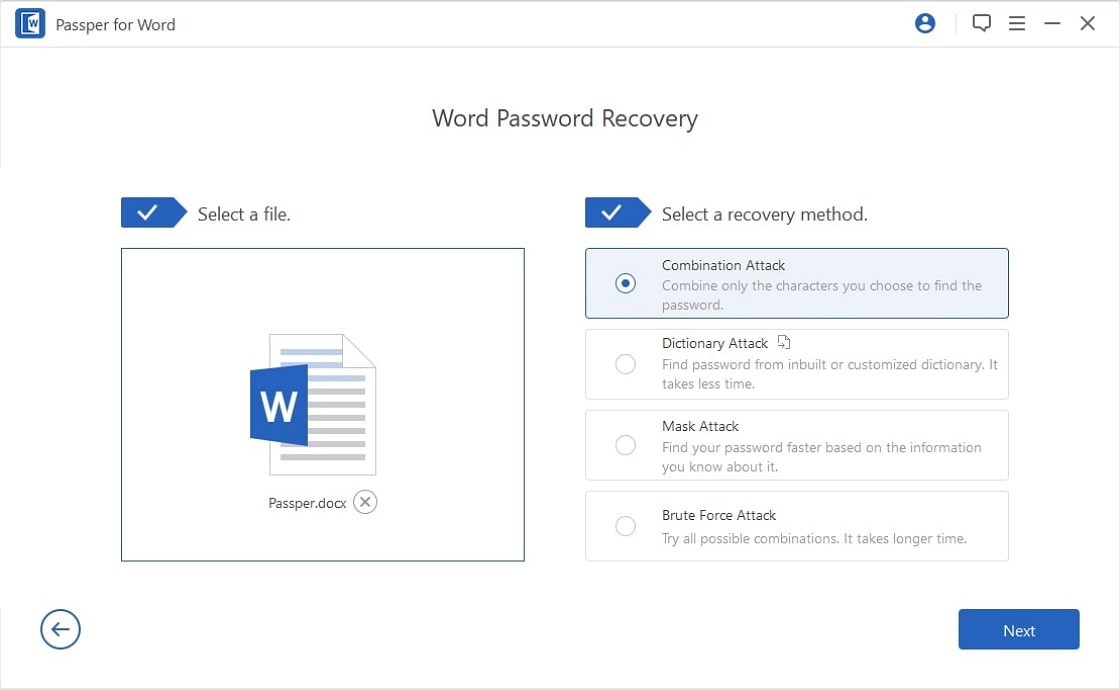
Stap 5: Selecteer de juiste modus en klik op Volgende om verder te gaan.
Stap 6: Zodra het wachtwoord is hersteld, kopieert u het wachtwoord om het Word-bestand te ontgrendelen.
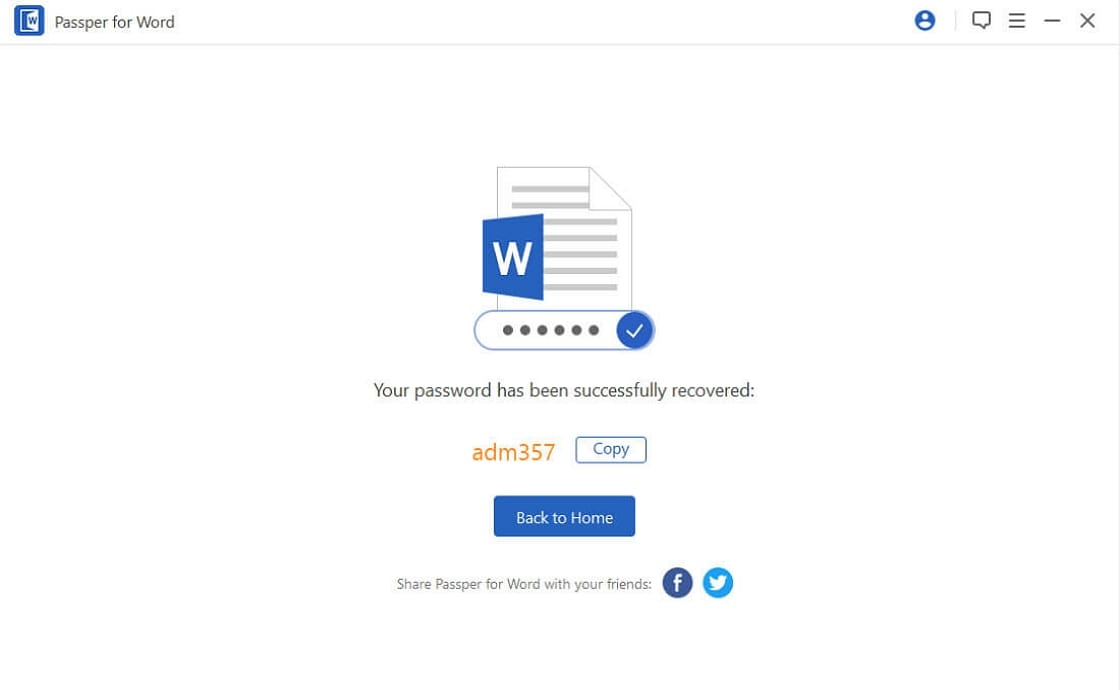
Zodra het wachtwoord is hersteld, is de volgende stap die kan worden uitgevoerd het verwijderen van het wachtwoord uit een Word-document met het bekende wachtwoord. Volg de stappen vermeld in Deel 1 voor het verwijderen van wachtwoorden uit het Word-document.
Methode 2. Hoe kan ik wachtwoord verwijderen uit Word bestand door het hernoemen van Word bestandsextensie
Een ander mogelijk antwoord voor het verwijderen van wachtwoorden uit Word bestanden is door de Word bestandsextensie te hernoemen. Het is echter een beetje ingewikkeld, omdat Windows standaard de bestandsextensies verbergt, dus om de bestandsextensie te veranderen, moet je ze eerst verbergen. Bovendien is het tijdrovend om van de ene extensie naar de andere over te schakelen. Elke fout in het proces kan het originele document ontoegankelijk maken. Hier is hoe je vooruitgang kan boeken:
Stap 1: Hernoem de .doc of .docx extensie naar .zip. Dit kan gedaan worden onder de optie ‘hernoemen’ in het bovenste lint. Klik op Ja om verder te gaan.
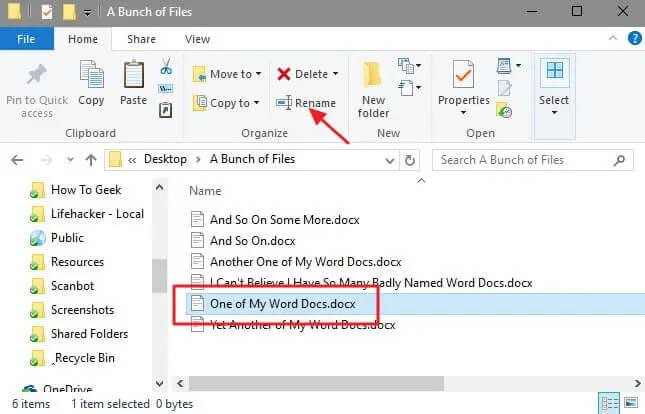
Stap 2: De volgende stap is het starten van het Zip-bestand in windows verkenner.
Stap 3: Open nu de word map en navigeer naar de optie van settings.xml. Verwijderen uit de lijst.
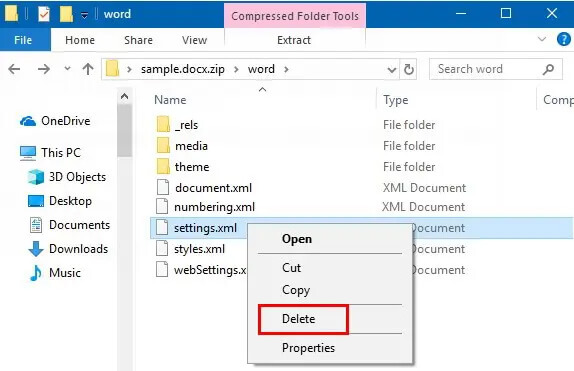
Stap 4: Zodra u klaar bent, hernoemt u het bestand terug naar de .doc extensie. Het zou bewerken in het Word bestand mogelijk maken.
Methode 3. Wachtwoord verwijderen uit Word bestand door op te slaan als Rich Text Format
Als je het wachtwoord van je Word document niet meer weet, maak je dan geen zorgen. Hier is een andere efficiënte oplossing om wachtwoorden uit Word bestanden te verwijderen. Het veranderen van het bestandsformaat kan je helpen. Het zal het Word bestand toegankelijk maken. RTF-formaat is het beste voor de achtervolging. Het is een formaat dat door verschillende processoren en programma’s kan worden gelezen en dat het bestand in een kleiner formaat opslaat.
Hier is hoe u het Word-bestand kunt opslaan in RTF-formaat om het wachtwoord te verwijderen:
Stap 1: Start het wachtwoord-beveiligde Word document en klik op het Microsoft icoon in de linker bovenhoek.
Stap 2: De volgende stap is het opslaan van het document in Rich text formaat. Klik op de optie Opslaan als en selecteer *.rtf., als het bestandsformaat.
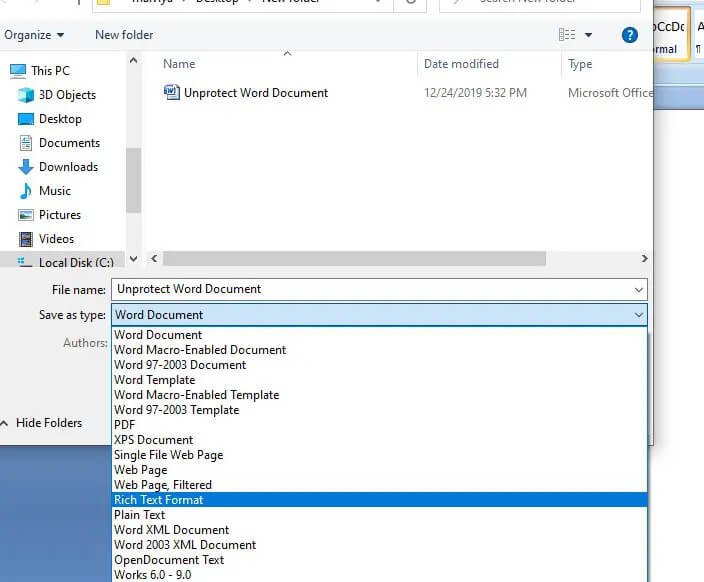
Stap 3: In de volgende stap, open het document opnieuw in Rich text formaat in kladblok.
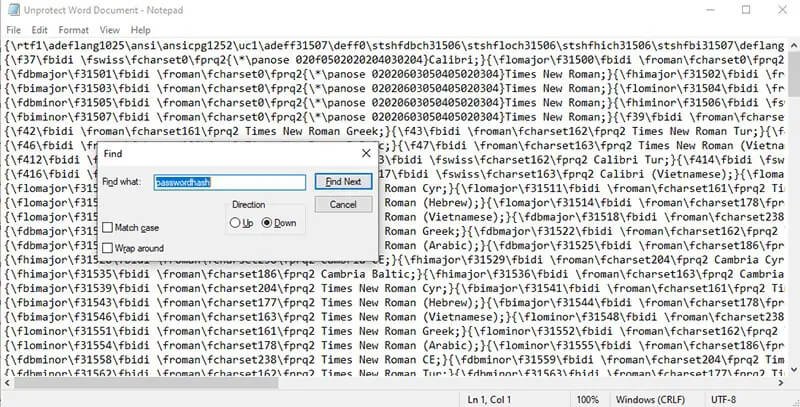
Stap 4: Druk in het kladblok op Ctrl+F om de zoekprompt te openen. Typ in het vak ‘passwordhash’.
Stap 5: Als je het gevonden hebt, vervang het dan door ‘withoutpassword.Sla de wijzigingen op en sluit het kladblok af.
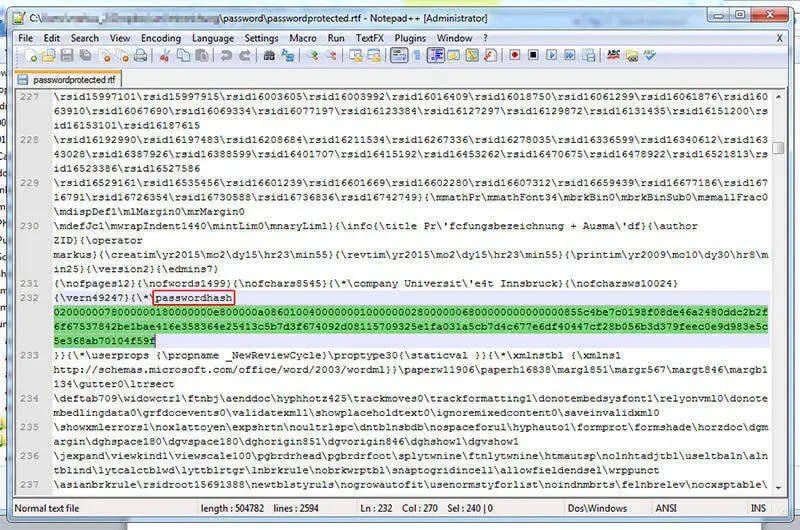
Stap 6: Herstart het RTF bestand in MS Word en klik op de Review optie.
Stap 7: Selecteer in de optie Beoordelen de optie Bewerken beperken gevolgd door Opmaak en bewerking beperken.
Stap 8: Vink de opties opmaakbeperkingen en bewerkingsbeperkingen uit.
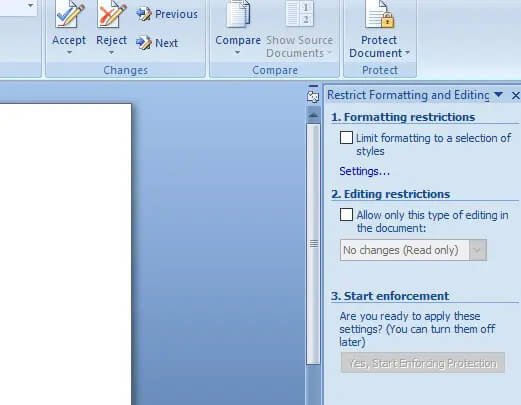
Methode 4. Online wachtwoord uit Word-document verwijderen
Als geen van de methodes werkt om wachtwoorden uit Word documenten te verwijderen, dan is de enige manier die overblijft het nastreven van de online platforms. De online website staat u toe vrij gebruik te maken van de functie. Sommige van hen bieden gratis service. Het enige wat u hoeft te doen is het Word-document te selecteren of het bestand te slepen en op Start te klikken. De software/website zal het wachtwoord van uw Word document verwijderen/ontgrendelen.
Aspose is een gratis online wachtwoord ontgrendelaar voor Word documenten die de bestanden in verschillende formaten, zoals DOTX, PDF, DOC, en ODT ontgrendelt. Bovendien kunt u de ontgrendelde bestanden/documenten in de gewenste formaten opslaan. Met dit online platform kunt u meerdere bestanden tegelijk ontsluiten. Hier zijn de te volgen stappen:
Stap 1: Start het proces door te klikken op de bestands drop area om het beoogde Word document te uploaden of het bestand te drag-downloaden.
Stap 2: Zodra het bestand is geüpload, begint het proces van ontgrendelen automatisch.
Stap 3: Terwijl het proces bezig is, kunt u de voortgangsratio controleren.
Stap 4: Zodra het bestand is ontgrendeld, verschijnt er een link om te downloaden op het scherm. Klik op de link om het ontgrendelde Word-document te downloaden.
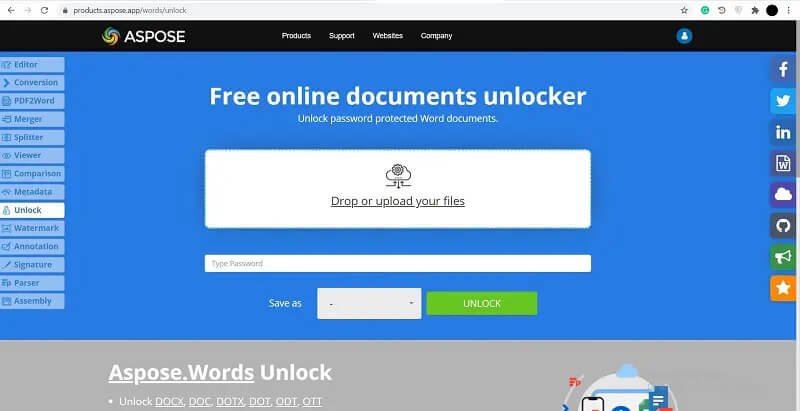
Gevolgtrekking
Dit artikel geeft u alle oplossingen voor het verwijderen van wachtwoorden uit Word bestanden, met of zonder wachtwoorden. Hier krijgt u een aanbeveling voor een software van derden die ontworpen is om wachtwoorden voor Word te herstellen. Bovendien, het hernoemen van de Word-bestandsextensie, het opslaan van de Word-bestanden in rich text formaat, of het verwijderen van wachtwoorden online zijn andere manieren die kunnen helpen om wachtwoorden te verwijderen uit Word-documenten.