Hoe de fabriek te resetten Lenovo laptop zonder wachtwoord

Iedereen is dol op de stijlvolle en kwaliteitsvolle laptops van Lenovo, maar wat zou u doen als het wordt aangevallen door virussen, Windows niet kan opstarten, een zwart/blauw scherm krijgt, of u het wachtwoord bent vergeten? Deze onverwachte zaken kunnen uw humeur en inspanningen verpesten. Als u probeert om de Lenovo laptop terug te zetten naar fabrieksinstellingen zonder wachtwoord, lees dan verder. Wij hebben hieronder de beste en snelste methoden opgesomd om een Lenovo laptop op Windows 11/10/8/7 zonder wachtwoord in de fabriek te resetten:
Methode 1. Hoe een Lenovo laptop resetten zonder wachtwoord bij het opstarten
Een laptop proberen te resetten kan behoorlijk frustrerend zijn. We zoeken vaak op het web hoe we een Lenovo laptop zonder wachtwoord kunnen resetten, maar allemaal tevergeefs omdat de meeste oplossingen niet betrouwbaar zijn. Verlies de hoop niet, want u kunt deze problemen zonder een expert oplossen met een fabrieksreset.
Hoe de fabriek te resetten Lenovo Laptop Windows 11/10/8 zonder wachtwoord
Als u wilt weten hoe u Lenovo Laptop Windows 11/10/8 Factory Reset zonder wachtwoord, kunt u de volgende stappen gebruiken:
Stap 1: Herstart
Start uw Lenovo laptop op en klik in het inlogscherm op het kleine aan/uit-pictogram. Klik nu op Herstarten terwijl je de Shift-toets ingedrukt houdt.
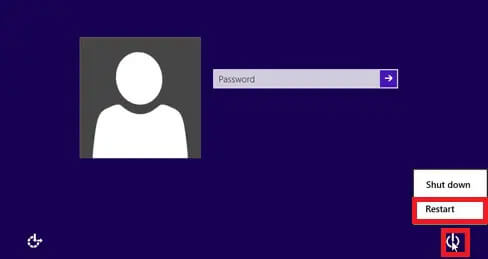
Stap 2: Problemen oplossen
Uw Lenovo laptop wordt opnieuw opgestart. Op uw scherm ziet u verschillende opties. Gebruik de pijltjestoets omlaag om de optie Problemen oplossen te kiezen. Druk op de Enter toets.
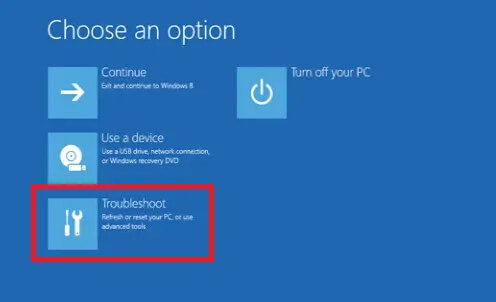
Stap 3: Reset
Selecteer de optie Reset uw PC. U zult in staat zijn om uw Lenovo laptop volledig te resetten omdat deze optie al uw bestanden zal verwijderen. Druk op de Enter toets. Selecteer nu Alles verwijderen en druk op Enter.

Wacht geduldig tot het proces is voltooid. Na de fabrieksreset kunt u een nieuwe account aanmaken op uw laptop.
Hoe de fabriek te resetten Lenovo Laptop Windows 7 zonder wachtwoord
Als u wilt weten hoe u Lenovo laptop Windows 7 fabrieksmatig kunt resetten zonder wachtwoord, gebruik dan een opstartbare CD om het wachtwoord in uw laptop te wissen. U kunt een password reset disk maken op een andere werkende computer als u geen CD heeft. Na het succesvol wissen van het wachtwoord, zult u in staat zijn om uw Windows 7 zonder wachtwoord te bedienen. Om de Lenovo laptop zonder wachtwoord in de fabriek te resetten, volgt u deze stappen:
Stap 1: Geavanceerde opstartoptie
Start uw Lenovo laptop; wanneer u het logo op het scherm ziet, drukt u herhaaldelijk op de F8 toets tot u het menu van Advanced Boot Options ziet.
Stap 2: Reparatie
Selecteer de optie Uw computer repareren. Druk op de Enter toets.
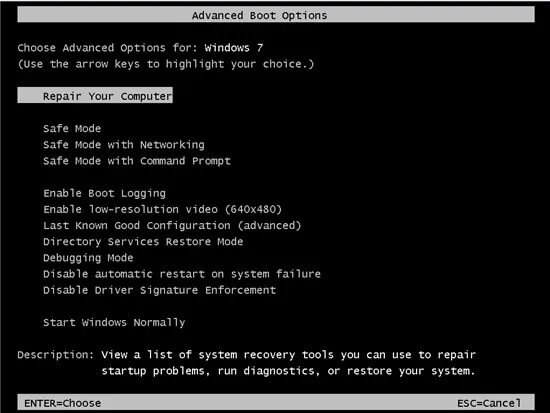
U ziet Systeemherstelopties op uw scherm. Klik op Volgende nadat u de indeling van uw toetsenbord hebt gekozen.
Stap 3: Voer de gebruikersnaam en het wachtwoord in
Een pop-up bericht zal u vragen het wachtwoord en de gebruikersnaam van de beheerder in te voeren. Als u het wachtwoord weet, voer het dan in. Laat dit wachtwoordveld leeg als u het wachtwoord hebt gewist.
Stap 4: Reset uw PC
Selecteer de optie Reset uw PC wanneer een lijst met systeemherstelmenu’s op uw scherm verschijnt. Volg de instructies op het scherm om uw Lenovo laptop terug te zetten naar de fabrieksinstellingen.
Methode 2. Hoe te verwijderen Windows 11/10/8/7 wachtwoord om de fabriek opnieuw in te stellen Lenovo Laptop
Als u op zoek bent naar een snelle en efficiënte manier om Windows 11/10/8/7 wachtwoord te verwijderen om de fabrieksinstellingen van uw Lenovo laptop te herstellen, dan kunt u de volgende methode gebruiken:
Hoe kan ik het wachtwoord van een Lenovo laptop verwijderen met een Windows wachtwoord herstelprogramma?
Andere gratis methoden die hierboven zijn genoemd hebben veel beperkingen en kunnen niet door iedereen worden gebruikt. Windows Password Remover is een van de veiligste en beste bekroonde Windows wachtwoord herstel tools. Met deze software kunt u efficiënt Windows-accounts maken of verwijderen en beheerders- of lokale wachtwoorden resetten of verwijderen. U kunt Windows Password Remover eenvoudig gebruiken op elke Lenovo laptop, en het is compatibel met Windows 11/10/8.1/8/7/Vista/XP en Server 2019.
Als u wilt weten hoe u een Lenovo laptop zonder wachtwoord in de fabriek kunt resetten, volg dan deze stappen:
Stap 1: Downloaden en installeren
Download en installeer Windows Password Remover software op uw laptop door de instructies op het scherm te volgen.
Stap 2: Kies Boot Media
Open nu Windows Password Remover. Selecteer het opstartmedium van een USB of CD/DVD en klik op Volgende. U zult een pop-up bericht zien dat u al uw gegevens zult verliezen tijdens het formatteringsproces. Klik op Volgende om verder te gaan.

Het duurt een paar minuten om uw schijf met succes te branden, en nu kunt u deze CD/DVD gebruiken om het wachtwoord van uw Lenovo laptop opnieuw in te stellen.
Stap 3: Open het opstartmenu
Plaats de opstartbare DVD/USB/CD in uw vergrendelde Lenovo laptop. Om de Boot Menu interface te openen, start u uw laptop opnieuw op en drukt u op de F12 toets. Selecteer de naam van de geplaatste schijf met behulp van de pijltjestoetsen en druk op Enter.

Stap 4: Selecteer Windows OS
Start uw laptop opnieuw op nadat u het BIOS hebt afgesloten. De interface voor Windows Password Remover verschijnt op uw scherm. Klik op Volgende nadat u het Windows-besturingssysteem hebt geselecteerd.

Stap 5: Selecteer gebruiker en kenmerk
Selecteer onder het vak User Name (gebruikersnaam) de account die u wilt ontgrendelen.

Selecteer de optie Accountwachtwoord opnieuw instellen. Klik op de optie Volgende. Na een paar seconden kunt u een Lenovo laptop resetten zonder wachtwoord. Typ uw nieuwe wachtwoord en klik op de Reset optie.

Klik op Opnieuw opstarten om uw Lenovo laptop opnieuw op te starten.

Hoe de fabriek te resetten Lenovo laptop van instellingen
Volg deze stappen om de fabrieksinstellingen van de Lenovo laptop te resetten nadat u zich hebt aangemeld:
Stap 1: Open Instellingen
Om het menu Start te openen, klikt u op de optie Windows op uw Lenovo laptop. Klik op het tandwielachtige pictogram om Instellingen te openen.
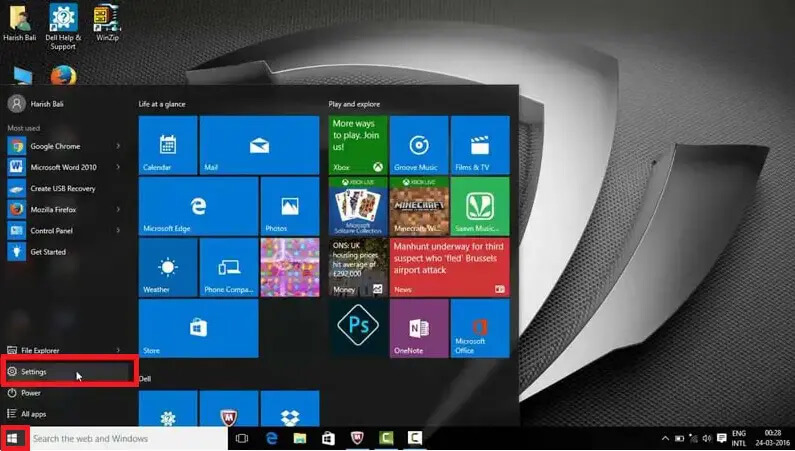
Stap 2: Bijwerken en beveiliging
Vanuit Windows instellingen kunt u de configuratie en instellingen van uw laptop wijzigen. Klik op de optie Update en beveiliging.
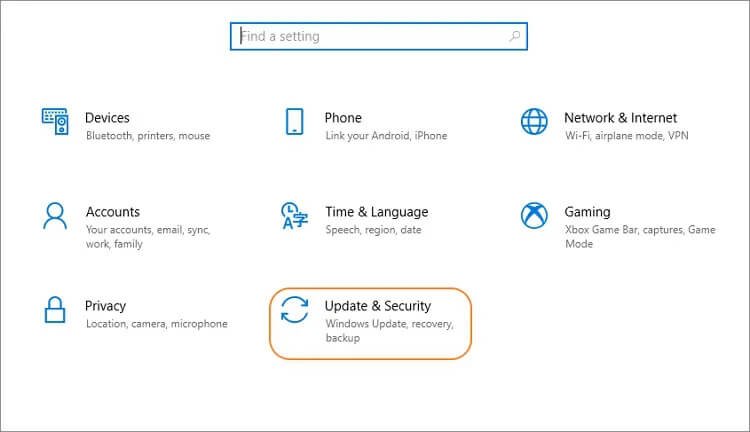
Stap 3: Herstel
Selecteer de optie Herstel aan de linkerkant. Onder de optie Reset deze PC, ziet u de optie Aan de slag. Selecteer het.

Stap 4: Kies het type herstel
U wordt gevraagd een keuze te maken uit de twee mogelijkheden:
- Mijn bestanden behouden: Deze optie houdt uw bestanden veilig en verwijdert al uw instellingen en apps.
- Alles verwijderen: Deze optie verwijdert al uw instellingen, apps en persoonlijke bestanden.
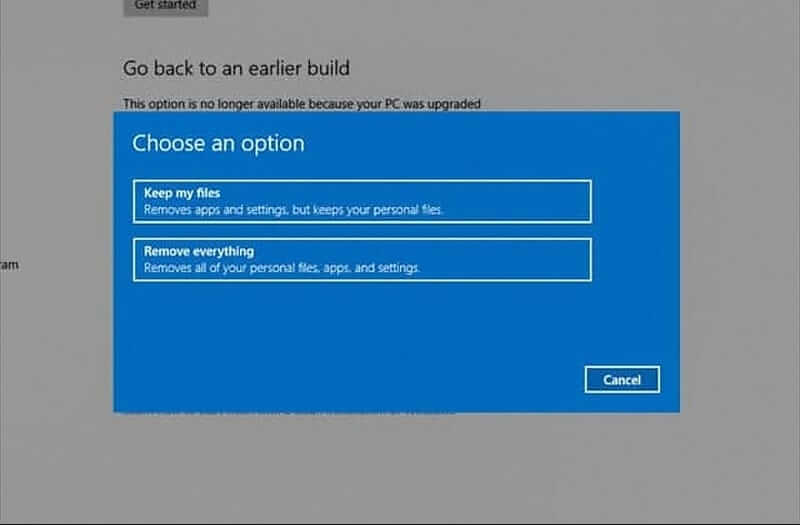
U kunt een van deze opties kiezen naargelang uw behoefte. We zullen de optie Bewaar mijn bestanden kiezen.

U zult een ander pop-up venster op uw scherm zien waar u gevraagd zal worden om ofwel Just remove my files ofwel Fully clean the drive te selecteren. Als u uw Lenovo laptop wilt recyclen, gebruik dan de optie Schijf volledig schoonmaken. Als u uw laptop blijft gebruiken, kies dan voor de optie Remove my files.
Na het selecteren van Just remove my files, krijgt u een waarschuwing dat u na deze stap niet meer terug kunt naar de vorige versie van Windows. Klik gewoon op Volgende.
Stap 5: Reset
Klik op de optie Reset.

Het zal enige tijd duren voordat het resetproces is voltooid, dus wees geduldig terwijl u wacht.
Methode 3. Hoe een Lenovo laptop/desktop terugzetten naar fabrieksinstellingen met OneKey Recovery
Lenovo IdeaPad/YOGA/ThinkPad-laptops beschikken over een hersteltoets, de Novo-toets. Deze hersteltoets bevindt zich direct naast de aan/uit-knop boven op het toetsenbord of aan de linker- of rechterkant van uw laptop. Als u uw Lenovo laptop zonder wachtwoord wilt resetten met OneKey recovery, dan vindt u deze knop. Lenovo fabrieksreset zonder wachtwoord kan snel worden gedaan door de volgende stappen:
Stap 1: Uitschakelen
U kunt op de aan/uit-knop drukken of de batterij verwijderen om uw Lenovo laptop uit te schakelen.
Stap 2: Druk op de Novo-toets
Plaats de batterij terug en sluit uw Lenovo laptop aan op de stroombron. Druk een paar seconden op de Novo-toets.

Stap 3: Systeemherstel
Een pop-up menu van de Novo knop zal op uw scherm verschijnen.
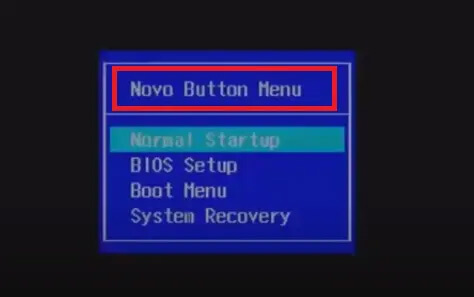
Selecteer de optie Systeemherstel met de pijltjestoets omlaag. Om de herstelmodus te openen, drukt u op de Enter-toets.

Stap 4: Herstellen
Wacht een paar seconden. Nadat u de hoofdinterface van OneKey recovery bent binnengegaan, selecteert u de optie Herstellen vanaf de oorspronkelijke back-up. Klik op de optie Volgende.

Stap 5: Systeemherstel starten
Om het systeemherstelproces te starten, klikt u op Start en vervolgens op Ja wanneer u een prompt op uw scherm ziet.
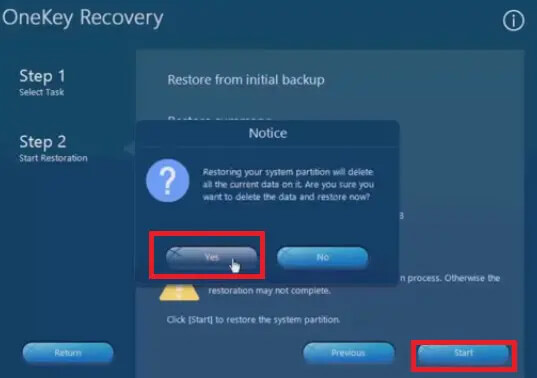
Stap 6: Voltooien en configureren
Wacht geduldig tot het proces klaar is. Klik op OK om het systeemherstelproces te voltooien.
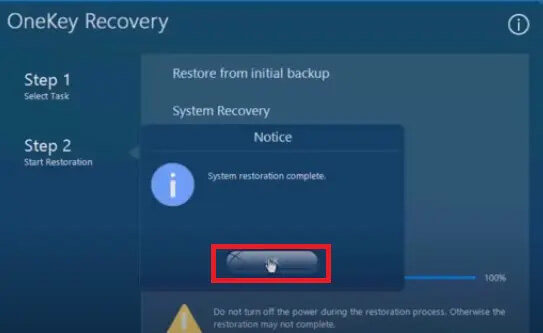
U kunt de instellingen van uw Lenovo laptop naar eigen smaak configureren door de instructies op het scherm te volgen.
Gevolgtrekking
Als u op zoek bent naar een methode over hoe de fabriek te resetten een Lenovo laptop zonder een wachtwoord, kunt u gebruik maken van een van de bovenstaande technieken als ze allemaal goed werken. Wij raden echter aan om een wachtwoordherstelprogramma zoals Windows Password Remover te gebruiken, omdat het efficiënter en veiliger is. U kunt uw Lenovo laptop binnen enkele minuten resetten zonder gegevens te verliezen.



