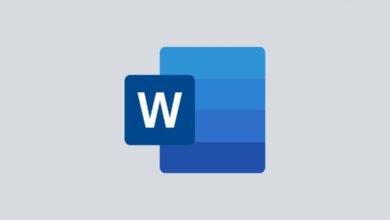Rode lijnen verwijderen in Microsoft Word documenten
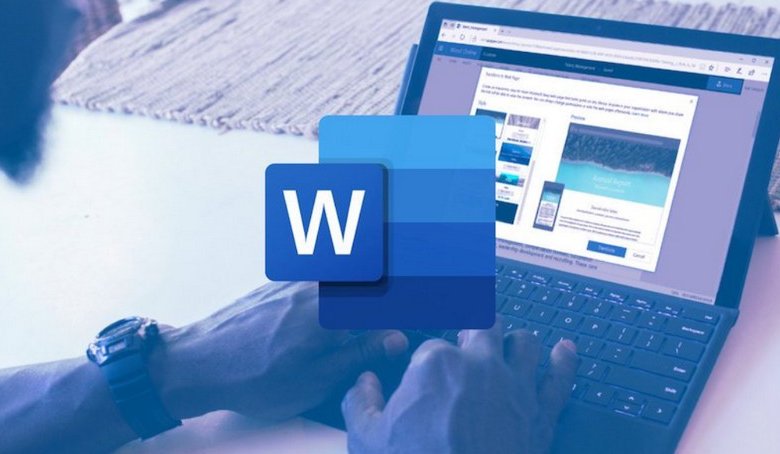
Microsoft Word biedt bepaalde functies om uw schrijfervaring te verbeteren en ervoor te zorgen dat u zo weinig mogelijk fouten maakt tijdens het typen. Spellingscontrole is zo’n belangrijke functie die het te bieden heeft. Misschien hebt u rode golvende lijnen gezien onder bepaalde woorden in uw Word-document. Dit is de spellingscontrole in actie. Veel nieuwe Word gebruikers weten misschien niet wat deze regels betekenen, maar dat is precies waar we het hier over zullen hebben. En dat niet alleen, we helpen u ook om rode lijnen in Microsoft Word-documenten permanent te verwijderen als ze u te veel storen.
Word bestanden die niet goed werken kunnen het gevolg zijn van een beschadigd document. Het hulpprogramma Word Repair kan de meeste bestaande problemen oplossen en ervoor zorgen dat het document correct functioneert.
Deel 1. Wat betekenen de rode lijnen in Word?
Wanneer u een rode streep onder een woord ziet, betekent dit meestal dat er een spelfout is die u moet corrigeren. Dit is echter niet altijd helemaal juist. Elk woord dat niet voorkomt in het woordenboek van Word’s spellingcontrole zal worden gemarkeerd met een rode golvende onderstreping.
Hoewel deze rode lijnen nuttig kunnen zijn om uw fouten te corrigeren, kunnen ze soms ook heel vervelend zijn. Verscheidene technische termen en jargonwoorden staan niet in dit woordenboek, en als je ze gebruikt terwijl je aan je Word-document werkt, zal het eindigen met rode lijnen, zelfs als je het correct spelt. Mensen die zeker zijn van hun spelling kunnen deze onnodige rode lijnen dus beter verwijderen in Word.
Deel 2. Hoe rode onderstrepingen verwijderen in Word
Normaal gesproken zouden gebruikers met de rechtermuisknop op een onderstreept woord moeten klikken en de optie ‘Alles negeren’ kiezen om het te verwijderen, maar dit is niet ideaal als er te veel rode regels in uw document staan. In plaats van deze tijdrovende weg te bewandelen, kunt u in Microsoft Word de rode lijnen ook helemaal wegwerken.
Afhankelijk van of u de rode lijnen wilt verwijderen voor alleen het huidige document of voor alle documenten waar u aan gaat werken, zullen de stappen die u moet volgen verschillen. Hier behandelen we twee verschillende methodes om rode lijnen in Microsoft Word documenten te verwijderen.
Hoe rode lijnen verwijderen in alle Word documenten
Als u niet langer last wilt hebben van deze rode lijnen wanneer u aan Word-documenten werkt, kunt u ze permanent verwijderen. Dit kan worden gedaan door de proefdrukinstellingen van Microsoft Word te wijzigen. Dit is wat je moet doen:
Stap 1. Ervan uitgaande dat u Microsoft Word op uw computer hebt geopend, klikt u op ‘Bestand’ in de menubalk.
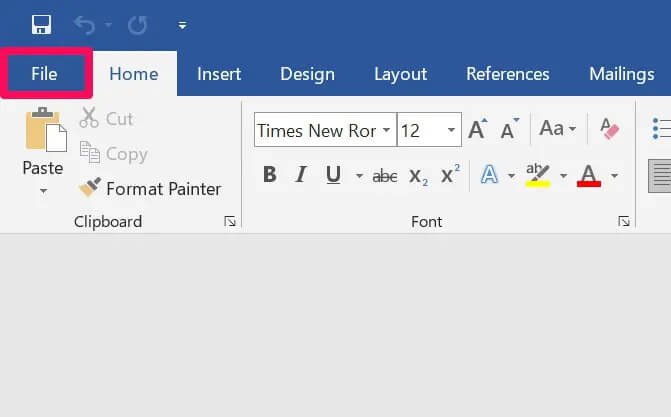
Stap 2. Dit brengt u naar het menu Bestand, waar u alle Word-documenten ziet waaraan u hebt gewerkt. Klik hier op ‘Opties’ in de linkerbenedenhoek van het Word-venster.
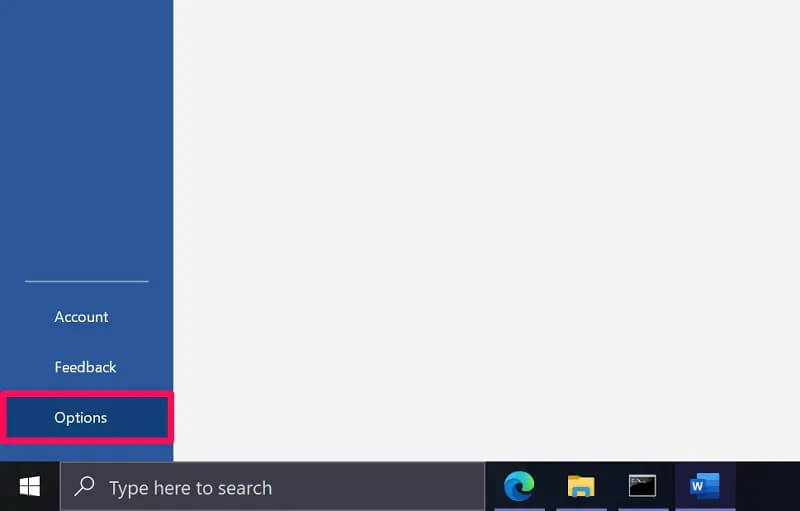
Stap 3. Een nieuw venster ‘Word-opties’ wordt geopend binnen Microsoft Word. Misschien bent u in de Algemene sectie van Word Opties. Klik op ‘Proeflezen’ in het linkerdeelvenster om wijzigingen aan te brengen voor de spellingscontrole.
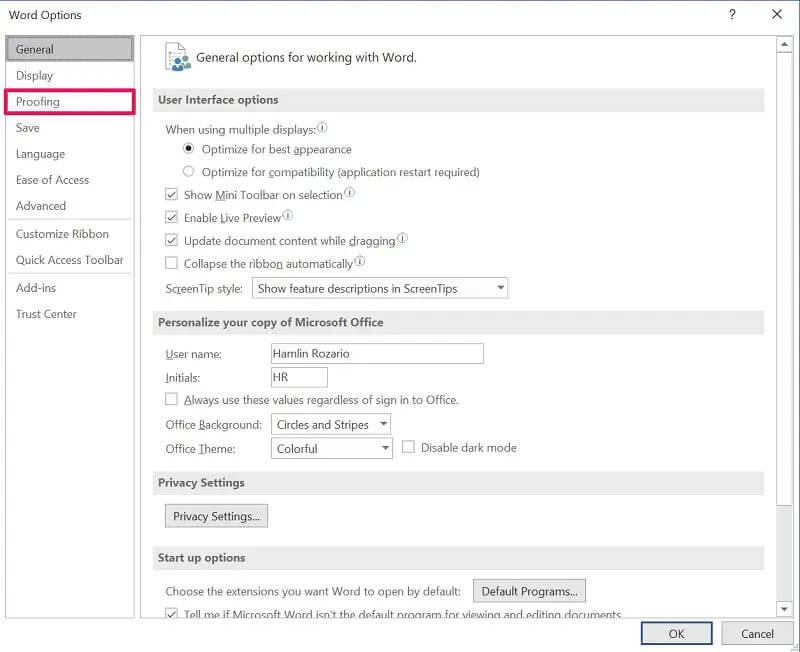
Stap 4. Hier vindt u een aantal selectievakjes onder de sectie ‘Bij het corrigeren van spelling en grammatica in Word’. Vink de vakjes naast ‘Controleren op spelling terwijl u typt’ en ‘Vaak verwarde woorden’ uit. Zorg ervoor dat u op ‘OK’ klikt om uw wijzigingen op te slaan.
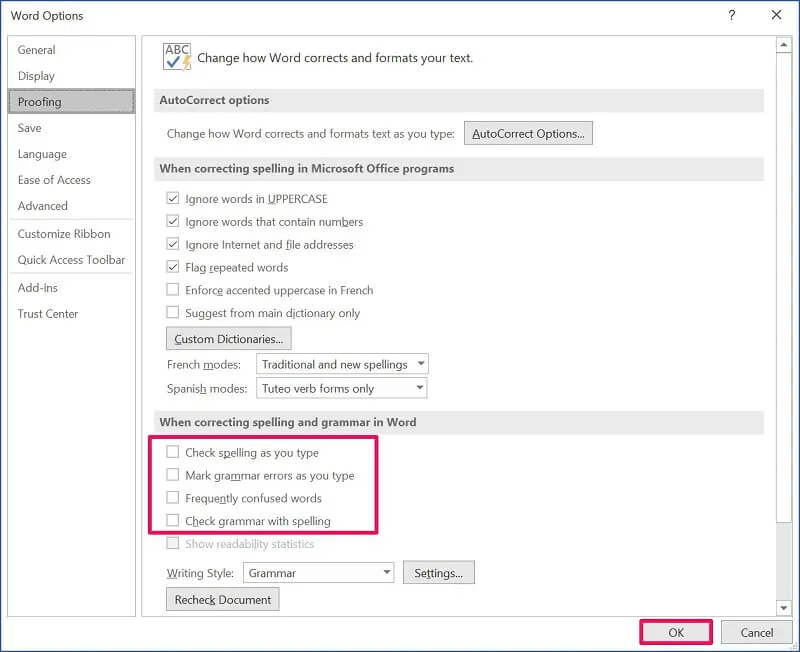
Zie je wel. Als u de vakjes voor grammatica uitvinkt, worden ook de groene onderstrepingen uit uw Word-document verwijderd. Hoe dan ook, u zult geen rode onderstrepingen meer aantreffen in uw Word-documenten.
Hoe rode lijnen te verwijderen in alleen het huidige Word-document
Deze methode kan nuttig zijn voor diegenen die werken aan Word-documenten met veel technische termen die niet beschikbaar zijn in het woordenboek van de spellingcontrole. Volg de onderstaande stappen om alle rode lijnen uit uw huidige Word document te verwijderen:
Stap 1. Net als bij de bovenstaande methode, gaat u naar het onderdeel ‘Bestand’ in de menubalk zodra u Microsoft Word hebt geopend.
Stap 2. Klik vervolgens op ‘Opties’ in de linkerbenedenhoek van het venster om het menu Opties van Word te openen.
Stap 3. Klik nu op ‘Proeflezen’ in het linkerdeelvenster en scroll naar beneden om spellingscontrole-uitzonderingen te maken voor uw huidige document.
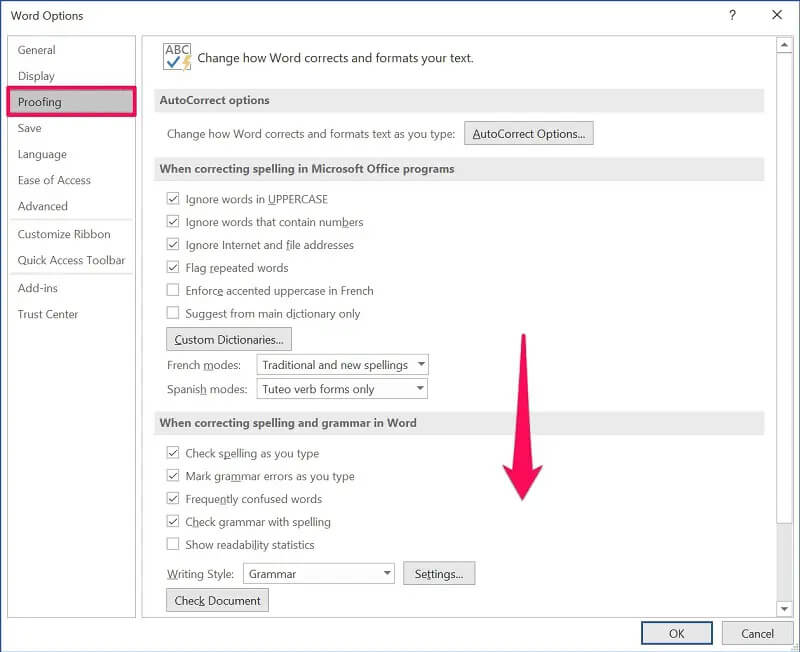
Stap 4. Vink hier het vakje naast ‘Alleen spelfouten in dit document verbergen’ aan, zoals te zien is in de schermafbeelding hieronder, en klik op ‘OK’ om uw wijzigingen op te slaan.
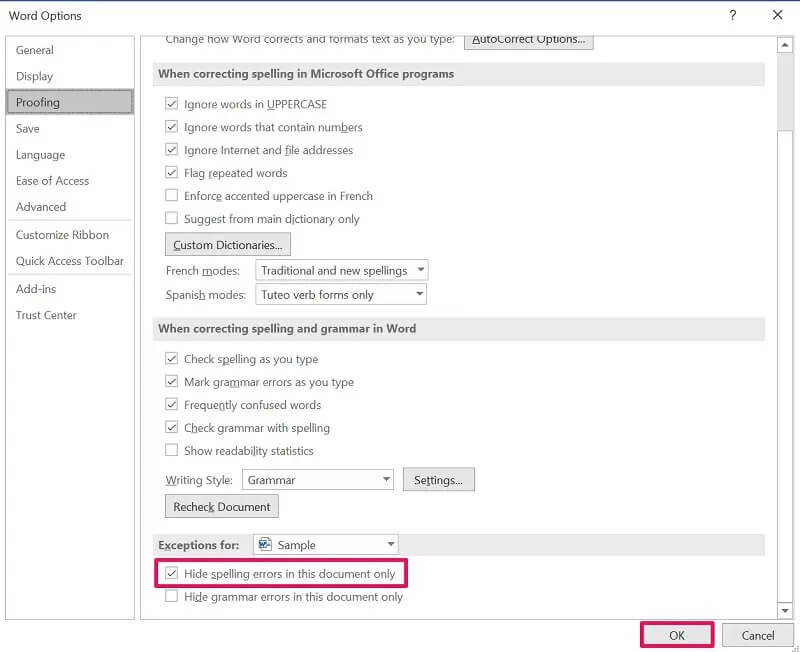
Ook hier kunt u uitzonderingen maken voor andere documenten. Hier is het huidige document standaard geselecteerd, maar u kunt erop klikken en in plaats daarvan een ander Word-bestand selecteren. Ook kunt u, als u van groene regels af wilt, het vakje voor het verbergen van grammaticafouten aanvinken.
Gevolgtrekking
Zoals u waarschijnlijk ziet, is het niet moeilijk om alle rode lijnen in Word uit te schakelen wanneer het u stoort. Voor een handvol mensen die hun spelling goed beheersen, doet de functie meer kwaad dan goed. Als u echter van gedachten verandert, kunt u altijd teruggaan naar de instellingen voor proefdrukken en de functie aan- of uitzetten.
We hopen dat je eindelijk meerdere manieren hebt kunnen leren om van rode lijnen af te komen in Microsoft Word. Heb je de rode lijnen alleen uit je huidige document verwijderd, of heb je ze permanent uitgezet? Kent u nog andere manieren om met rode onderstrepingen in Word om te gaan? Voel je vrij om je ideeën te delen, en vergeet niet om je mening achter te laten in de commentaar sectie hieronder.