Hoe maak je een Windows 10 opstartbare schijf

Computers en hun besturingssystemen zijn niet onfeilbaar. Dit is nooit duidelijker dan wanneer u uw Windows 10-pc probeert op te starten, maar niet eens bij het inlogscherm kunt komen. Op zulke momenten zou het handig zijn geweest om een opstartbare schijf van Windows 10 te maken.
Wat is een Windows 10 opstartbare schijf?
Een opstartschijf, ook wel opstartschijf genoemd, is een vorm van herstelmedia. In Windows 10 is de term opstartschijf doorgaans vervangen door een herstelschijf of reparatieschijf. Mocht uw besturingssysteem ooit defect of beschadigd raken, dan is het hebben van een opstartbare schijf voor Windows 10 een goede investering.
Het maken van een Windows 10 opstartschijf is een eenvoudig proces en vereist niet veel. Alles wat nodig is, is een op internet aangesloten computer met een USB- of CD/DVD-brander en een USB-stick met minstens 8 GB opslagruimte of een lege DVD-R-schijf.
Voor wie de opstartbare schijf gebruikt voor een schone installatie van Windows 10, is ook een geldige Windows 10-licentie nodig. De Windows 10-licentie moet worden gehaald uit een versie van Windows 10 die u hebt gekocht. Deze versie moet los staan van de versie die misschien al op uw computer is geïnstalleerd.
Er zijn een paar methoden die u kunt gebruiken om een opstartbare schijf voor Windows 10 te maken.
Methode 1. Maak een Windows 10 opstartbare schijf met het Media Creation Tool
Microsoft heeft een eigen programma gemaakt dat alle benodigde bestanden voor een opstartbare schijf van Windows 10 downloadt en naar een dvd of USB-stick schrijft. De Media Creation Tool kan worden gedownload via de officiële website van Microsoft. Wees gewaarschuwd: als u een USB-stick gebruikt om een opstartbare schijf voor Windows 10 te maken, worden alle huidige gegevens overschreven en kunnen ze niet worden hersteld.
Stap 1. Open uw webbrowser en ga naar de downloadpagina voor Windows 10-software van Microsoft. Scroll naar beneden naar de sectie Installatiemedia voor Windows 10 maken en klik op de knop Hulpprogramma nu downloaden.
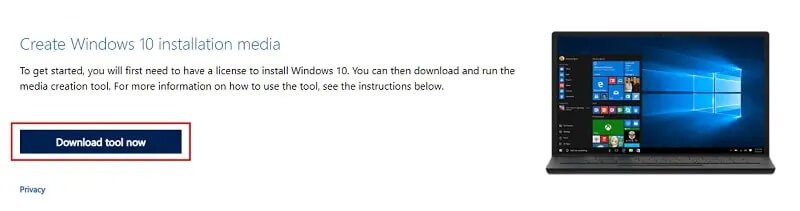
Stap 2. Start het installatieprogramma. Klik op Yes bij de UAC prompt, en op Accept bij het Read the terms venster.
Stap 3. Eenmaal op de Wat wil je doen? Prompt, selecteer Installatiemedia maken (USB-stick, DVD, ISO-bestand) voor een andere PC. Klik dan op Volgende.
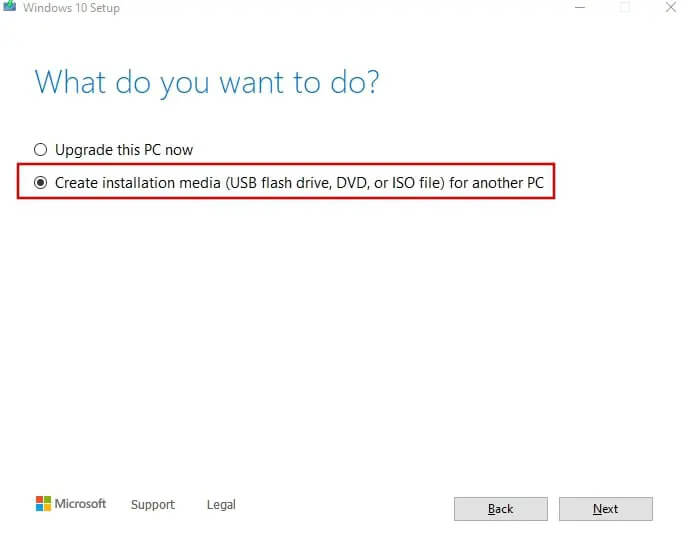
Stap 4. Zorg ervoor dat in het volgende venster het vakje “Gebruik de aanbevolen opties voor deze PC” is aangevinkt, en klik op Volgende.
Stap 5. Het volgende scherm laat u kiezen welke vorm van media u gaat gebruiken om een opstartbare schijf voor Windows 10 te maken. Kies welke u van plan bent te gebruiken en klik op Volgende. Voor dit voorbeeld kiezen we een USB-stick.
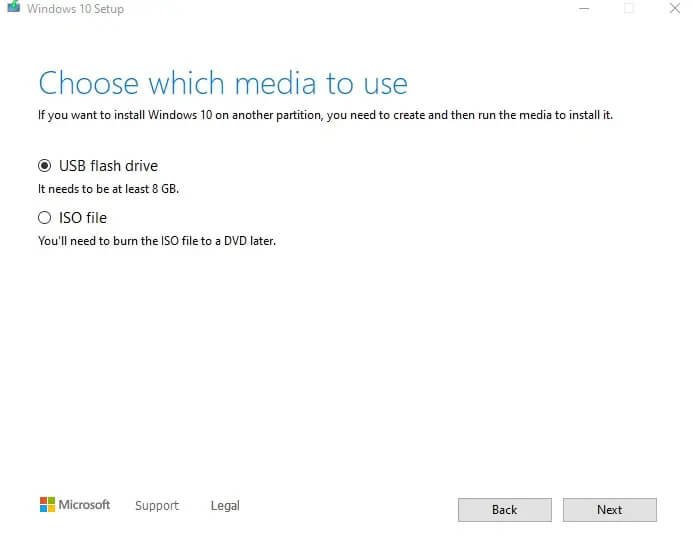
Stap 6. U moet nu uw USB-stick selecteren uit de getoonde lijst. Zorg ervoor dat hij in de PC zit. Als u dat nog niet hebt gedaan, doe dat dan nu, en klik op Drive-lijst vernieuwen.
Stap 7. Eenmaal geselecteerd, klik op Volgende. Windows zal nu alle vereiste informatie en gegevens naar uw USB flash drive schrijven. Dit proces zal enige tijd in beslag nemen, en u kunt uw PC gewoon blijven gebruiken terwijl de gegevens worden geschreven.
Na afloop kunt u het USB-station van uw PC verwijderen en het gebruiken als een opstartbare schijf voor Windows 10.
Methode 2. Maak een Windows 10 opstartbare schijf met PassFab voor ISO
Als je in stap 5 ISO selecteert in de Media Creation Tool methode, krijg je de keuze om het image op een DVD te branden zodra het is gedownload. Als u echter de voorkeur geeft aan een eenvoudigere oplossing om met één klik een opstartbare schijf voor Windows 10 te maken of te branden, is er altijd nog het programma PassFab for ISO.
Stap 1. Download het PassFab voor ISO programma. U kunt de volledige versie kopen of kiezen voor de gratis proefversie.
Stap 2. Eenmaal geïnstalleerd, start het programma. Het zal openen naar de hoofdinterface, waar u kunt kiezen welke ISO u wilt downloaden. Zorg ervoor dat u de versie van Windows 10 selecteert waarvoor u een activeringssleutel hebt.
Stap 3. Het kan een tijdje duren voordat PassFab een ISO-bestand heeft gedownload. Als je al een kopie van de ISO op je computer hebt staan, kun je ervoor kiezen om deze te importeren in PassFab.
Stap 4. Zodra de ISO is gedownload (of geïmporteerd), wordt u gevraagd op welk medium u het wilt branden. Selecteer USB (zorg ervoor dat deze al in uw PC is gestoken) of CD/DVD. Het wordt aanbevolen om het Disk Partition Type op standaard te laten staan.
Stap 5. Nadat u uw keuze hebt gemaakt, klikt u op Branden. Als u een USB hebt geselecteerd, krijgt u een pop-up waarschuwing dat alle gegevens op de USB zullen worden gewist.
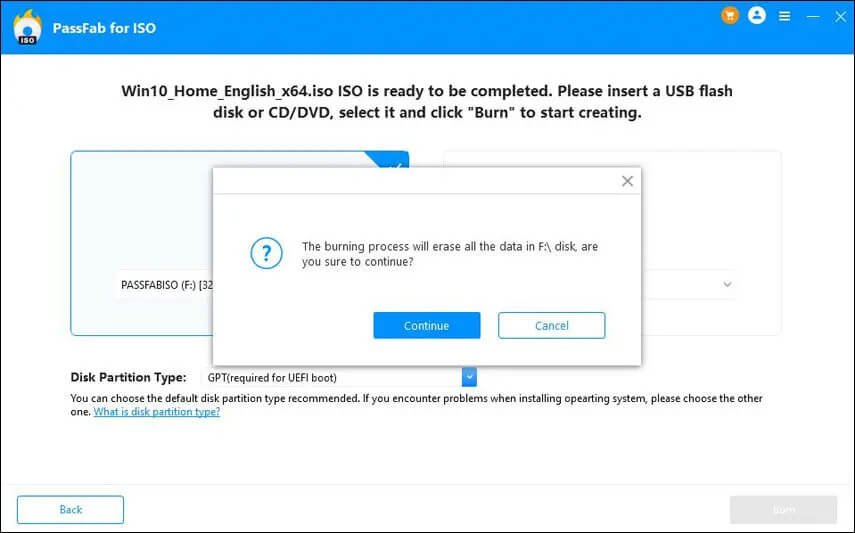
Stap 6. Klik op Doorgaan om door te gaan. Het proces zal iets meer tijd in beslag nemen dan het downloaden van de ISO.
Eenmaal voltooid, zal PassFab aanbieden om Windows 10 opnieuw te installeren als u dat wenst te doen op dit moment. Hoe dan ook, je hebt nu je Windows 10 opstartbare schijf.
Methode 3. Maak een Windows 10 opstartbare USB met Rufus
Voor deze methode moet u het ISO-imagebestand al op uw computer hebben staan. De gemakkelijkste manier om dit te doen is via de Media Creation Tool in de eerste methode.
Vergelijkbaar met PassFab voor ISO, is Rufus een ander programma dat u kan helpen een opstartbare schijf te maken van ISO voor Windows 10. Net als alle voorgaande methodes zal het schrijven naar een USB alle gegevens overschrijven die op dat moment op het apparaat staan.
Stap 1. Ga naar de Rufus website en download Rufus of Rufus portable.
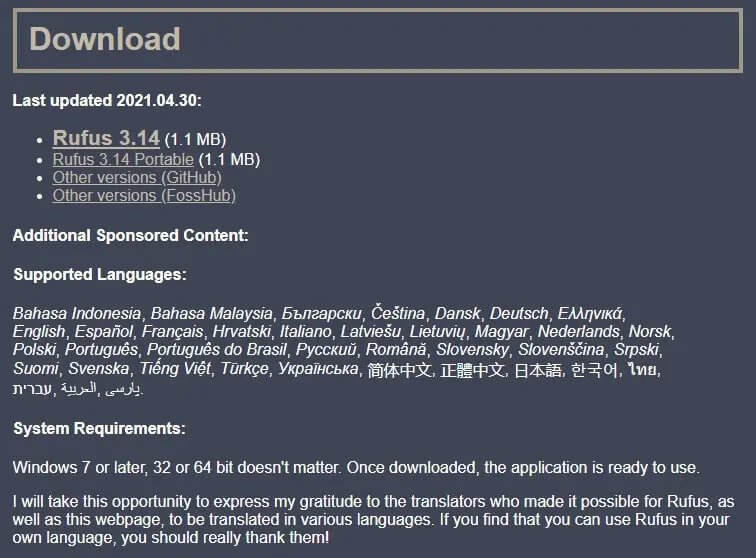
Stap 2. Start na het downloaden de Rufus executable met een USB-apparaat al in de PC gestoken. Het moet onmiddellijk herkend worden. Als u meerdere USB-apparaten op uw PC hebt aangesloten, selecteert u gewoon het apparaat waarop u de opstartbare schijfgegevens wilt branden in de vervolgkeuzelijst Apparaat.
Stap 3. De opstartselectie zou al “Schijf of ISO-image (Selecteer a.u.b.)” als standaard moeten hebben. U moet op de SELECT knop klikken en naar het ISO image bestand navigeren.
Stap 4. De meeste opties zouden al geselecteerd moeten zijn op basis van het apparaat, maar als dat niet zo is: Selecteer MBR als Partitieschema, Fat32 als Bestandssysteem, en Clustergrootte als 4096. Deze zijn allemaal de standaardnorm. In het vak Volume label kunt u een nieuwe naam kiezen voor uw bootable disk. Je zou met niets anders moeten knoeien. Zolang de statusregel nog steeds GEREED is, kunt u op de Startknop klikken.
Stap 5. U krijgt de standaard waarschuwing dat gegevens worden overschreven. Klik gewoon op OK.
Stap 6. Het zal een paar minuten duren voordat de ISO naar de USB drive is geschreven. U kunt de groene voortgangsbalk volgen om te weten wanneer het klaar is.
Stap 7. Zodra het weer als GEREED wordt weergegeven, is het proces voltooid, en kunt u Rufus nu verlaten.
Methode 4. Maak een Windows 10 opstartbare schijf met behulp van opdrachtprompt
Voor degenen die niet willen lastig vallen met programma’s van derden, kan Command Prompt ook worden gebruikt om een opstartbare schijf voor Windows 10 te maken.
Stap 1. Zorg er eerst voor dat uw USB al in de PC zit. Als er iets op de USB-stick staat, verplaats het dan naar een veilige plaats, anders moet u er overheen schrijven.
Stap 2. Open vervolgens Command Prompt als beheerder en voer het volgende commando in:
DISKPART
Stap 3. Druk op Enter om wat informatie over uw USB-stick te verzamelen.
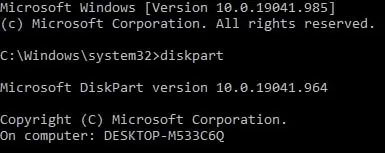
Stap 4. Voer vervolgens het volgende commando in:
LIST DISK
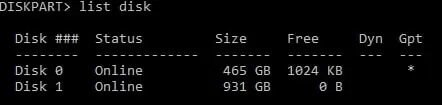
Stap 5. Noteer welk schijfnummer het USB-apparaat is waarnaar u de gegevens wilt schrijven. Het moet gemakkelijk te onderscheiden zijn door de grootte en de hoeveelheid beschikbare vrije ruimte.
Stap 6. Zodra u het Disk nummer weet, voert u de volgende commando’s achter elkaar in, elk gevolgd door enter. Typ de informatie tussen haakjes niet over:
SELECT DISK # (change the # to represent your Disk number)
CLEAN
CREATE PARTITION PRIMARY
SELECT PARTITION 1
ACTIVE
FORMAT FS=NTFS Quick (Replace NTFS with FAT32 if your system supports UEFI)
ASSIGN
EXIT
Stap 7. Op dit punt, minimaliseer de Command Prompt (NIET SLUITEN!) omdat we er later op terug zullen komen.
Stap 8. Plaats nu uw Windows 10 DVD in het optische station van uw PC en kijk naar de stationsletter. Als u geen Windows 10 DVD hebt, kunt u het ISO-bestand van Windows 10 mounten door er met de rechtermuisknop op te klikken en Mount te selecteren.
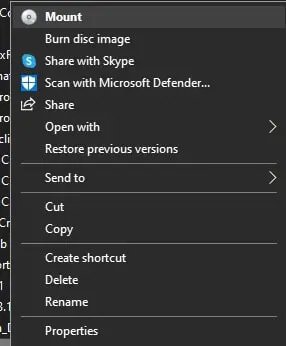
Stap 9. U hebt de stationsletter nodig van zowel de Windows 10 DVD als de USB stick.
Stap 10. Maximaliseer Command Prompt nog eens en typ het volgende commando in:
D: CD BOOT (D is de letter van het station waar uw Windows DVD/Windows 10 ISO-bestand is aangekoppeld)
Stap 11. Druk op Enter. Volg dit op met een ander commando:
BOOTSECT.EXE /NT60 E: (E wordt vervangen door de stationsletter van uw USB-stick)
Stap 12. Dit zal uw USB-stick letter updaten met een boot code.
Stap 13. U kunt nu de bestanden van uw Windows 10 CD/gemonteerd Windows 10 ISO-bestand naar uw USB-apparaat kopiëren.
Uw Windows 10 opstartbaar USB-apparaat is nu klaar voor gebruik.
Veelgestelde vragen over Windows 10 Opstartbare schijf
Wat moet ik doen nu ik een opstartbare schijf voor Windows 10 heb gemaakt?
In dit stadium, als u de opstartbare schijf moet gebruiken, moet u controleren of het BIOS van uw computer geconfigureerd is om van een verwijderbare schijf op te starten. Dit vereist toegang tot uw BIOS tijdens het herstarten van de PC en het wijzigen van de opstartvolgorde, indien nodig. Zodra alles correct is ingesteld, schakelt u de PC uit en plaatst u het opstartbare medium. Zet de computer aan, en de Windows 10 installatie zou moeten opstarten vanaf uw verwijderbare schijf.
Voor welke andere besturingssystemen kan ik een opstartschijf gebruiken?
Alle Windows OS van Windows 95 tot Windows 11 kunnen opstartschijven gebruiken. Hetzelfde kan worden gezegd voor Windows Servers-besturingssystemen zoals Windows Server 2016 Essentials, Windows Server 2012 R2 Essentials en Windows 2012 Essentials. Het gebruik van een opstartschijf is ook niet beperkt tot Windows. Met behulp van de Rufus methode kunt u een opstartbare schijf maken voor zowel macOS als Linux systemen.
Is er een groot verschil tussen het branden van een opstartbare schijf naar een USB Flash Drive versus een CD/DVD?
Niet speciaal. Het grootste verschil is toegang en gemak. Zeker, er zijn enkele programma’s, zoals Rufus, die extra opties bieden voor USB drives. ISO was echter nooit echt bedoeld voor een USB. Het is moeilijker voor een USB om een ISO-bestand te lezen dan een CD/DVD. Dit betekent niet dat een USB per se een slechtere optie is, alleen dat een ISO-bestand anders zal worden gelezen door de bootloader, afhankelijk van welk medium (USB of CD/DVD) wordt gebruikt. Wees gerust, welk medium u ook kiest, alles moet vlot verlopen. Kies dus welke optie voor u het beste is.
Gevolgtrekking
Nu u een opstartbare schijf van Windows 10 hebt, kunt u deze gebruiken om de wizard “Windows Setup” te starten, die een schone installatie van Windows 10 zal uitvoeren of een in-place upgrade indien nodig.



