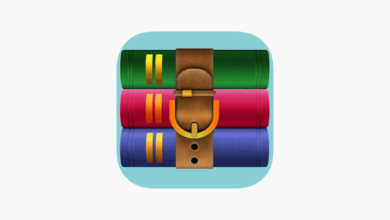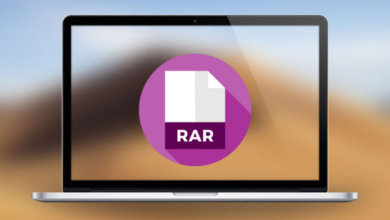RAR 파일을 더 작은 크기로 압축하는 방법
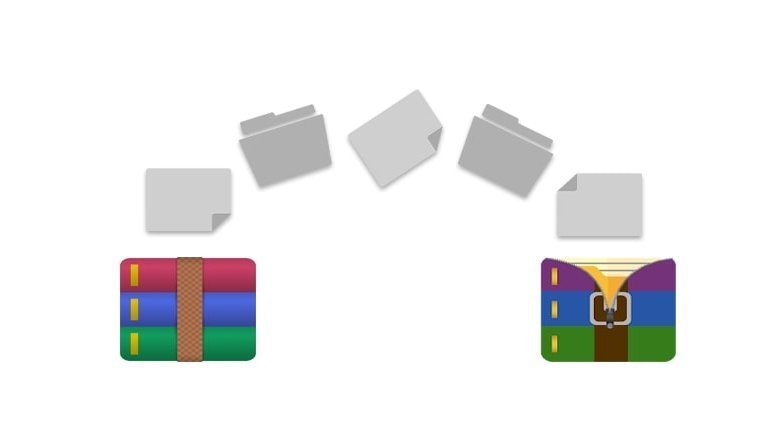
많은 사용자가 ZIP 아카이브 형식에 익숙할 것입니다. ZIP은 널리 지원되는 개방형 아카이브 표준입니다. RAR은 널리 사용되지 않는 ZIP 파일 압축을 위한 대체 독점 아카이브 형식입니다. RAR 아카이브 형식은 1990년대에 RAR을 발명한 Eugene Roshel이 개발한 WinRAR 소프트웨어의 기본 형식입니다.
RAR은 ZIP보다 더 나은 무손실 압축 방법입니다. ZIP 아카이브 형식보다 압축률이 높습니다. 이는 동일한 파일 모음에 대한 RAR 아카이브가 ZIP 대안보다 작음을 의미합니다. 아카이브를 더 작게 만들고 싶다면 RAR 아카이브로 파일을 압축하는 것이 좋습니다.
그러나 ZIP은 보다 광범위하게 액세스할 수 있는 파일 형식입니다. Windows에는 ZIP 압축 및 추출 유틸리티가 내장되어 있습니다. WinRAR, PeaZip, The Unarchiver 및 7-Zip과 같은 타사 소프트웨어를 사용하여 RAR 아카이브를 압축하고 추출해야 합니다. 아래 지침에 설명된 대로 WinRAR을 사용하여 RAR 파일을 작은 크기로 압축 할 수 있습니다.
RAR 아카이브를 열 때 문제가 발생하면 ZIP 파일이 손상되거나 손상된 결과일 수 있습니다. RAR 복구 도구는 손상된 아카이브를 수정하여 컨텐츠에 대한 액세스를 복원할 수 있습니다.
WinRAR를 사용하여 RAR 파일을 작은 크기로 고도로 압축하는 방법
WinRAR는 RAR 파일용 원본 파일 압축 유틸리티입니다. RAR 파일 외에도 ZIP, LZH, ARJ, TAR, GZIP, ISO 및 7-ZIP 형식도 지원합니다. 따라서 다른 아카이브 형식을 압축하고 추출하는 데 WinRAR를 활용할 수도 있습니다.
WinRAR 소프트웨어는 29.95유로에 판매되고 있습니다. 40일 동안 해당 소프트웨어의 전체 평가판을 사용해 볼 수 있습니다. 이것이 WinRAR를 사용하여 RAR을 가장 작은 크기로 고도로 압축하는 방법입니다.
1단계: WinRAR 웹사이트를 엽니다.
2단계: 해당 유틸리티의 웹사이트에서 “WinRAR 다운로드” 버튼을 클릭하여 설치 프로그램을 저장합니다. 다운로드한 설치 파일로 WinRAR를 설치합니다.
3단계: WinRAR의 창을 엽니다.
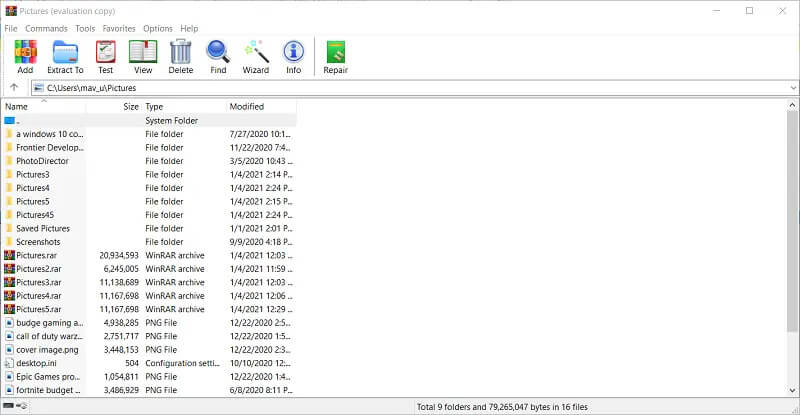
4단계: 다음으로 WinRAR의 경로 표시줄 내에서 압축해야 하는 파일 그룹이 포함된 폴더의 경로(위치)를 입력합니다.
5단계: Ctrl 키를 누른 상태에서 RAR에 포함할 파일을 선택합니다.
6단계: “추가” 버튼을 눌러 바로 아래에 표시된 창을 엽니다.
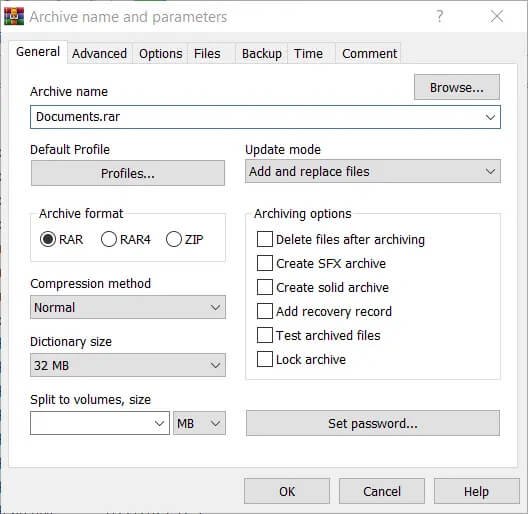
7단계: 선택되지 않은 경우 “RAR” 라디오 버튼을 클릭합니다. 그러나 해당 옵션은 일반적으로 기본적으로 선택됩니다.
8단계: “압축 방법” 드롭다운 메뉴에서 “최상” 옵션을 선택합니다.
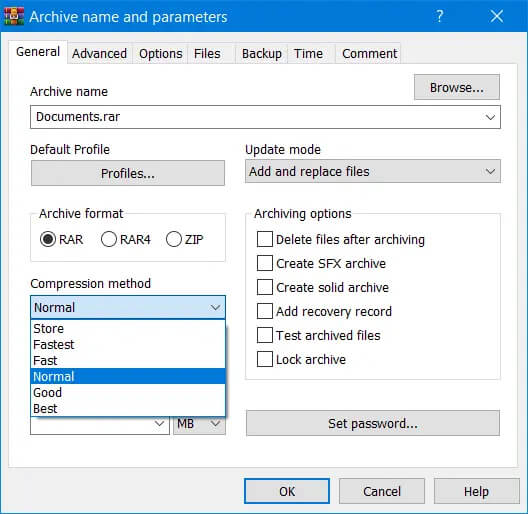
9단계: “사전 크기” 드롭다운 메뉴를 클릭하여 가장 높은 “1024” 옵션을 선택합니다.
10단계: “단단한 아카이브 만들기” 확인란을 선택합니다.
11단계: 그런 다음 “확인” 을 클릭하여 RAR 아카이브를 설정합니다.
“RAR4” 아카이브 형식 옵션을 선택하면 추가 매개변수 설정으로 파일 압축을 더욱 향상시킬 수 있습니다. 고급 탭과 “압축” 버튼을 클릭하여 바로 아래 스크린샷의 창을 엽니다. “자동” 텍스트 압축 설정을 선택하고 예측 순서 상자에 63을 입력하고 MB 값 상자에 128을 입력합니다.
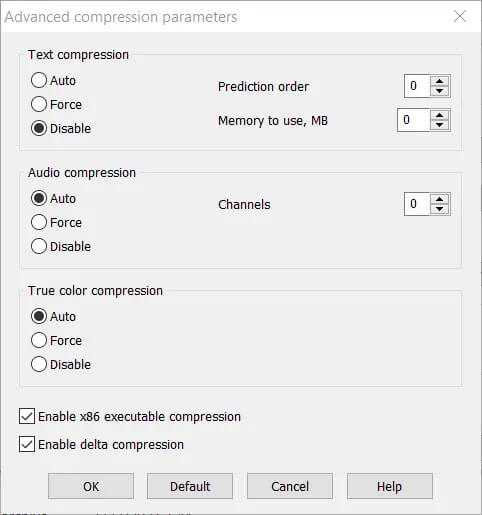
WinRAR를 사용하여 특정 크기의 RAR 파일을 압축하는 방법
1단계: RAR 아카이브를 여러 볼륨으로 분할할 수도 있습니다. WinRAR 창을 엽니다.
2단계: 아카이브로 압축해야 하는 파일이 포함된 WinRAR 내 폴더를 엽니다.
3단계: 압축할 파일을 선택합니다.
4단계: “추가” 를 클릭하여 아카이브 이름 및 매개변수 창을 엽니다.
5단계: 필요한 경우 “RAR” 을 선택합니다.
6단계: 바로 아래에 표시된 “Spit to volume, size” 드롭다운 메뉴를 클릭합니다.
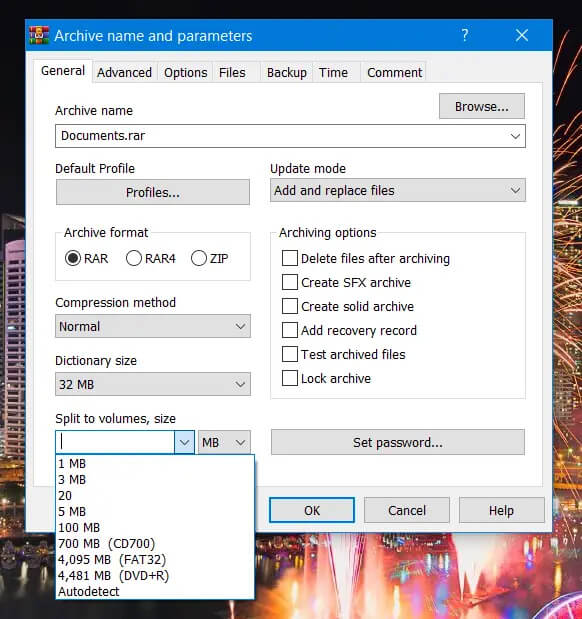
7단계: 그런 다음 아카이브를 분할할 크기 값을 입력합니다. 예를 들어 1GB 파일을 10개의 아카이브된 부분으로 분할하려면 100MB를 입력해야 합니다.
8단계: 또는 “자동 감지” 옵션을 선택하여 아카이브를 분할할 크기 값을 결정할 수 있습니다.
9단계: “확인” 버튼을 누릅니다.
그런 다음 분할 아카이브가 포함된 폴더를 엽니다. RAR 아카이브가 여러 부분으로 나누어져 있음을 알 수 있습니다. 분할 아카이브의 파일 이름에는 각 파일의 끝에 부분 1, 2, 3 등이 포함됩니다.
암호 없이 RAR 파일을 우회하는 방법
이전에 언급했듯이 RAR 아카이브에 비밀번호를 추가할 수 있습니다. 그러나 RAR 파일의 비밀번호를 잊어버리면 어떻게 될까요? RAR Password Remover 를 사용하여 RAR 아카이브 암호를 복구할 수 있습니다. RAR Password Remover에는 사용자가 선택할 수 있는 네 가지 암호 공격 복구 방법이 포함되어 있습니다. RAR 아카이브의 암호를 완전히 잊어버린 사용자는 RAR Password Remover의 “무차별 대입 공격” 옵션을 사용하여 암호를 복구할 수 있습니다.
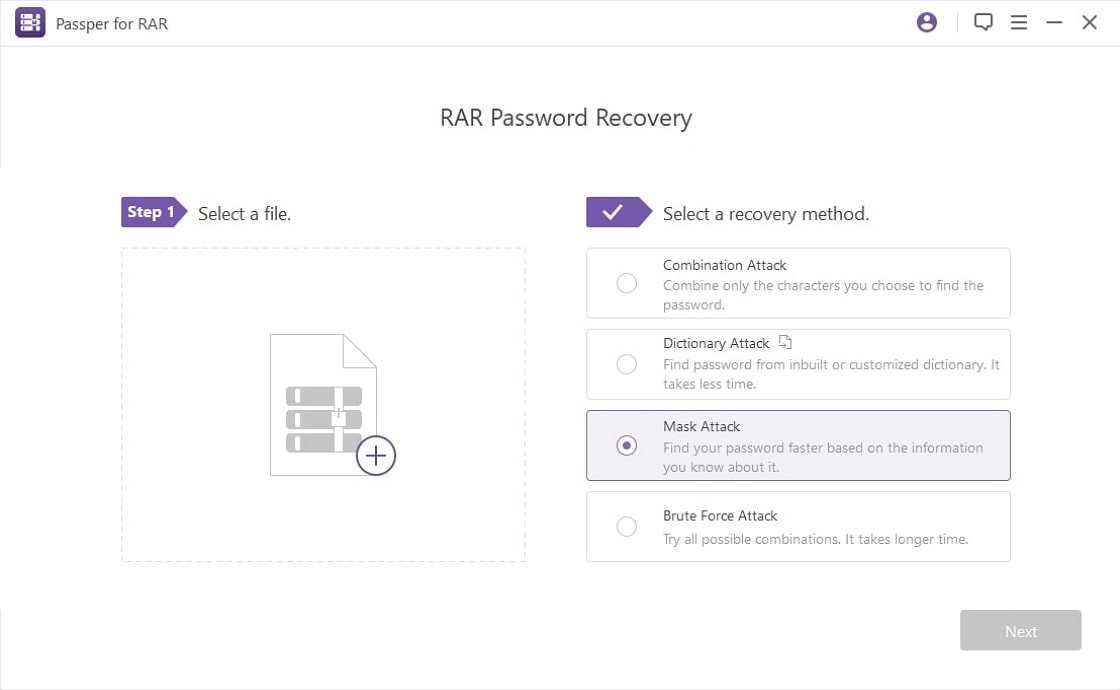
RAR Password Remover 는 Windows XP에서 Windows 11까지의 Windows 플랫폼과 호환됩니다. 2008년으로 거슬러 올라가는 Windows Server 플랫폼에서도 사용할 수 있습니다.
결론
RAR 아카이브 형식은 RAR 파일을 더 작은 크기로 압축해야 하는 사용자를 위한 ZIP 파일의 훌륭한 대안입니다. RAR 파일에 대한 소프트웨어 유틸리티 옵션은 더 제한적이지만 WinRAR는 RAR 아카이브 압축 및 추출 모두에 완벽한 소프트웨어입니다. 위에 설명된 대로 WinRAR의 압축 설정을 구성하면 파일 크기를 크게 줄이는 높은 압축 결과를 얻을 수 있습니다.