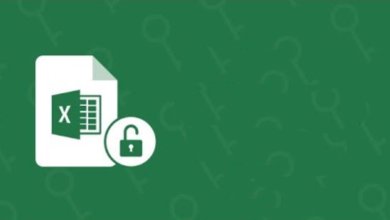암호 없이 Excel 시트 보호를 해제하는 방법
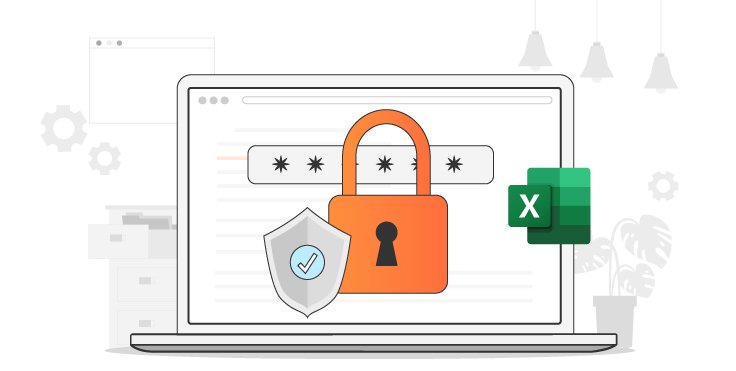
Excel 워크시트는 회사에 대한 매우 중요한 정보를 담고 있는 경향이 있습니다. 모든 산술 및 가능한 재무 제표가 보관되는 곳입니다. 이에 따라 많은 조직에서 이러한 시트를 취급할 때 많은 예방 조치를 취합니다. 그들은 권한이 없는 사용자와 정보를 공유하는 것을 피하기 위해 번성합니다. 그리고 정보의 삭제 또는 추가 가능성을 방지하기 위해 이 모든 것이 합당한 이유입니다. 따라서 시트를 잠그거나 암호 보호를 시행합니다. 이것은 상상할 수 없는 일이 일어날 때까지 모두를 위한 것입니다. 중요한 Excel 워크시트나 통합 문서를 잠그는 데 사용한 암호를 잊어버린 경우 어떻게 하시겠습니까? 암호 없이 Excel 시트의 보호를 해제하는 방법 에 대한 빠른 솔루션을 찾아야 합니다. 훅에서 벗어날 수 있는 가능한 방법을 스크롤하십시오.
방법 1. 암호 없이 Excel 시트를 보호 해제하는 가장 좋은 방법
암호 없이 Excel 시트의 보호를 해제하는 최고의 솔루션은 Excel Password Remover 를 사용하는 것입니다. 이 쉬운 솔루션을 사용하면 잊어버린 Excel 암호를 간단한 단계로 복구할 수 있습니다. 다양한 시나리오에서 암호를 손실 없이 복구합니다. Excel 통합 문서가 잠겨 있거나, 현재 작업 중인 Excel 워크시트를 편집할 수 없거나, Excel 통합 문서 또는 워크시트를 인쇄할 수 없는 경우에 사용합니다.
그리고 여기서 끝이 아닙니다!
Excel Password Remover 는 사전 공격, 무차별 대입 마스크 공격 및 무차별 대입 공격의 세 가지 암호 공격 유형을 제공하는 최고의 Excel 암호 복구 소프트웨어 중 하나입니다. 암호 없이 Excel 파일의 보호를 해제하려면 다음 단계를 따르십시오.
1 단계. Excel 암호 제거 프로그램 실행
먼저 컴퓨터에서 Excel Password Remover를 실행하고 ‘Remove Restriction’ 옵션을 선택하여 Excel 파일의 보호를 해제합니다. 이렇게 하면 암호로 보호된 Excel 파일의 내용을 읽을 수 있으며 Excel 문서 암호를 분실했거나 Excel 워크시트 암호가 작동하지 않을 때 읽을 수 있습니다.
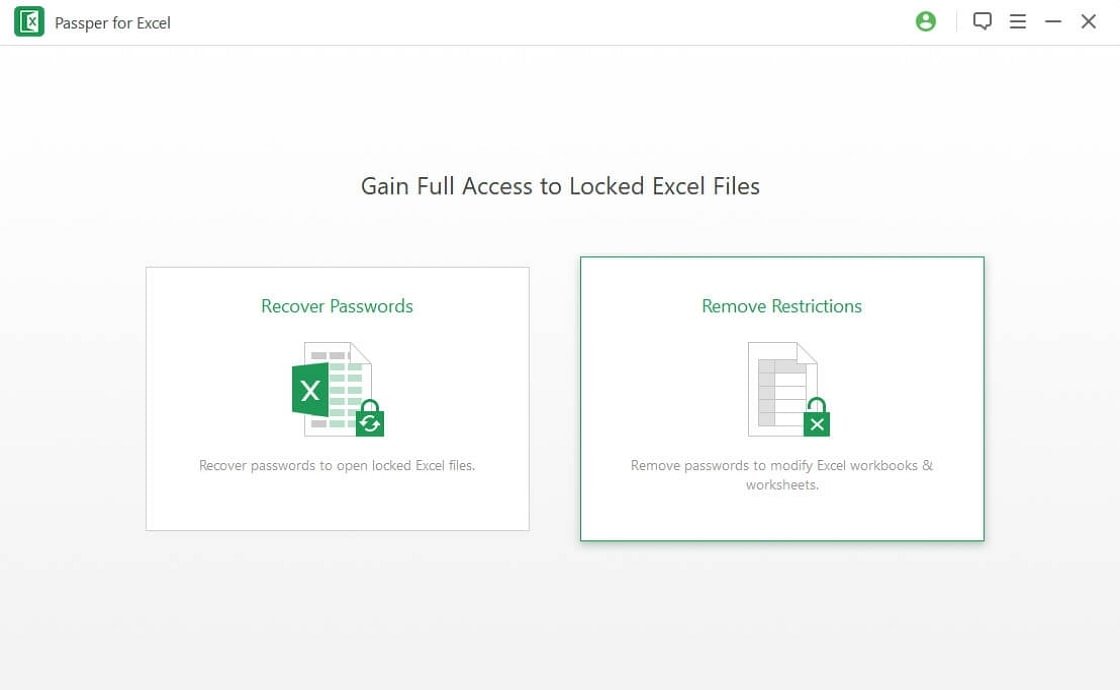
2 단계. 잠긴 Excel 파일 가져오기
잠금을 해제하려면 보호된 암호가 있는 Excel 파일을 선택하십시오. 파일을 프로그램에 추가하려면 ‘+’ 기호를 클릭하기만 하면 됩니다. 그런 다음 프로그램이 암호 제거 프로세스를 시작하도록 ‘제거’ 버튼을 누르십시오.
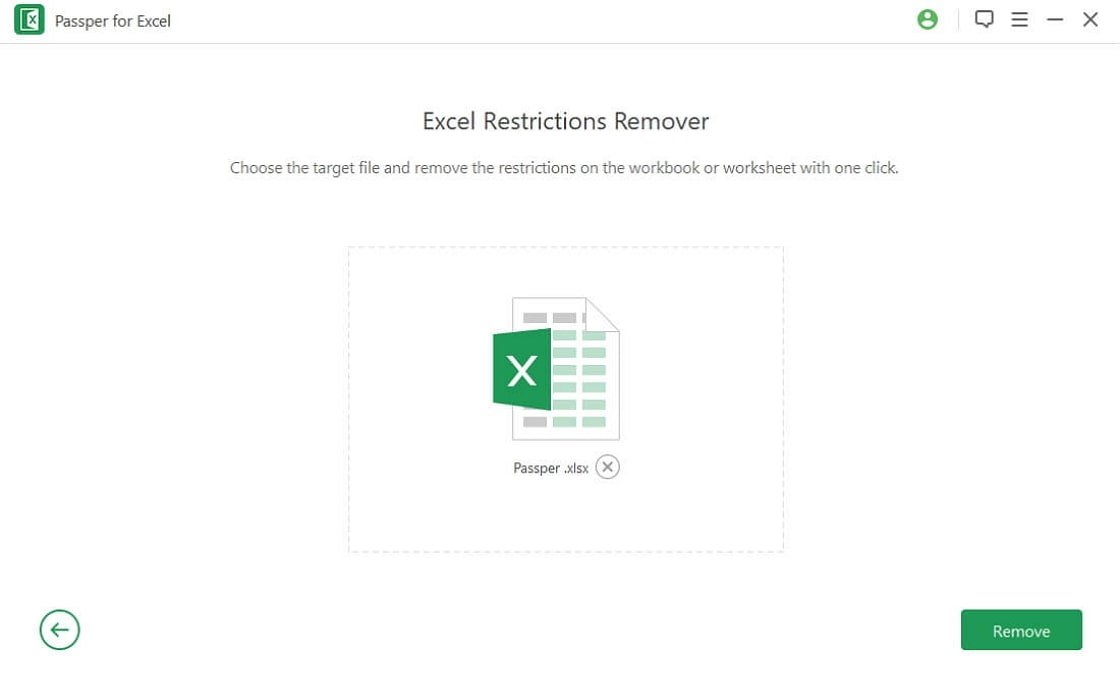
3단계. 제한 암호 제거
마지막 단계는 프로그램을 실행하고 제한 암호를 제거하는 것입니다. 암호 제한 없이 Excel 파일을 찾으려면 ‘폴더 열기’ 옵션을 클릭하기만 하면 됩니다. 이제 비밀번호 없이 Excel 파일에 액세스할 수 있습니다.
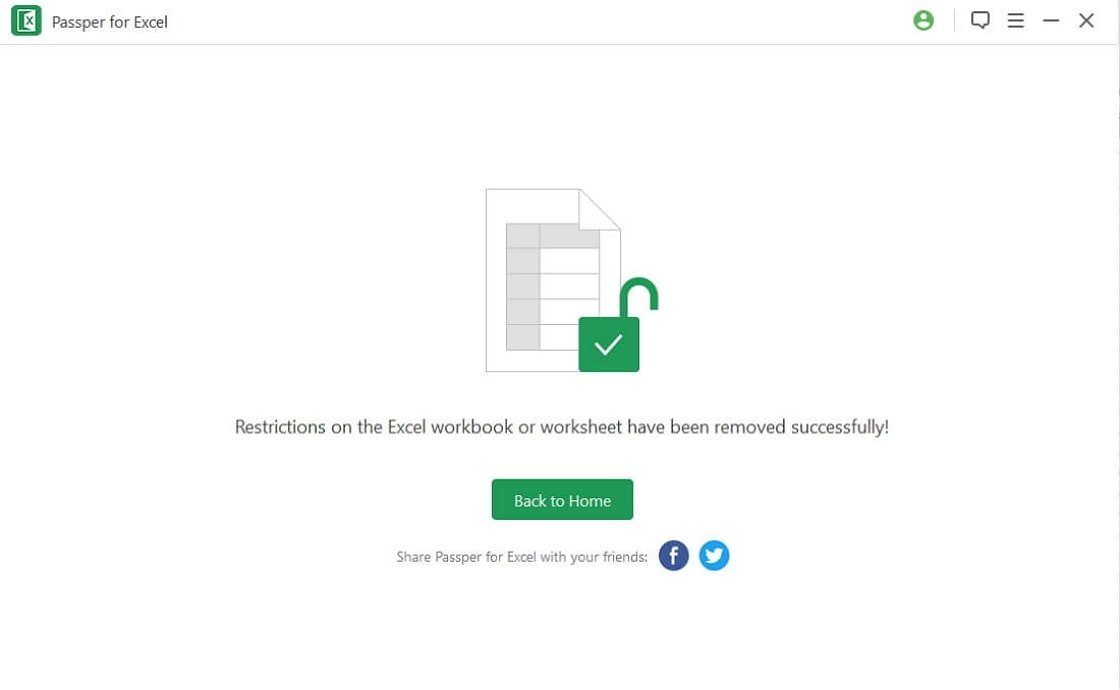
방법 2. VBA 코드를 통해 암호 없이 Excel 시트 보호를 해제하는 방법
최신 버전의 MS Excel을 사용하면 Visual Basic 응용 프로그램 코드에서 암호 없이 Excel 시트의 보호를 해제할 수 있습니다.
1 단계. 암호로 보호된 Excel 시트를 식별하고 엽니다. 그런 다음 Alt+F11 을 눌러 Visual Basic Editor를 엽니다.
2 단계. 그런 다음 왼쪽 창으로 이동하여 Project-VBAProject 창(통합 문서 이름)을 마우스 오른쪽 버튼으로 클릭합니다. 열려 있는 동안 ‘컨텍스트’ 메뉴로 이동하여 ‘삽입’ 을 클릭합니다.> ‘모듈’ 옵션.
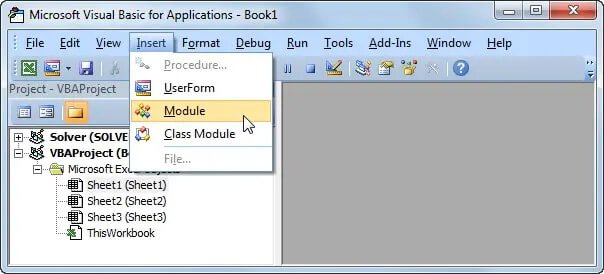
3단계. 코드가 필요한 열린 창으로 즉시 리디렉션됩니다. 창에 아래 코드를 작성하고 ‘실행’ 옵션을 클릭하십시오.
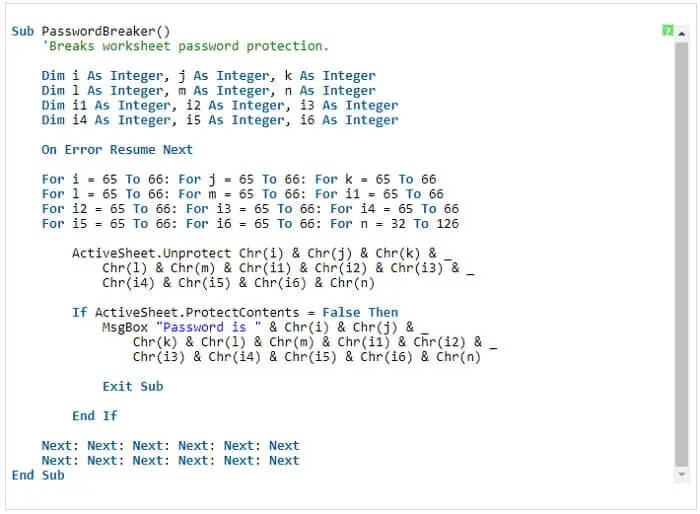
매크로가 새 암호를 생성할 수 있도록 몇 분 정도 시간을 주십시오. 그리고 그것은 원래 비밀번호와 전혀 관련이 없습니다. 보호된 Excel 시트를 열기만 하면 됩니다. ‘확인’ 옵션을 클릭하고 Excel 파일에 액세스합니다.
참고: 각 Excel 시트는 독립적인 VBA 매크로를 실행해야 합니다. 마찬가지로 매크로를 실행하기 전에 파일을 확장자가 ‘xls’ 인 Excel 2003 통합 문서로 저장하십시오. 보호가 해제되면 파일을 .xlsx 파일 확장자로 저장합니다.
방법 3. ZIP을 사용하여 암호 없이 Excel 파일 보호를 해제하는 방법
Zip은 암호 없이 Excel의 보호를 해제하는 또 다른 빠른 방법을 제공합니다. 단, ‘.xlsx’ 형식으로 저장된 엑셀 파일에 대해서만 유효합니다.
1 단계. 보호된 Excel 파일을 ‘.xlsx’ 에서 ‘.zip’ 확장자로 변경하여 시작하십시오.
2 단계. 그런 다음 7Zip 소프트웨어를 사용하여 ‘ZIP’ 아카이브를 엽니다. ‘xl-> 워크시트의 폴더를 열고 다양한 시트 아래에 명명된 파일에 액세스할 수 있습니다. 일반적으로 sheet1.xml, sheet2.xml 등과 같은 ‘.xml’ 확장자로 이름이 지정됩니다. ‘sheetProtection’으로 시작하고 끝나는 태그를 삭제합니다.
3단계. 마지막으로 파일 확장자를 .xlsx 로 변경합니다. 이렇게 하면 보호된 Excel 파일이 보호되지 않고 이제 Excel 시트를 자유롭게 편집할 수 있습니다.
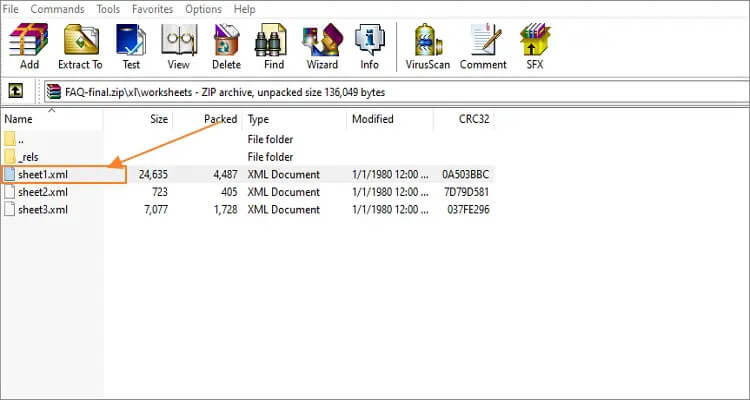
방법 4. Google 시트를 사용하여 비밀번호 없이 Excel을 보호 해제하는 방법
이 옵션을 사용하려면 Google 드라이브 계정이 필요합니다. 그러나 다시 말하지만 아래와 같이 몇 단계로 Excel 워크시트의 보호를 해제하는 빠른 방법을 제공합니다.
1 단계. Google 드라이브 를 연 다음 새 Google 스프레드시트 를 만듭니다. 계정이 아직 없는 경우 새 계정에 가입할 수도 있습니다.
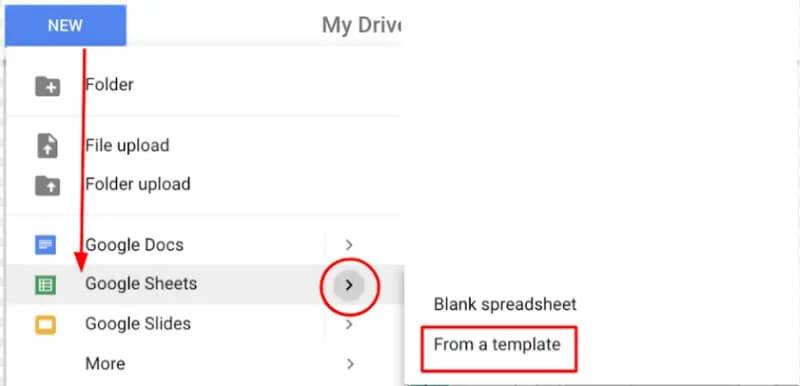
2 단계. 로그인 후 ‘파일’ 메뉴를 클릭합니다.> ‘가져오기’ 옵션.
3단계. ‘파일 가져오기’ 확인란을 선택하고 ‘업로드’ 옵션을 선택합니다.
4단계. ‘장치에서 파일 선택’ 탭을 누르십시오.
5단계. 그런 다음 Excel 파일을 자세히 살펴보고 보호 해제하려는 보호된 Excel 시트를 선택합니다. 그런 다음 ‘열기’ 탭을 클릭합니다.
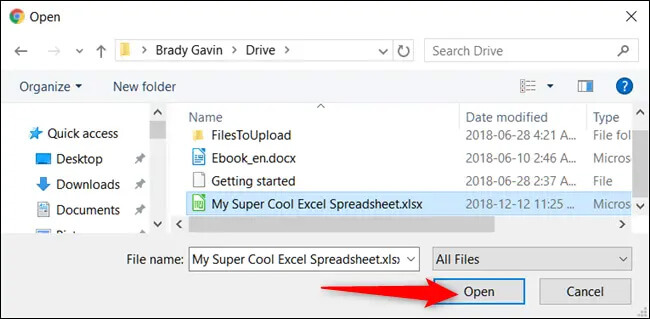
6단계. ‘파일 가져오기’ 창으로 리디렉션되고 ‘스프레드시트 바꾸기’ 를 선택한 다음 ‘데이터 가져오기’ 옵션을 선택합니다. Excel 시트는 자동으로 ‘Google 워크시트’로 가져옵니다. 좋은 소식은 이제 ‘보호되지 않음’ 이 된다는 것입니다. 따라서 Google 시트를 사용하여 Excel 파일을 편집하거나 PC로 다운로드할 수 있습니다.
방법 5. 온라인에서 암호 없이 Excel 시트의 보호를 해제하는 방법
비밀번호 없이 엑셀 파일을 보호 해제하는 다른 방법은 온라인입니다. LostMyPass는 몇 단계로 Excel 시트에서 암호를 제거할 수 있습니다.
LostMyPass MS Excel 암호 복구 페이지를 방문하여 보호된 Excel 시트를 업로드하십시오.
며칠만 기다리면 붐! Excel 시트가 보호되지 않습니다.
Excel 파일에는 암호 보호 기능이 없으므로 계속 진행하십시오.
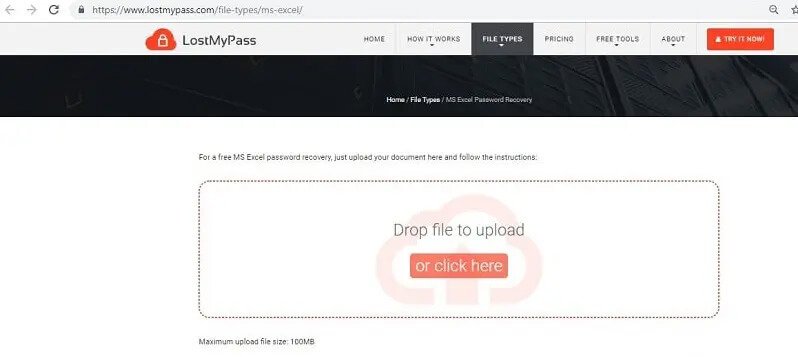
보너스 팁: 암호로 Excel 시트 보호를 해제하는 방법
Excel 시트의 암호를 알고 있고 보호 기능을 제거하고 싶을 것입니다. 마찬가지로 다른 서비스나 도구에서 비밀번호를 복구했을 수 있습니다. 그렇다면 다음 단계를 통해 암호로 Excel 시트의 보호를 쉽게 해제할 수 있습니다.
1 단계. 보호된 Excel 시트를 열고 암호를 입력하고 ‘확인’ 버튼을 클릭합니다.
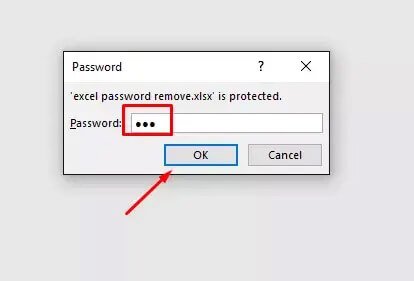
2 단계. 다음으로 ‘파일’ 탭을 클릭합니다.> ‘정보’ 옵션.
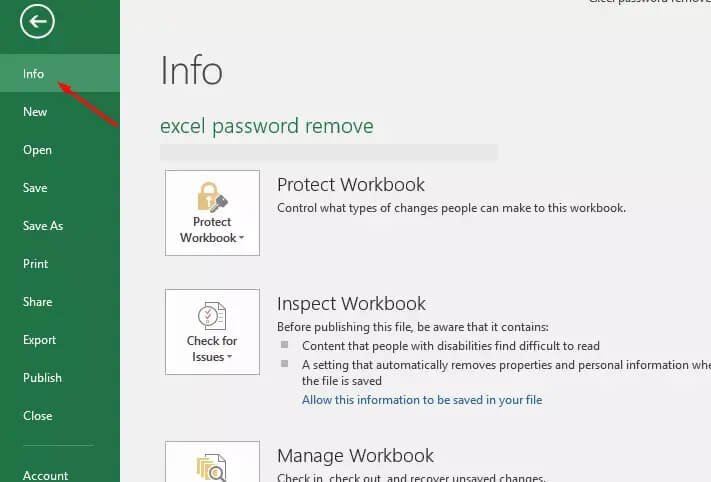
3단계. ‘통합 문서 보호’ 아이콘으로 이동합니다.
4단계. 그런 다음 ‘암호로 암호화’ 옵션을 클릭합니다. 마지막으로 비밀번호를 제거하고 ‘확인’을 클릭합니다.
5단계. 이제 암호 없이 Excel 파일을 편집, 저장 및 기타 변경할 수 있습니다.
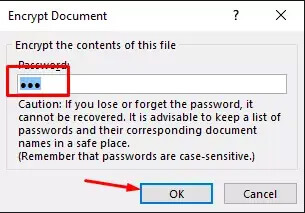
결론
이러한 방법은 암호 없이 Excel 파일의 보호를 해제하는 방법 에 대한 빠른 여유를 제공합니다. 대부분의 Excel 파일에는 온라인 소스와 공유하고 싶지 않은 기밀 사항이 들어 있습니다. Excel Password Remover 가 필요한 곳입니다. 빠른 암호 제거 보호를 위한 세 가지 모드가 있어 효율적입니다. Excel 통합 문서가 잠겨 있거나 Excel 워크시트를 편집할 수 없는 경우와 같은 다양한 시나리오에 사용합니다.