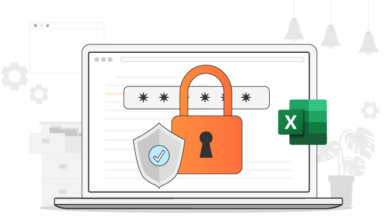암호로 보호된 Excel 파일을 여는 방법
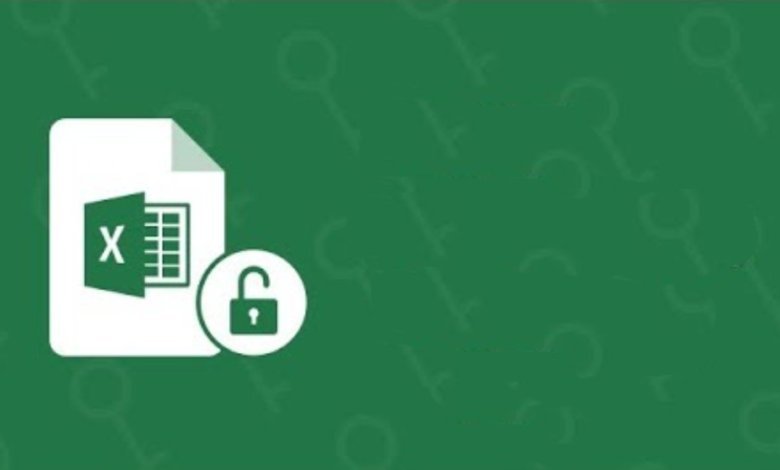
암호를 입력하지 않고도 암호로 보호된 Excel 스프레드시트를 열 수 있다는 것을 알고 계셨습니까? 그렇지 않다면 이것은 당신을 위한 것입니다.
Excel 파일을 암호화하는 것은 제3자에 대한 최고의 보안을 제공하므로 훌륭합니다. 그러나 최종 사용자가 이러한 파일을 잠금 해제하거나 해독할 수 없기 때문에 귀중한 정보의 손실, 불안정성 및 기타 여러 문제와 같은 많은 문제가 발생했습니다.
이를 염두에 두고 비밀번호로 보호된 Excel 파일을 비밀번호 없이 편리하게 열 수 있는 방법에 대한 자세한 연구를 진행하기로 했습니다. 이 기사에서는 이 작업을 수행하는 방법을 배우고 그 전에 암호로 보호된 Excel 파일을 암호로 여는 방법을 알아보겠습니다.
파트 1: 알려진 암호로 암호로 보호된 Excel 파일을 여는 방법
이 부분에서는 Excel 스프레드시트에 대한 암호를 알고 있다고 가정하므로 이를 여는 것은 공원에서 산책해야 합니다. 파일을 열려면 아래의 자세한 지침을 따르십시오.
1단계. Excel 파일 열기: PC에서 암호로 보호된 Excel 파일을 찾은 다음 마우스를 사용하여 파일을 두 번 클릭하여 파일을 엽니다. 또는 파일을 마우스 오른쪽 버튼으로 클릭한 다음 ‘열기’를 선택할 수 있습니다.
2단계. 암호 입력: Excel 파일을 암호화했으므로 파일 암호를 해독하려면 암호를 입력하라는 메시지가 표시됩니다. 비밀번호를 입력하고 ‘확인’ 버튼을 누릅니다. 그러면 파일이 지체 없이 즉시 열립니다.
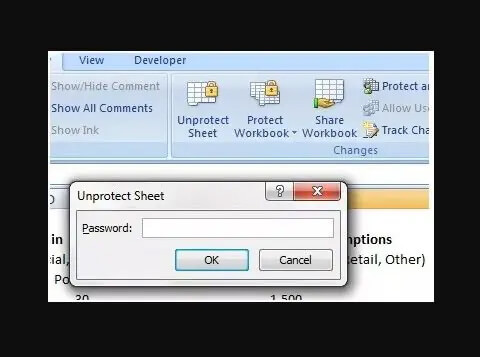
그리고 그것이 이 부분의 전부입니다. 어떻게 찾나요?
쉽죠? 글쎄요, 여러분의 기억력 덕분에 우리는 이것을 달성할 수 있었습니다. 암호 없이 암호로 보호된 Excel 스프레드시트를 여는 방법을 배우면서 더 나아가 보겠습니다.
파트 2: 암호 없이 암호로 보호된 Excel 파일을 여는 방법
이 부분에서는 암호로 보호된 Excel 파일에 액세스하기 위해 암호가 필요하지 않습니다. 여기에는 4가지 방법이 설명되어 있습니다. Excel 파일을 열고 싶지만 암호가 기억나지 않을 때 배우고 적용하십시오.
방법 1: 암호 없이 암호로 보호된 Excel 파일을 여는 가장 좋은 방법
암호 없이 암호로 보호된 Excel 파일을 열려면 Excel 암호 복구 소프트웨어를 사용해야 합니다.
Excel Password Remover 는 암호화된 Excel 파일을 해독할 수 있도록 특별히 개발된 강력한 Excel 암호 복구 소프트웨어입니다. 이 프로그램은 모든 Windows OS에서 완벽하게 작동합니다. 그러나 맥과 리눅스 OS와의 비호환성만이 이 제품에 대한 수요를 저해할 것으로 예상되는 유일한 요인이다. Excel 암호 복구 및 Excel 암호 제거의 두 가지 방법/프로세스로 암호로 보호된 Excel 파일을 엽니다. 이러한 각 프로세스가 작동하는지 살펴보겠습니다.
엑셀 비밀번호 복구
Excel Password Remover 는 암호 복구 도구로 작동하여 Excel 파일을 보호하는 데 사용한 암호를 잠금 해제할 수 있습니다. 그러나 이것이 어떻게 가능합니까?
글쎄, 프로그램은 당신을 돕기 위해 선택할 수 있는 3가지 지능형 공격 유형으로 최적화되어 있습니다. 이러한 공격 유형은 다음과 같습니다.
- 사전 공격: 파일 보호에 사용된 문자가 기억나지 않는 경우 이 공격을 사용합니다.
- 마스크 공격을 사용한 무차별 대입: Excel 파일을 보호하는 데 사용된 문자 수를 기억하는 경우에만 이 공격 모드를 권장합니다.
- 무차별 대입: 이 공격 모드는 암호의 문자를 기억할 수 없는 경우에 대비하여 모든 암호 조합을 시도합니다.
엑셀 비밀번호 리무버
Excel 암호 제거기 를 사용하여 Excel 파일 및 통합 문서를 암호화하는 데 사용되는 암호를 무시할 수도 있습니다. 따라서 Excel 파일 또는 통합 문서에서 편집, 복사 및 인쇄와 같은 모든 작업을 빠르게 수행할 수 있습니다.
이제 Excel Password Remover의 작동 방식을 이해했으므로 암호로 보호된 Excel 스프레드시트의 암호를 해독하거나 보호 해제하는 데 사용하는 방법을 알아야 합니다. 아래에서 Excel Password Remover를 사용하여 Excel 파일의 잠금을 해제하는 전체 단계별 가이드를 찾을 수 있습니다.
Excel 스프레드시트 보호 해제를 위한 단계별 가이드
암호로 보호된 Excel 스프레드시트를 어려움 없이 열려면 아래의 3단계를 따르십시오.
1단계: 컴퓨터에 Excel Password Remover 를 다운로드하여 설치합니다. 프로그램을 성공적으로 설치했으면 실행하여 암호 해독을 시작합니다.
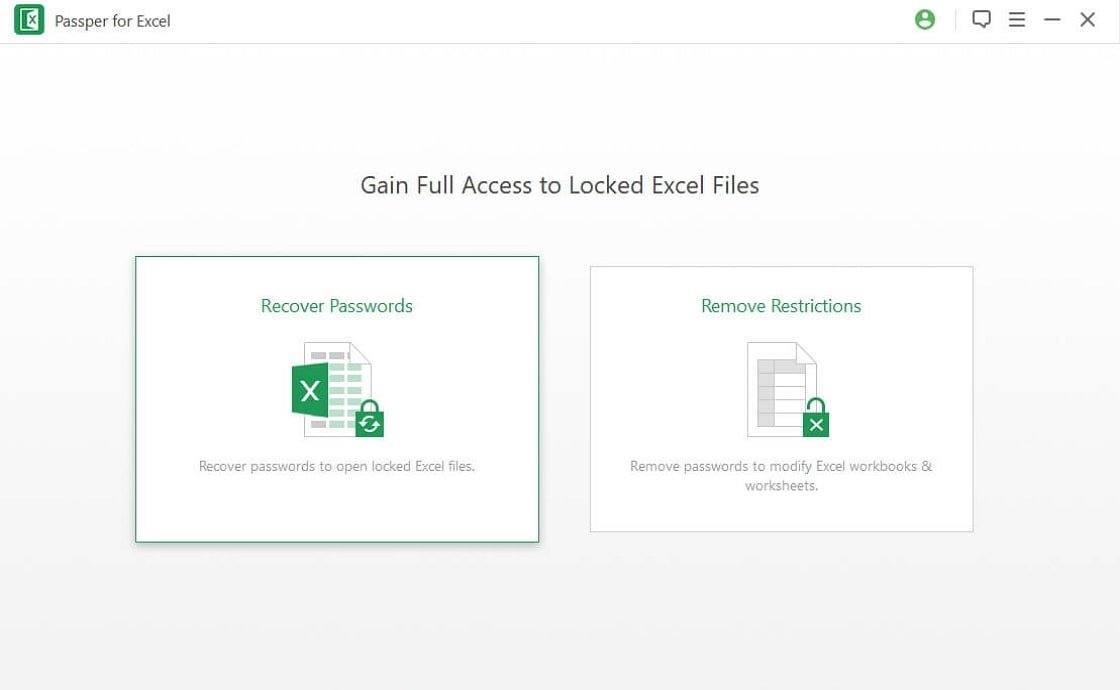
2단계: 다음으로 잠긴 Excel 스프레드시트를 가져온 다음 공격 모드를 선택하여 암호를 복구합니다.
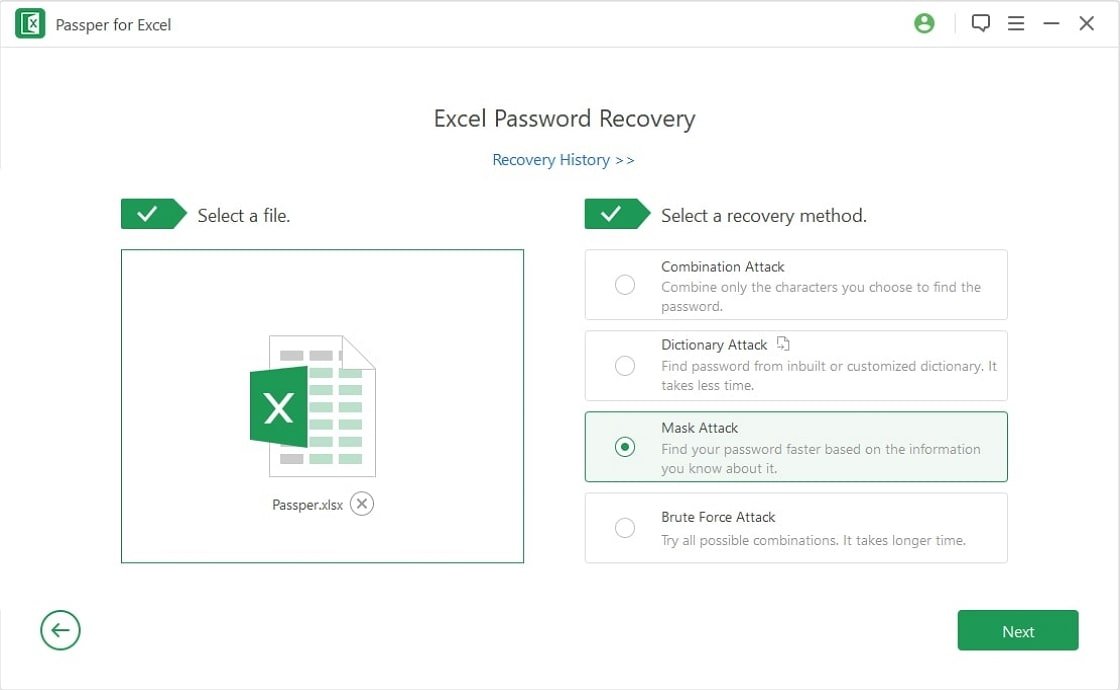
3단계: 프로세스가 완료될 때까지 몇 초 정도 기다리면 암호가 다시 입력됩니다. 이제 제공된 비밀번호를 사용하여 지체 없이 Excel 파일을 열 수 있습니다.
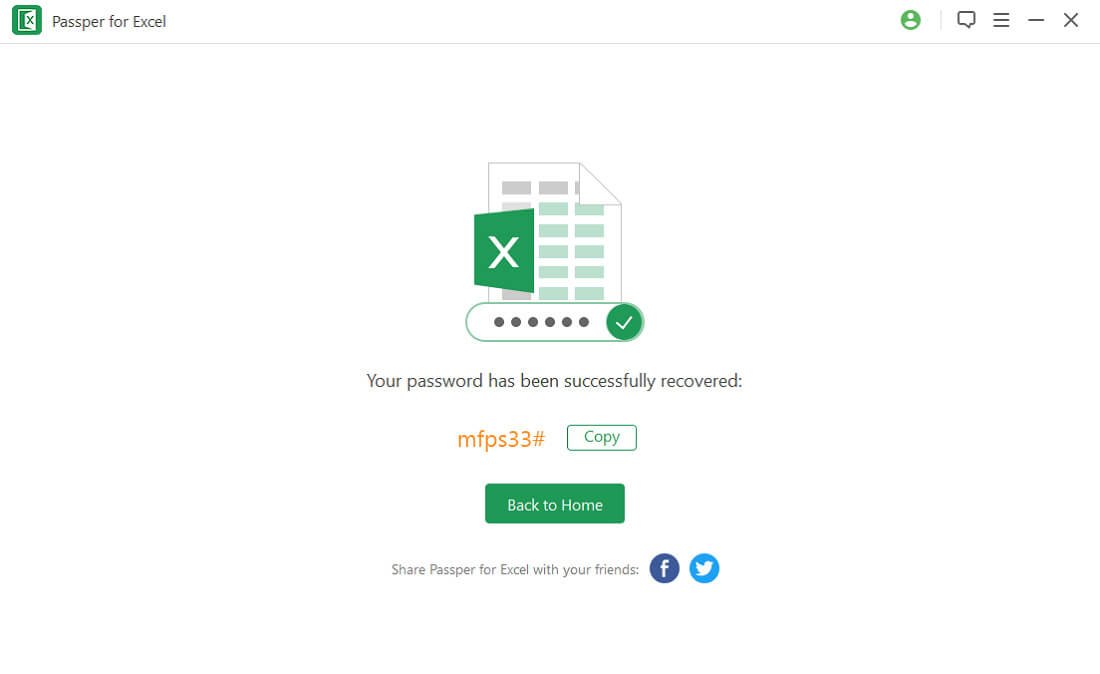
방법 2: VBA 코드로 암호로 보호된 Excel 파일을 여는 방법
또한 Microsoft에서 개발한 프로그래밍 언어인 VBA를 사용하여 암호로 보호된 Excel 파일을 열 수 있습니다. 이 방법은 비용이 들지 않지만 코드를 입력하는 동안 집중해야 합니다. 귀하의 실수로 인해 프로세스가 처음부터 시작됩니다. 암호로 보호된 Excel 파일의 암호를 해독하려면 아래 단계를 따르십시오.
1단계: VBA를 사용하여 암호를 해독하려는 Excel 파일을 엽니다.
2단계: 이 단축키 Alt 및 F11 을 사용하여 PC에서 VBA 편집기를 엽니다. 이 단계를 완료하려면 이 두 키를 동시에 누르십시오.
3단계: 이제 삽입 메뉴에 모듈을 삽입해야 합니다. 이렇게 하면 코드를 요청하는 창이 화면에 나타납니다. 아래에 다음 코드 줄을 입력합니다.
Sub UnProtectWorkbook()
On Error GoTo ErrorOccured
Dim pwd1 As String, ShtName As String
pwd1 = InputBox("Please Enter the password")
If pwd1 = "" Then Exit Sub
ShtName = "Workbook as a whole"
ActiveWorkbook.Unprotect Password:=pwd1
MsgBox "The workbook's structure has been Unprotected."
Exit Sub
error occurred:
MsgBox "Workbook could not be UnProtected - Password Incorrect"
Exit Sub
End Sub
위의 코드 입력을 완료하고 ‘저장’ 버튼을 누르면 Excel 파일이 매크로 사용 통합 문서로 저장됩니다.
방법 3: 파일 확장자를 수정하여 암호로 보호된 Excel 파일을 여는 방법
파일 확장자를 수정하여 암호로 보호된 Excel 파일을 여는 데 사용할 수 있는 또 다른 방법이 있습니다. 이 방법은 Microsoft Office 2010 및 이전 버전에서 완벽하게 작동합니다. 즉, 새 버전의 Microsoft Office 보호를 해제하는 데 사용할 수 없습니다. Excel 스프레드시트가 이 방법과 호환되는 경우 아래의 자세한 단계별 가이드를 사용하여 파일을 보호 해제하십시오.
1단계: 백업 생성
이 방법을 사용하여 Excel 파일의 보호를 해제하기 전에 파일에 대한 백업을 생성해야 합니다. 백업이 생성되면 파일 이름을 바꾼 다음 확장자를 .csv 또는 .xls에서 .zip으로 변경합니다.
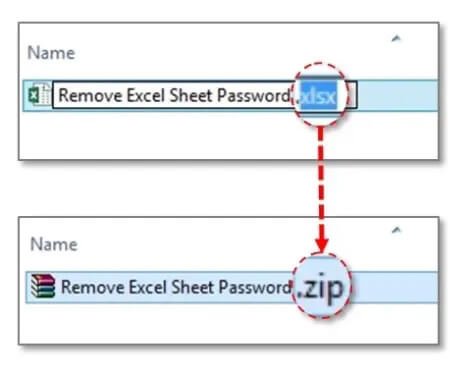
2단계: 파일 압축 풀기
위의 단계를 완료한 후 다음으로 해야 할 일은 zip 파일에 있는 내용의 압축을 푸는 것입니다. 압축을 푼 후 PC에서 .xlm 확장자로 끝나는 파일을 검색합니다.
3단계: XLM 파일 열기
파일을 찾았으면 PC에서 XLM 편집기로 엽니다.
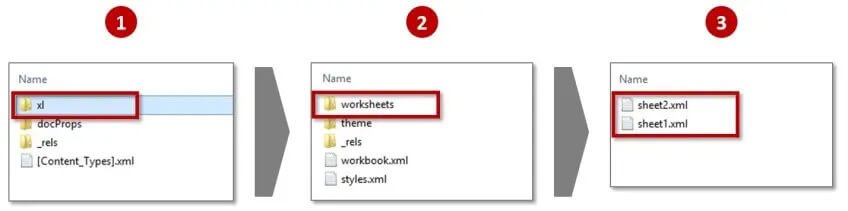
4단계: Excel 파일 보호 해제
파일이 열리면 ‘Ctrl’ + ‘F’ 버튼을 동시에 눌러 ‘SheetProtection’이라는 단어를 검색합니다. 이 단어를 찾으면 삭제하고 파일을 저장하십시오. 파일 확장자를 .zip에서 .csv 또는 .xls로 변경합니다.
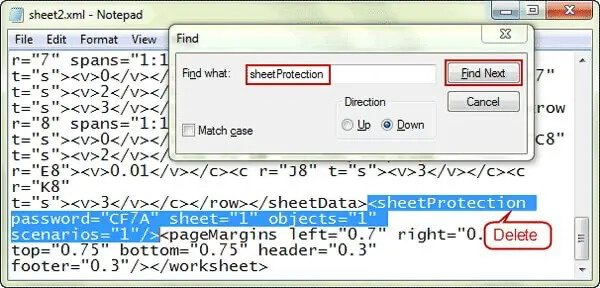
이제 Excel 파일이 보호되지 않습니다. 따라서 암호를 입력하지 않고도 장치에서 모든 Excel 스프레드시트를 열 수 있습니다.
방법 4: 온라인에서 암호 없이 암호로 보호된 Excel 파일을 여는 방법
시스템에 프로그램을 설치하고 싶지 않거나 위에 제공된 마지막 두 가지 방법을 사용하는 사람들을 위해 암호로 보호된 Excel 파일을 온라인으로 열 수 있습니다. 그러나 웹 기반 프로그램을 사용할 때 파일이 안전하지 않다는 것을 알아야 합니다. 타사 또는 침입자가 Excel 스프레드시트에 액세스할 수 있습니다. 또한 이 방법을 완료하려면 인터넷 연결이 안정적인지 확인하십시오. 강력한 인터넷 연결이 없으면 이 방법을 사용하여 시간을 낭비할 수 있습니다. 아래 단계에 따라 웹 기반 프로그램을 사용하여 Excel 스프레드시트의 암호를 해독하십시오.
1단계: PC에서 온라인으로 Excel 파일의 보호를 해제하려는 웹 페이지를 엽니다. 원하는 웹 기반 프로그램으로 www.lostmypassword.com을 방문하십시오.
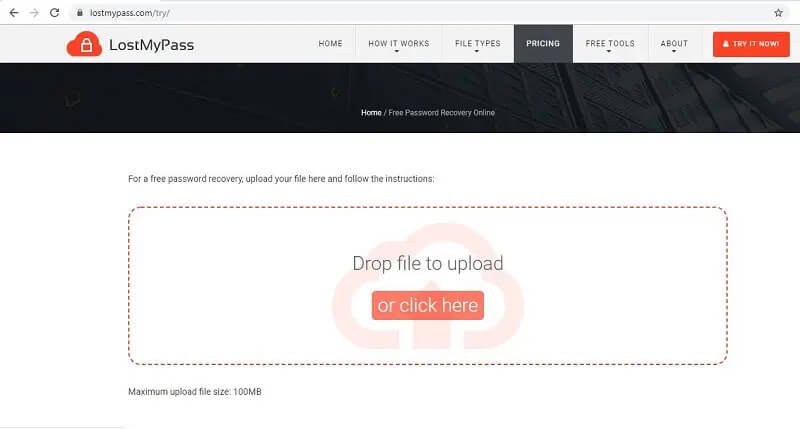
2단계: 끌어서 놓기 기능을 사용하여 암호로 보호된 Excel 파일을 가져오거나 ‘여기를 클릭’ 버튼을 클릭합니다.
3단계: 이제 원하는 파일을 가져왔으므로 암호 복구 프로세스가 시작됩니다. 프로세스가 완료될 때까지 기다린 다음 깨진 암호를 메모한 다음 Excel 파일을 여는 데 사용합니다.
결론
암호로 보호된 Excel 파일을 여는 방법은 여기까지입니다. 어떤 방법이 가장 쉬운가요? 그건 당신이 결정할 일입니다. 그러나 Excel 암호 제거기 를 사용하여 Excel 파일의 보호를 해제하시기 바랍니다. 빠르고 사용이 간편하며 안정적입니다. 은행에 액세스하기 전에 은행을 깰 필요가 없습니다. 지금 프로그램을 다운로드하여 Excel 파일의 보호를 해제하십시오.