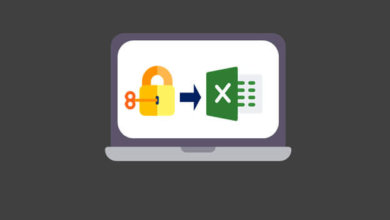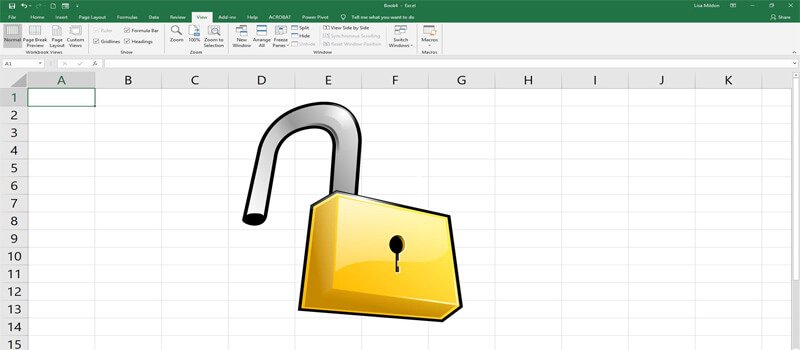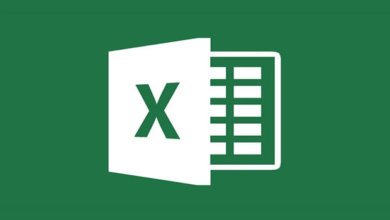如何開啟受密碼保護的Excel 檔案
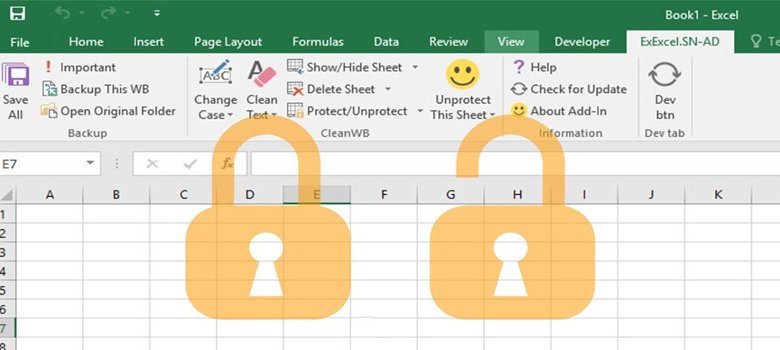
你知道嗎,你可以在不鍵入密碼的情况下開啟受密碼保護的Excel 試算表?本文將介紹如何開啟受密碼保護的Excel 檔案。
加密你的Excel 檔案非常好,因為它為你提供了針對協力廠商的最大安全性。然而,最終用戶無法解鎖或解密這些檔案帶來了許多問題,例如有價值的資訊遺失、不安全以及許多其他問題。
考慮到這一點,我們决定對如何在沒有密碼的情况下方便地開啟受密碼保護的Excel 檔案進行詳細研究。在本文中,你將學習如何執行此操作,在此之前,讓我們看看如何使用密碼開啟受密碼保護的Excel 檔案。
第1部分:如何使用已知密碼開啟受密碼保護的Excel 檔案
對於這一部分,假設你知道Excel 試算表的密碼,開啟Excel 非常簡單。只需按照以下詳細指南開啟檔案:
步驟1:開啟Excel 檔案,在電腦上找到受密碼保護的Excel 檔案,然後用滑鼠按兩下該檔案以開啟該檔案。或者,你可以按右鍵檔案,然後選擇「開啟」。
步驟2:鍵入密碼:由於你已加密Excel 檔案,系統將提示你鍵入密碼以解密檔案。鍵入密碼並點擊「OK」(確定)按鈕。檔案將立即開啟,不會延遲。
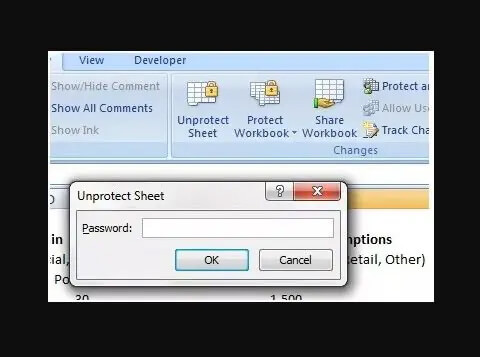
這一部分就到此為止。你覺得怎麼樣?
多虧了你的記憶力,我們才得以做到這一點。讓我們進一步學習如何在沒有密碼的情况下開啟受密碼保護的Excel 試算表。
第2部分:如何在沒有密碼的情况下開啟受密碼保護的Excel 檔案
對於這一部分,你無需密碼即可訪問受密碼保護的Excel 檔案。這裡解釋了4種方法。當你想開啟Excel 檔案但記不住密碼時,學習並應用它們。
方法1:無密碼開啟受密碼保護的Excel 檔案的最佳方法
要在沒有密碼的情况下開啟受密碼保護的Excel 檔案,應使用「Excel 密碼刪除程式」。
「Excel 密碼刪除程式」是一款功能强大的Excel 密碼恢復軟體,專為幫助你破解加密的Excel 檔案而開發。該程式在所有Windows 作業系統上都能完美運行。然而,與Mac 和Linux 作業系統的不相容是阻礙該產品需求的唯一因素。它以兩種方式/過程開啟受密碼保護的Excel 檔案:Excel 密碼恢復和Excel 密碼刪除程式。讓我們來看一下這些過程中的每一個。
免費試用
Excel 密碼恢復
「Excel 密碼刪除程式」可以作為密碼恢復工具來解鎖用於保護Excel 檔案的密碼。但這怎麼可能呢?
這個程式優化了3種智慧攻擊類型,你可以從中選擇幫助你。這些攻擊類型包括:
- 字典攻擊:如果你記不起保護檔案時使用的字元,請使用此攻擊。
- 掩碼攻擊:當且僅當你記住用於保護Excel 檔案的字元數時,我們建議使用這種攻擊模式。
- 暴力:這種攻擊模式會嘗試所有密碼組合,以防你記不住密碼中的任何字元。
「Excel 密碼刪除程式」
你也可以使用「Excel 密碼刪除程式」繞過用於加密Excel 檔案和工作簿的密碼。你可以在Excel 檔案或工作簿上快速執行任何操作,如編輯、複製和列印。
現在你瞭解了「Excel 密碼刪除程式」的工作原理,你必須知道如何使用它來解密或取消對受密碼保護的Excel 試算表的保護。下麵是使用「Excel 密碼刪除程式」解鎖Excel 檔案的完整分步指南。
解除Excel 試算表保護的分步指南
按照以下3個步驟輕鬆開啟受密碼保護的Excel 試算表:
步驟1:在Windows 作業系統上下載並安裝「Excel 密碼刪除程式」。成功安裝程式後,啟動它以開始密碼解密。
免費試用
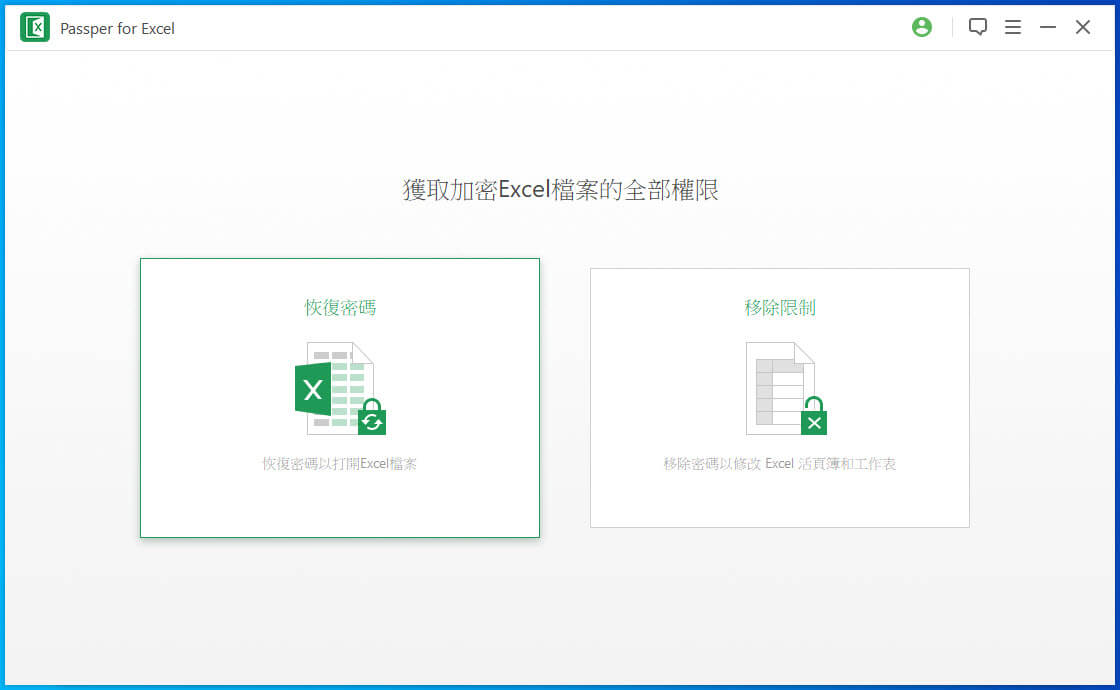
步驟2:接下來,匯入鎖定的Excel 試算表,然後選擇破解模式來恢復密碼。
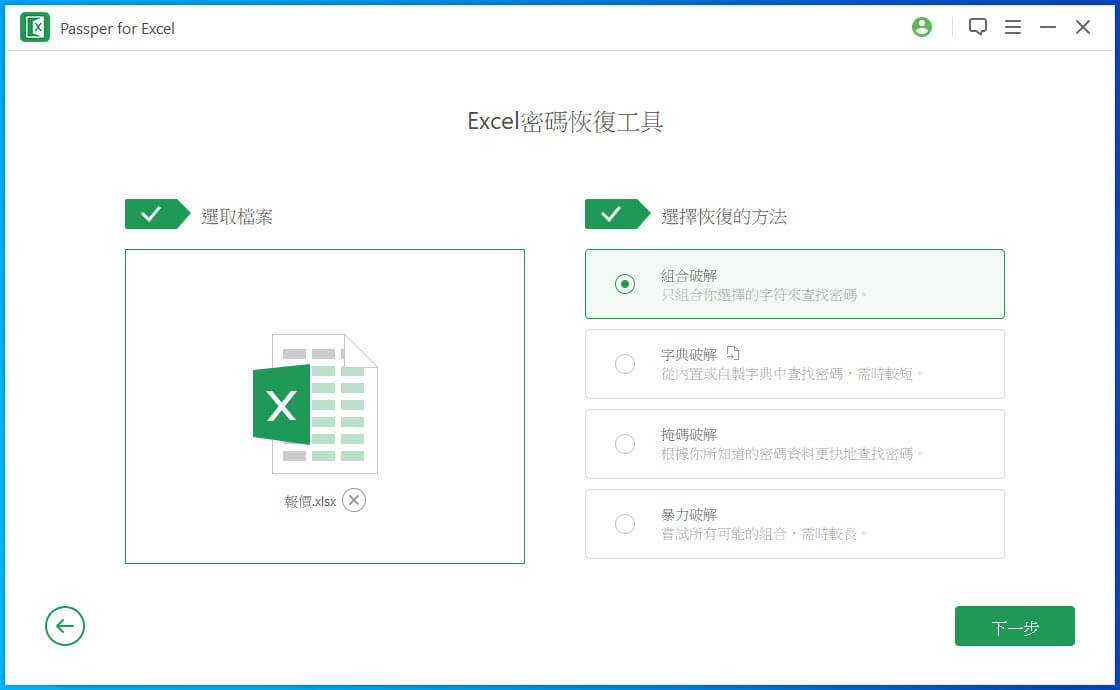
步驟3:等待幾秒鐘,等待過程完成,你的密碼就會顯示在新視窗。現在使用提供的密碼立即開啟Excel 檔案。從我們的「Excel 密碼刪除程式」評論瞭解更多資訊。
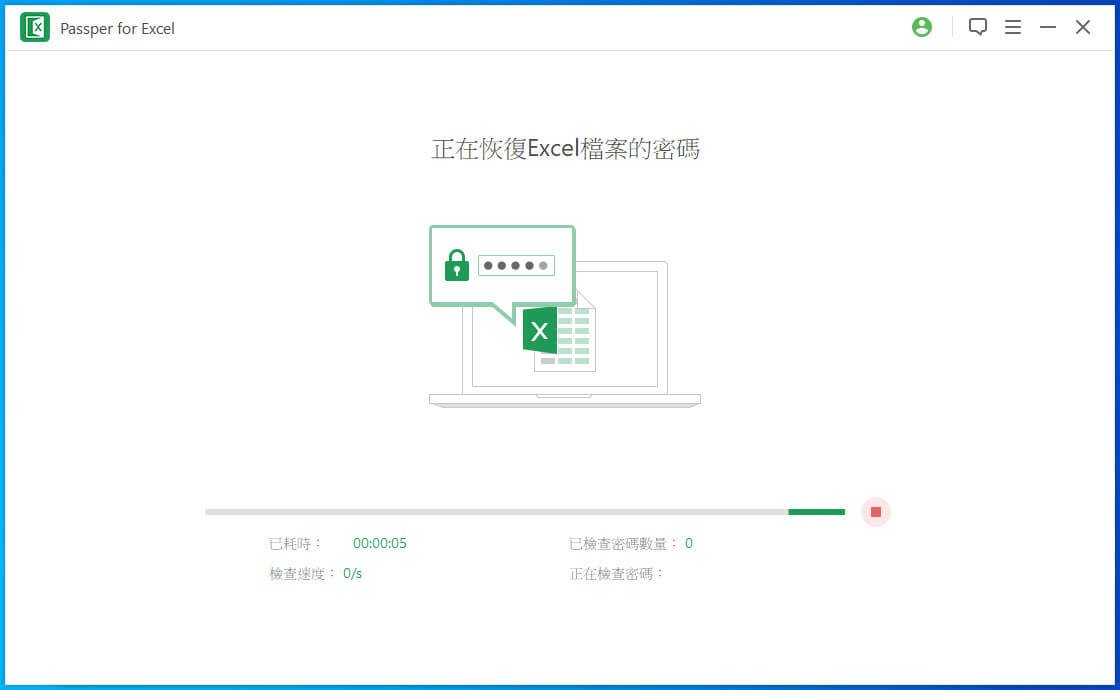
方法2:使用VBA 程式碼開啟受密碼保護的Excel 檔案
此外,你還可以使用VBA,一種由Microsoft 開發的程式設計語言來開啟受密碼保護的Excel 檔案。這種方法不會花你的錢,但是,你必須專注於鍵入程式碼。你的任何錯誤都會導致你重新開始這個過程。按照以下步驟解密受密碼保護的Excel 檔案:
步驟1:開啟要使用VBA 解密的Excel 檔案。
步驟2:借助這些熱鍵Alt 和F11,開啟電腦上的VBA 編輯器。同時按下這兩個鍵以完成此步驟。
步驟3:現在,你必須新增一個模塊來新增選單。一旦你這樣做了,一個請求程式碼的視窗就會彈出在螢幕上。在下麵鍵入以下程式碼行:
Sub UnProtectWorkbook()
On Error GoTo ErrorOccured
Dim pwd1 As String, ShtName As String
pwd1 = InputBox("Please Enter the password")
If pwd1 = "" Then Exit Sub
ShtName = "Workbook as a whole"
ActiveWorkbook.Unprotect Password:=pwd1
MsgBox "The workbook's structure has been Unprotected."
Exit Sub
error occurred:
MsgBox "Workbook could not be UnProtected - Password Incorrect"
Exit Sub
End Sub
鍵入完上述程式碼後,點擊「儲存」按鈕,Excel 檔案將另存新檔為啟用「巨集」的工作簿。
方法3:通過修改檔案副檔名開啟受密碼保護的Excel 檔案
下麵是另一種開啟受密碼保護的Excel 檔案的方法-修改檔案副檔名。此方法適用於Microsoft Office 2010和早期版本。這意味著你不能使用它來取消對Microsoft Office 新版本的保護。如果你的Excel 試算表與此方法相容,請使用下麵詳細的分步指南取消對檔案的保護:
步驟1:創建備份
在使用此方法取消對Excel 檔案的保護之前,必須為該檔案創建備份。創建備份後,重新命名檔案,然後將副檔名從.csv 或.xls 變更為.zip。
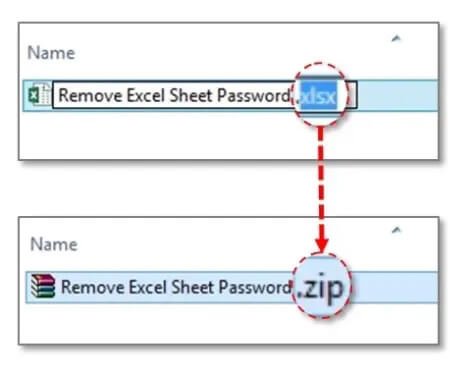
步驟2:解壓縮檔案
完成上述步驟後,下一步要做的是解壓縮zip 檔案中的內容。解壓縮後,搜尋以.xlm 結尾的檔案。
步驟3:開啟XLM 檔案
找到檔案後,用電腦上的XLM 編輯器開啟它。
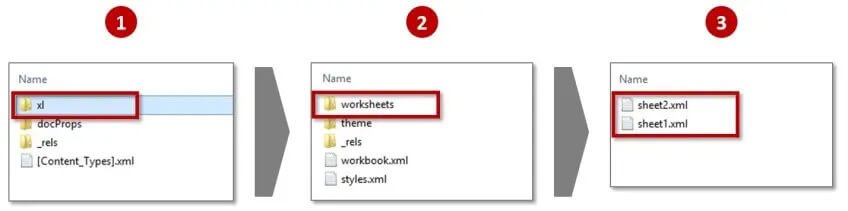
步驟4:取消對Excel 檔案的保護
開啟檔案時,同時按下「Ctrl」+「F」按鈕以搜尋單詞「SheetProtection」找到這個單詞後,刪除它,然後儲存檔案。將檔案副檔名從.zip 變更為.csv 或.xls。
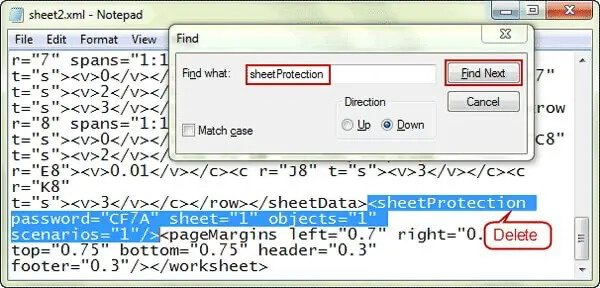
現在,你的Excel 檔案沒有保護。你可以在裝置上開啟所有Excel 試算表,而無需鍵入密碼。
方法4:在沒有密碼的情况下線上開啟受密碼保護的Excel 檔案
對於不想在系統上安裝程式或使用上述最後兩種方法的用戶,你可以線上開啟受密碼保護的Excel 檔案。但是,你必須知道,當你使用基於Web 的程式時,你的檔案是不安全的。協力廠商或入侵者可能會訪問你的Excel 試算表。此外,確保你有强大的網路連接來完成此方法。如果沒有强大的網路連接,使用這種方法可能會浪費時間。通過以下步驟,使用基於web的程式解密Excel 試算表:
步驟1:在你的電腦上,開啟你想線上解除Excel 檔案保護的網頁。訪問www.lostmypassword.com作為你想要的基於Web 的程式。
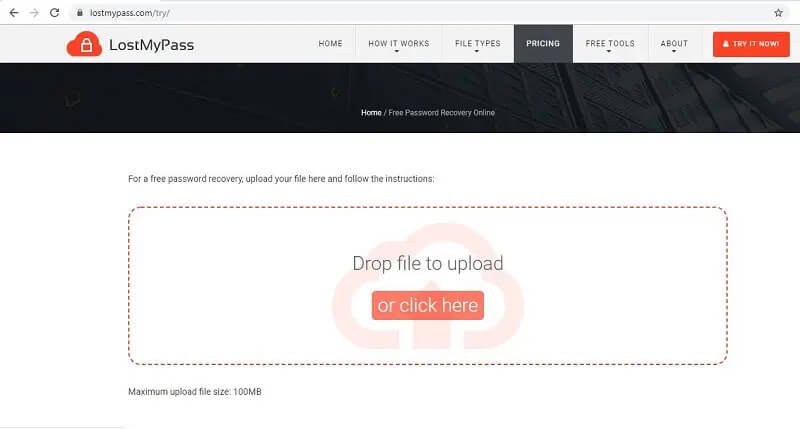
步驟2:使用拖放功能匯入受密碼保護的Excel 檔案,或按一下「按一下此處」按鈕。
步驟3:現在你所需的檔案已經匯入,密碼恢復過程開始。等待過程完成,然後記下破解的密碼,然後使用它開啟Excel 檔案。
結論
這些都是關於如何開啟受密碼保護的Excel 檔案。你覺得哪種方法最簡單?這由你决定。但我們懇請你使用「Excel 密碼刪除程式」來解除對Excel 檔案的保護。它快速、簡單、可靠。立即下載該程式以取消對Excel 檔案的保護。
免費試用