PDFのパスワードを忘れた方はこちら パスワードを忘れたときにPDFファイルを開く方法
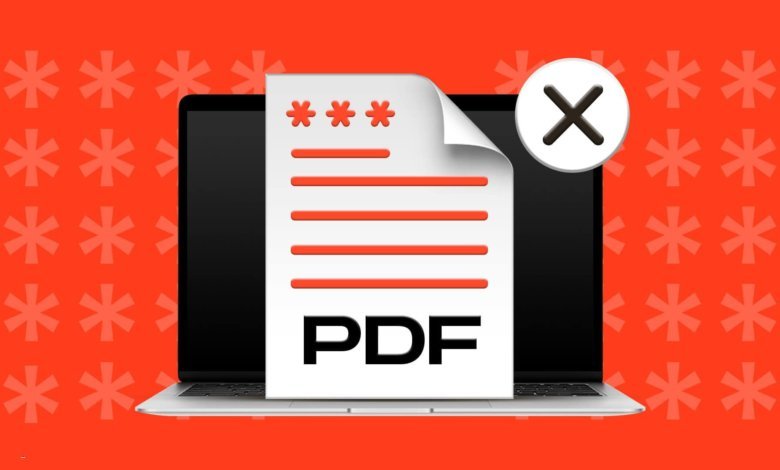
“PDF文書のパスワードを忘れてしまいました。ファイルを開くことができないので、緊急に必要です。私は多くのコンピュータの知識を持っていないので、簡単にパスワードを忘れたPDFを開く方法。”
誰もが自分のファイルや文書を保護したいと思うものですが、これらのパスワードをすべて記録するのは簡単ではありません。 ほとんどの場合、私たちはPDFのパスワードを忘れたり、失ったりしてしまいます。 パスワードで保護されたPDFファイルの暗号化を解除することは容易ではありません。 PDFファイルのパスワードを忘れてしまった場合も安心です。 我々はこの記事でPDFのパスワードを忘れて開くためにいくつかの非常に効果的な方法を言及しているとして、この記事を読み続ける。
PDFファイルを開く際の問題は、PDF文書が破損していることが原因である可能性があります。 PDF修復ソフトウェアの助けを借りて、あなたは、破損したドキュメントを復元し、データを失うことを避けることができます。
方法1: PDFパスワード復旧ソフトウェアでPDFのパスワードを忘れたを開く方法
パスワードなしでPDFファイルを開きたい場合は、サードパーティのPDFパスワード回復ツールを使用することができます。 それは、忘れたPDFのパスワードを回復するために、PDF Password Removerのような専門的なツールを使用して、簡単かつ安全です。 PDF Password Removerは多くのユニークな機能を備えているため、驚異的なパスワード回復速度を持っています。 このソフトウェアは、非常に使いやすいインターフェースを持っており、たった3つの簡単なステップで、失ったPDFのパスワードを回復することができます。
PDF Password Removerは超高速で、他のソフトウェアよりも40倍速くパスワードを検索することができます。 あなたは、PDF Password Removerを使用して、任意の制限なしにPDF文書を印刷、コピー、または編集することができます。 PDF Password Removerは3つの強力な攻撃を持っています:マスク攻撃、ブルートフォース攻撃、辞書攻撃。 多言語対応で、Windows 11、10、8.1、8、7、Vista、Windows XPに対応しています。 ここでは、すぐにパスワードなしでPDFファイルを開くために使用することができますいくつかの簡単な手順は、次のとおりです。
ステップ1:PDF Password Removerをダウンロードする
画面上の指示に従って、PDF Password Removerをコンピュータにダウンロードし、インストールします。 インストール作業を終了し、PDF Password Removerを起動します。
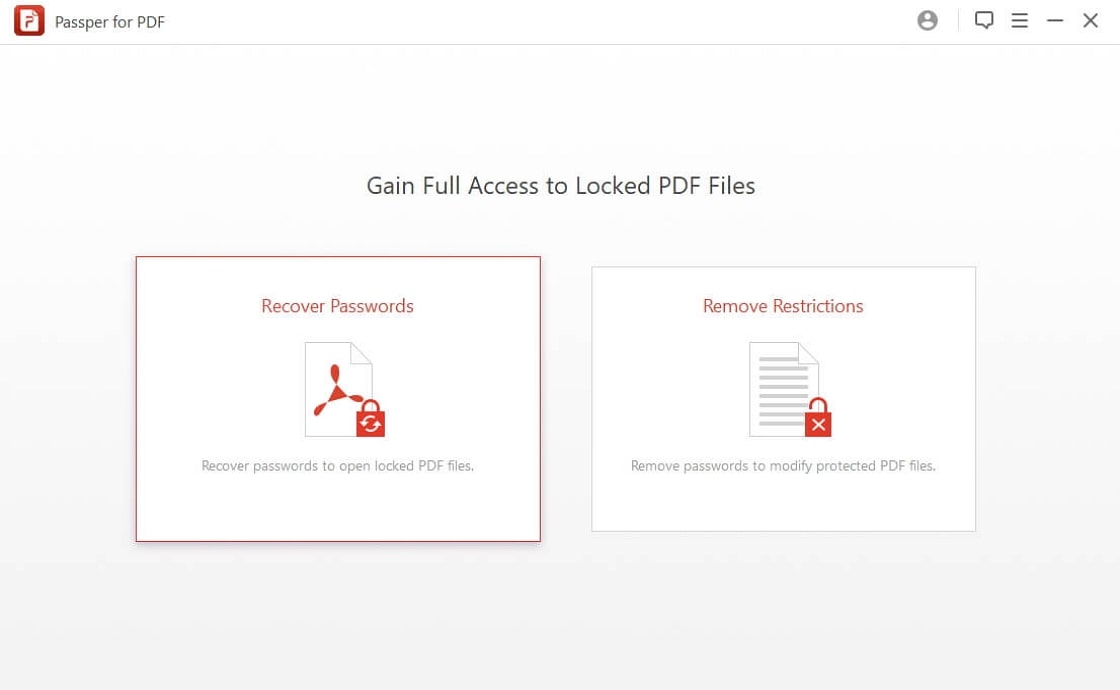
ステップ2:PDFファイルの追加
追加]をクリックして、回復したいパスワードのPDFファイルを追加します。 コンピュータをブラウズしてPDFファイルを選択し、[開く]をクリックします。
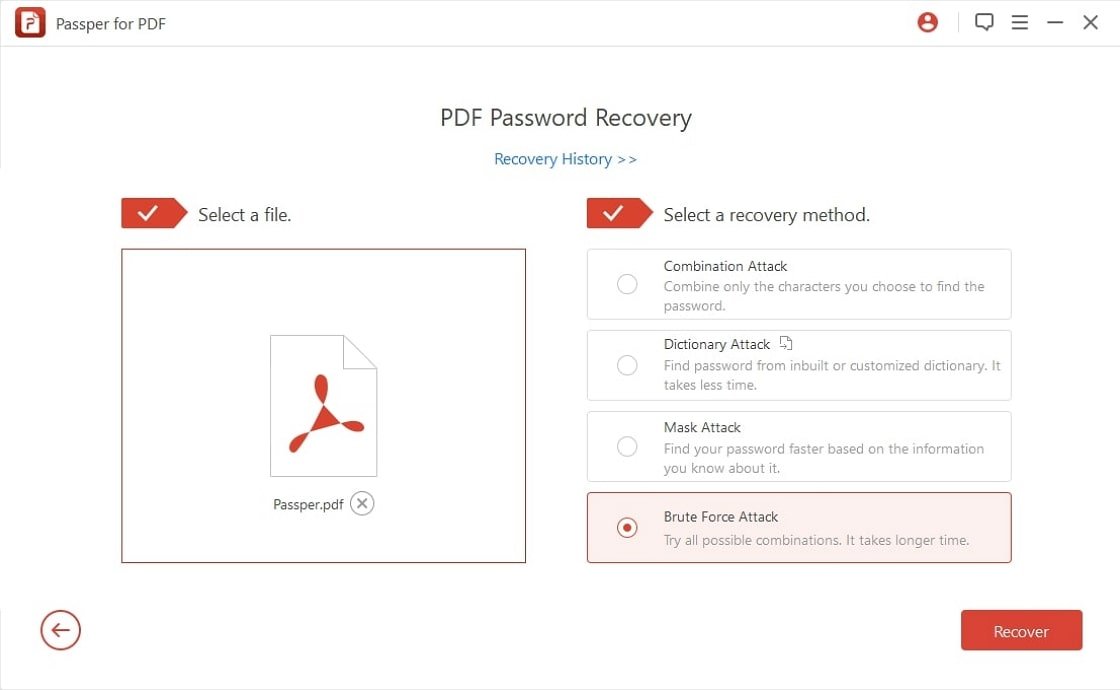
ステップ3:失われたPDFのパスワードを回復する
PDF Password Removerで3つの攻撃モードがあり、パスワードを忘れたPDFを開くことができます。 これらのモードには、マスク攻撃、辞書攻撃、ブルートフォース攻撃などがあります。
このツールに内蔵された辞書からPDFのパスワードを見つけたい場合は、辞書攻撃を使用することができます。 このモードでは、すべてのパスワードの組み合わせを使用してPDFファイルを開くため、何も覚えていない場合はブルートフォース攻撃を使用してください。 パスワードの長さや範囲を覚えている場合は、マスク攻撃でブルートフォースを使用してください。
攻撃モードを選択し、「開始」をクリックします。
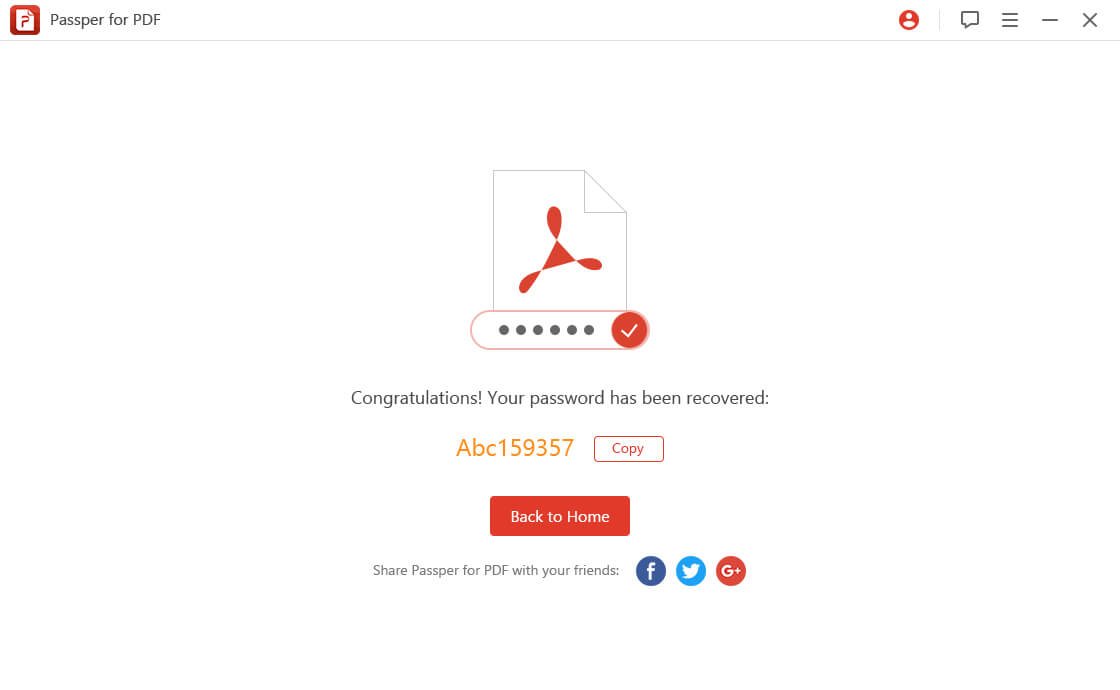
数分待つ。 復旧したパスワードが表示された新しいウィンドウが表示されます。 このパスワードを使って、PDFファイルを開いてください。
長所
- パスワードの復元率は40倍です。
- 多言語に対応しています。
- 安全性が高く、使いやすい。
短所
- パスワードの閲覧には会員登録が必要です。
方法2: Google Driveを使用してパスワードを忘れたPDFを開く方法
パスワード復旧ソフトを使用しているにもかかわらず、忘れてしまったPDFのパスワードをGoogle Driveで復旧させることもできます。 この方法は、無料で簡単に利用することができます。 パスワードを忘れたPDFを開くには、Googleアカウントが必要です。 あなたがPDFを開き、パスワードを忘れた方法を探している場合は、失われたPDFのパスワードを回復するために、これらの簡単な手順に従ってください。
ステップ1:PDFファイルのアップロード
Googleアカウントを開き、ログインします。 PDFファイルをアップロードするには、「新規作成」をクリックします。 また、マイドライブをクリックすると、PDFファイルをアップロードすることができます。
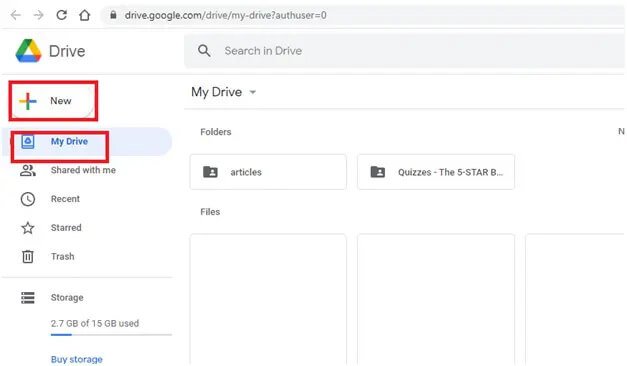
ステップ2:アップロードされたファイルを変換する
PDFファイルをアップロードした後、右上にある歯車オプションをクリックします。 設定」をクリックします。
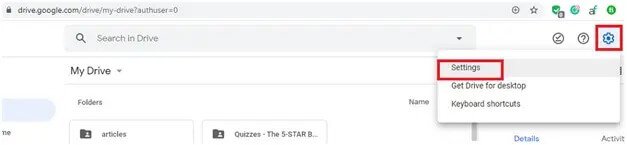
これで、ポップウィンドウが開きます。 Convert uploadsのチェックボックスをクリックすると、このオプションが有効になります。
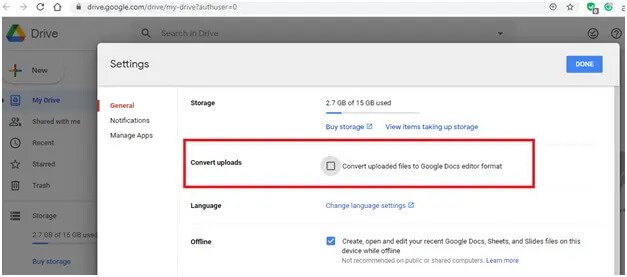
ステップ3:Google docsでファイルを開く
このファイルを右クリックして、Googleドキュメントで開いてください。
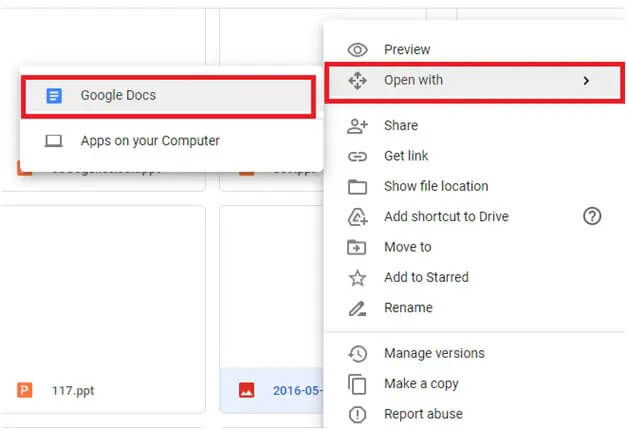
ステップ4:ダウンロード
左上にある「ファイル」オプションをクリックします。 ダウンロード」をクリックし、「Microsoft Word」を選択します。 PDFファイルはWordファイルとしてダウンロードされ、パスワード無しで開くことができます。
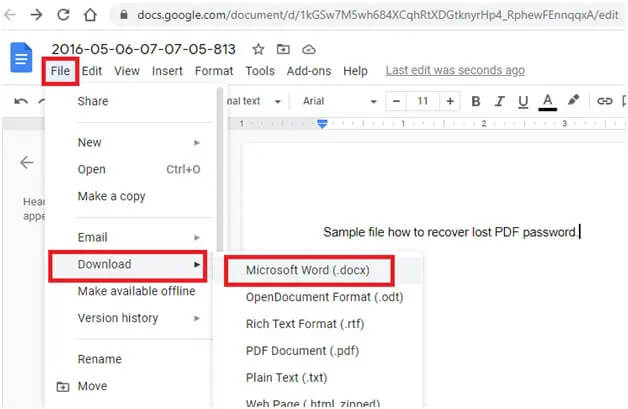
長所
- この方法は無料で利用することができます。
短所
- パスワード復旧の成功率が低い。
- この方法は、文書の書式を変更することができます。
方法3: PDFのパスワードを忘れた方はこちら オンラインPDFパスワードリムーバーでそれを開く
PDF文書のパスワードを忘れてしまい、オンラインでロックを解除したい場合、PDFを開くツールを使用することができます。 会員登録なしで使用できます。
ステップ1:ロックを解除するPDFを開く
smallpdf.com/unlock-pdfにアクセスし、Choose Fileをクリックします。 また、PDFファイルをピンクのツールボックスにドラッグしてドロップすることも可能です。
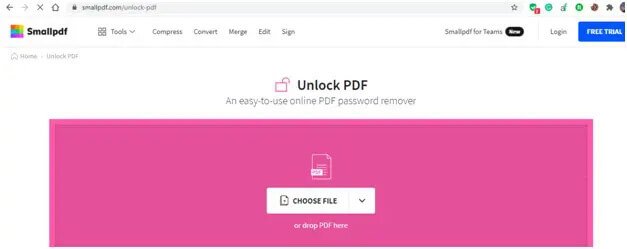
ステップ2:PDFファイルのロックを解除する
ファイルをアップロードした後、チェックボックスを選択し、「PDFのロックを解除する」をクリックします。
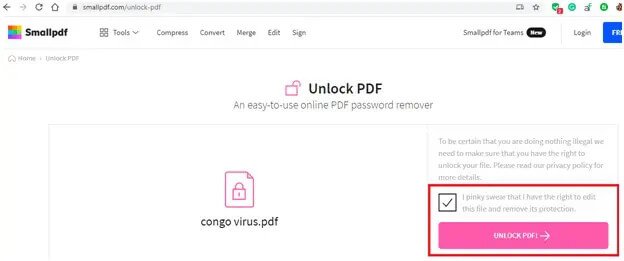
ステップ3:ダウンロード
数分待つ。 今すぐダウンロードをクリックして、このロック解除されたPDFファイルをコンピュータに保存してください。
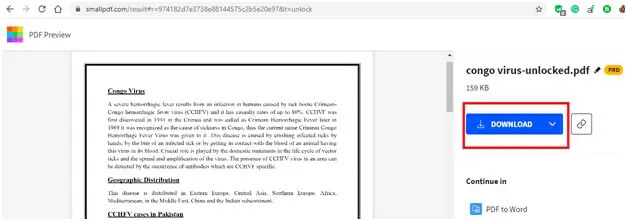
長所
- ダウンロード不要でご利用いただけます。
短所
- クラウドサーバー上にファイルをアップロードする必要があるため、あまり安全な方法とは言えません。
- インターネットに接続されていない状態では、Unlock PDFを使用することはできません。
- 多言語に対応していない。
結論
パスワードを忘れた場合、PDFファイルを開くのに非常にイライラする可能性があります。 保護されたPDFファイルを開くには非常に多くの方法がありますが、すべてが安全であるか、またはユーザーフレンドリーではありません。 あなたが迅速かつ任意の手間をかけずにあなたの失われたPDFのパスワードを回復したい場合は、PDF Password Removerは最良の選択肢です。 安全性が高く、パスワードの復元速度も速いので、このツールを使うことをお勧めします。

