Lenovoパソコンをパスワードなしでファクトリーリセットする方法

Lenovoのスタイリッシュで高品質なノートPCはみんな大好きですが、もしそれがウイルスに攻撃されたり、Windowsが起動できなかったり、黒い/青い画面が表示されたり、パスワードを忘れたりしたら、どうしますか? こうした予期せぬ問題が、気分も努力も台無しにしてしまうのです。 パスワードなしでLenovoノートパソコンを工場出荷時の設定にリセットしようとしているのであれば、読み続けてください。 Windows 11/10/8/7でLenovoのノートパソコンをパスワードなしで工場出荷時にリセットする方法について、ベストかつ最短の方法を以下にリストアップしました。
方法1: 起動時にパスワードのないLenovoパソコンをリセットする方法
ノートパソコンをリセットしようとすると、かなりイライラすることがあります。 我々はしばしばパスワードなしでLenovoのラップトップをリセットする方法でウェブを検索, しかし、ほとんどのソリューションが信頼できないため、すべてが無駄である. これらの問題は、専門家でなくても工場出荷時のリセットで解決できますので、希望を捨てないでください。
LenovoパソコンWindows 11/10/8をパスワード無しでファクトリーリセットする方法
LenovoパソコンWindows 11/10/8 をパスワードなしでファクトリーリセットする方法を知りたい場合は、次の手順を使用することができます。
ステップ1: 再起動
Lenovo のノートパソコンを起動し、ログイン画面から小さな電源アイコンをクリックします。 ここで、Shiftキーを押しながら「再起動」をクリックします。
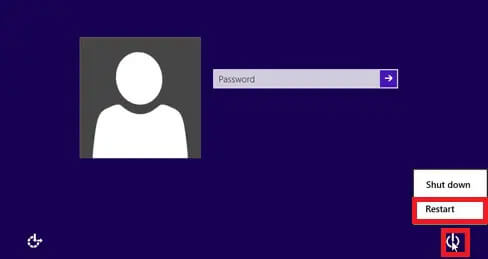
ステップ2:トラブルシューティング
Lenovoノートパソコンが再起動します。 画面上には、さまざまなオプションが表示されます。 下矢印キーを使って、「トラブルシューティング」オプションを選択します。 Enterキーを押してください。
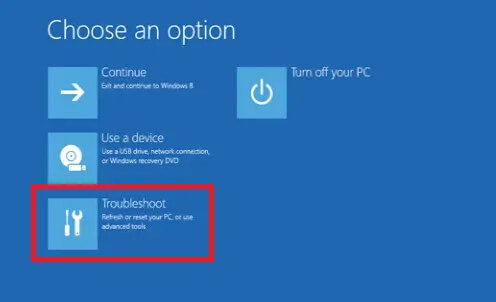
ステップ3: リセット
オプション「PCをリセットする」を選択します。 このオプションは、すべてのファイルを削除するので、あなたのLenovoのラップトップを完全にリセットすることができるようになります。 Enterキーを押してください。 ここで、[すべてを削除]を選択して、Enterキーを押します。

根気よく処理が完了するのを待ちます。 ファクトリーリセット後、ノートパソコンで新しいアカウントを作成することができます。
LenovoパソコンWindows 7 をパスワードなしでファクトリーリセットする方法
パスワードなしでLenovoのラップトップのWindows 7を工場出荷時にリセットする方法を知りたい場合は、あなたのラップトップのパスワードを離れてクリアするためにブータブルCDを使用します。 CDがない場合は、他の作業用コンピューターでパスワードリセットディスクを作成することができます。 パスワードの消去に成功すると、Windows 7をパスワードなしで操作できるようになります。 パスワードなしでLenovoノートパソコンを工場出荷時にリセットするには、次の手順を使用します。
ステップ1:アドバンスドブートオプション
Lenovoノートパソコンを起動し、画面にロゴが表示されたら、Advanced Boot Optionsのメニューが表示されるまでF8キーを繰り返し押してください。
ステップ2:修理
コンピュータを修復する]オプションを選択します。 Enterキーを押してください。
![コンピュータを修復する] オプションをクリックします。](https://www.passele.com/images/e-click-repair-your-computer-option.jpg)
画面上に「システム回復オプション」が表示されます。 キーボードのレイアウトを選択後、「次へ」をクリックします。
ステップ3:ユーザー名とパスワードの入力
ポップアップメッセージが表示されますので、管理者のパスワードとユーザー名を入力してください。 パスワードがわかっている場合は、パスワードを入力してください。 パスワードを消去した場合は、このパスワード欄を空白にしてください。
ステップ4:PCをリセットする
画面にシステムリカバリーメニューのリストが表示されたら、「PCをリセット」オプションを選択します。 画面の指示に従って、Lenovoのノートパソコンを工場出荷時の設定にリセットしてください。
方法2: Windows 11/10/8/7のパスワードを削除してLenovoノートパソコンをファクトリーリセットする方法
Windows 11/10/8/7のパスワードを削除してLenovoノートパソコンを工場出荷状態にするための迅速かつ効率的な方法を探しているなら、次の方法を使用することができます。
Windowsパスワード復旧ツールでLenovoノートPCのパスワードを削除する方法
上記の他の無料メソッドには多くの制限があり、誰でも使えるというわけではありません。Windows Password Removerは最も安全で最高の賞を受賞したWindowsパスワード回復ツールの一つです。 Windowsアカウントの作成・削除、管理者パスワードやローカルパスワードのリセット・削除を効率的に行うことができるソフトウェアです。 Windows Password RemoverはLenovoのノートパソコンで簡単に使用でき、Windows 11/10/8.1/8/7/Vista/XP とServer 2019に対応しています。
あなたは、パスワードなしでLenovoのノートパソコンを工場出荷時にリセットする方法を知りたいことができ、その後、次の手順を実行します。
ステップ1:ダウンロードとインストール
Windows Password Removerソフトウェアをダウンロードし、画面の指示に従ってノートパソコンにインストールします。
ステップ2:ブートメディアの選択
ここで、Windowsパスワードリムーバーを開きます。 起動メディアをUSBまたはCD/DVDから選択し、[次へ]をクリックします。 フォーマット中にすべてのデータを失うというポップアップメッセージが表示されます。 次へ」をクリックして次に進みます。

ディスクの書き込みに数分かかりますが、これでこのCD/DVDを使ってLenovoノートパソコンのパスワードをリセットすることができます。
ステップ3:ブートメニューに入る
ロックされたLenovoノートパソコンに、ブータブルDVD/USB/CDを挿入してください。 Boot Menuのインターフェースに入るには、ノートパソコンを再起動し、F12キーを押してください。 挿入したディスクの名前を矢印キーで選択し、Enterキーを押します。

ステップ4:Windows OSを選択する
BIOSを終了した後、ノートパソコンを再起動します。 Windowsパスワードリムーバーのインターフェイスが画面に表示されます。 WindowsのOSを選択後、[次へ]をクリックします。

ステップ5:ユーザーと機能の選択
ユーザー名」ボックスで、ロックを解除するアカウントを選択します。

アカウントパスワードのリセット]オプションを選択します。 オプション「Next」をクリックします。 数秒後、パスワードなしでLenovoのラップトップをリセットすることができます。 新しいパスワードを入力し、「リセット」オプションをクリックします。

再起動をクリックし、Lenovoノートパソコンを再起動します。

Lenovoパソコンを設定からファクトリーリセットする方法
ログイン後にLenovoノートパソコンを設定から工場出荷状態に戻すには、次の手順に従います。
ステップ1:「設定」を開く
スタートメニュー」を開くには、Lenovoノートパソコンで「Windows」オプションをクリックします。 歯車のようなアイコンをクリックすると、「設定」が表示されます。
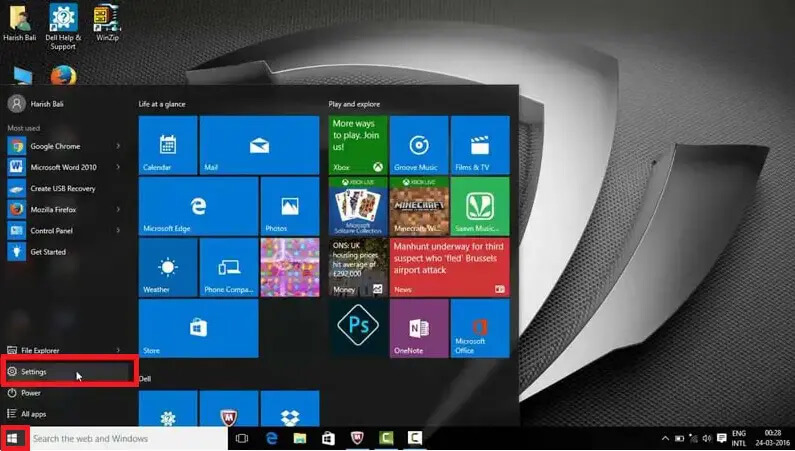
ステップ2:アップデートとセキュリティ
Windowsの設定から、ノートパソコンの構成や設定を変更することができます。 更新とセキュリティ] オプションをクリックします。
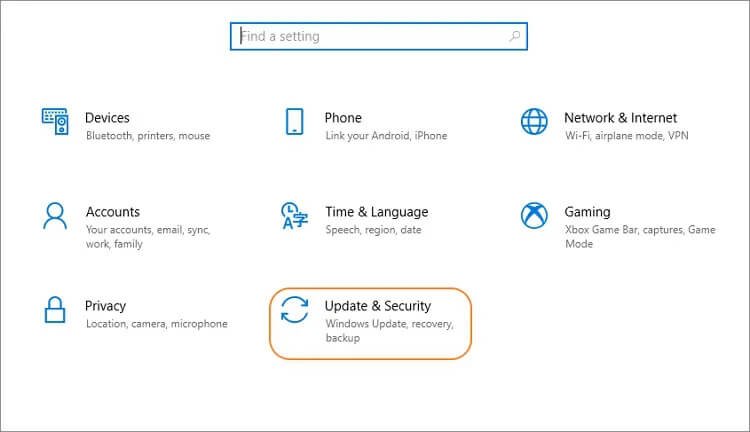
ステップ3:リカバリー
左側の「リカバリー」のオプションを選択します。 このPCをリセットする」オプションの下に、「開始する」オプションが表示されます。 それを選択する。

ステップ4:リカバリーの種類を選択する
2つのオプションから選択していただきます。
- 私のファイルを保持するこのオプションは、あなたのファイルを安全に保ち、すべての設定とアプリを削除します。
- すべてを削除:このオプションは、すべての設定、アプリ、個人ファイルを削除します。
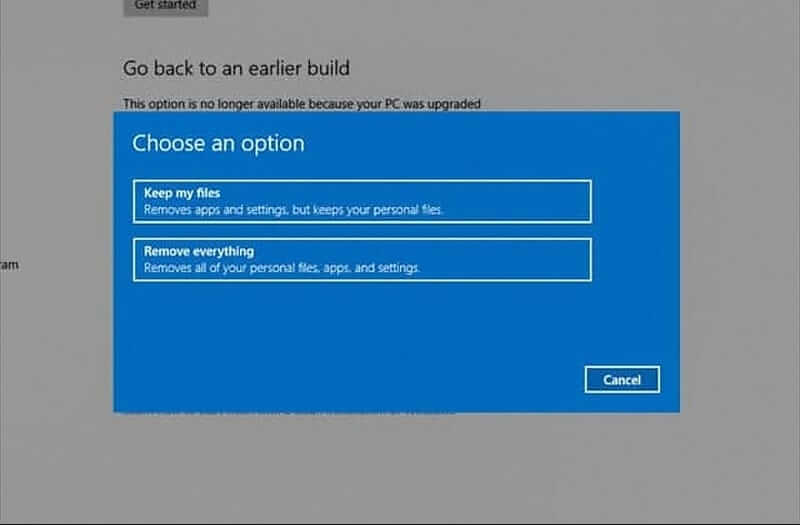
お客様のニーズに合わせてお選びいただけます。 ここでは、「ファイルを保持する」を選択します。

画面に別のポップアップウィンドウが表示され、「ファイルを削除するだけ」か「ドライブを完全にクリーンアップ」のいずれかを選択するよう求められます。 Lenovoのノートパソコンをリサイクルする場合は、ドライブを完全にクリーニングするオプションを使用します。 ノートパソコンを使い続けるのであれば、「私のファイルを削除する」オプションを選択します。
Just remove my filesを選択すると、この手順の後、以前のバージョンのWindowsに戻れないという警告が表示されます。 次へ」をクリックするだけです。
ステップ5: リセット
リセット]オプションをクリックします。

リセット処理が完了するまでには時間がかかりますので、しばらくお待ちください。
方法3: OneKey Recoveryを使用してLenovoパソコン/Desktopを工場出荷時の設定にリセットする方法
Lenovo IdeaPad/YOGA/ThinkPadのノートパソコンには、Novoキーと呼ばれるリカバリーボタンが存在します。 このリカバリーキーは、キーボードの上、またはノートパソコンの左右にある電源ボタンのすぐ隣に存在します。 OneKeyリカバリでパスワードなしでLenovoノートパソコンを工場出荷時にリセットしたい場合は、このボタンを見つけてください。 パスワードなしのLenovoファクトリーリセットは、次の手順ですぐに行うことができます。
ステップ1:電源オフ
電源ボタンを押すか、バッテリーを取り外すと、Lenovoのノートパソコンの電源が切れます。
ステップ2:Novoキーを押す
バッテリーの背面を挿入し、Lenovoノートパソコンを電源に接続します。 Novoキーを数秒押す。

ステップ3:システムの復旧
画面上にNovoボタンのポップアップメニューが表示されます。
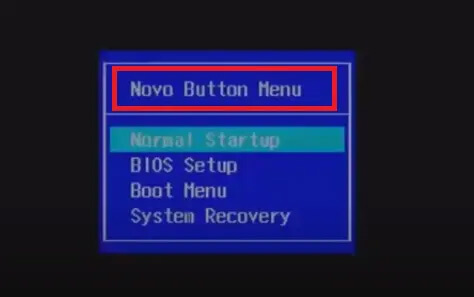
下矢印キーで「システムの復元」のオプションを選択します。 リカバリーモードに移行する場合は、Enterキーを押してください。

ステップ4:リストア
数秒待つ。 OneKey recoveryのメインインターフェイスに入った後、オプション「Restore from initial backup」を選択します。 オプション「Next」をクリックします。

ステップ5:システムの復元を開始する
システムの復元を開始するには、画面にプロンプトメッセージが表示されたら、「開始」、「はい」の順にクリックします。
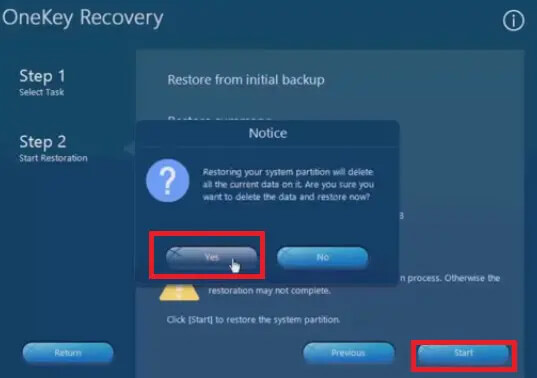
ステップ6:完了と設定
根気よく処理が終わるのを待ちます。 OKをクリックすると、システムの復旧作業が完了します。
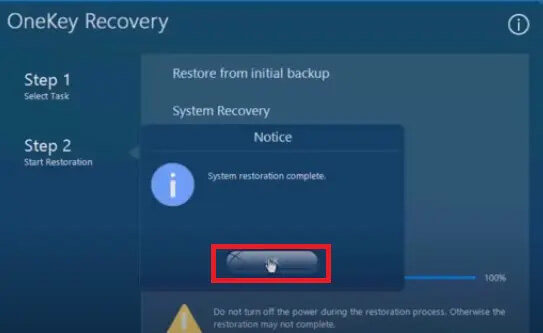
画面上の指示に従って、Lenovoノートパソコンの設定をお好みに合わせて設定することができます。
結論
パスワードなしでLenovoノートパソコンを工場出荷時にリセットする方法について検索している場合、上記のテクニックはすべてうまくいくので、どれでも使用することができます。 しかし、Windowsパスワードリムーバーのようなパスワード回復ツールを使用すると、より効率的で安全なので、その使用をお勧めします。 データを失うことなく、数分以内にLenovoのラップトップをリセットすることができます。



